Trong quá trình sử dụng máy tính, chắc hẳn nhiều người dùng đã gặp phải lỗi mất icon trên desktop (các icon biến thành các tờ giấy trắng hoặc thậm chí biến mất luôn trên màn hình desktop). Vậy, nếu gặp lỗi này thì phải xử lý như thế nào?
Bài viết dưới đây Incare xin chia sẻ về cách khắc phục lỗi mất icon trên desktop. Cùng tham khảo nhé.
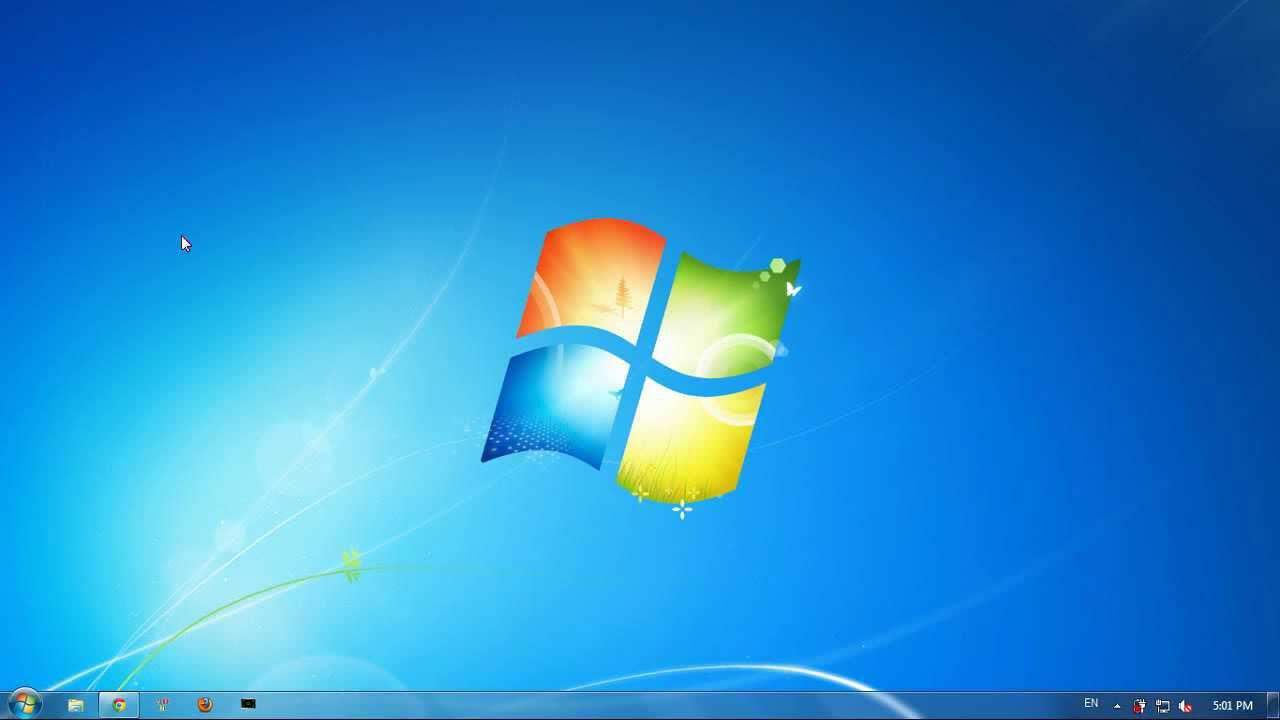
Khắc Phục Lỗi Icon Chuyển Thành Tờ Giấy Trắng
Trường hợp này xảy ra có thể do file “IconCache.db” bị lỗi hoặc một số ứng dụng tùy chỉnh icon trên máy tính gặp sự cố. Dưới đây là 3 cách khắc phục bạn có thể tham khảo:
Cách 1: Chạy ứng dụng Fix – icon – blank.bat
- Tải file Fix-icon-blank.bat về máy. (link download: http://www.mediafire.com/?rv26dcpk2ldc8ps).
- Sau khi tải xong, nhấp chuột phải vào vào file đó và chọn Run As Administrator.
Cách 2: Xóa file IconCache để thiết lập hệ thống về mặc định
+ Bước 1: Hiển thị toàn bộ các file và thư mục ẩn.
+ Bước 2:
- Truy cập vào đường dẫn “C:\Users\User\AppData\Local” và xóa file IconCache (với Window 7 trở lên).
- Truy cập vào đường dẫn “C:\Documents and Settings\User\Local Settings\Application Data” và xóa file IconCache (với Window XP).
Lưu ý: “User” ở đây là tên tài khoản được sử dụng trên máy tính. Chẳng hạn: Administrator.
+ Bước 3: Tạo file IconCache mới với nội dung trống và thuộc tính Read – Only.
Cách thực hiện: tạo file như thông thường và lưu với tên IconCache.db. Sau đó nhấp chuột phải lên file vừa tạo, chọn Properties -> tích chọn Read – Only -> nhấn Apply -> OK.
+ Bước 4: Tiến hành khởi động lại máy và kiểm tra tính năng của icon.
Cách 3: Xóa tính năng User Choice
+ Bước 1: Nhấn chọn tổ hợp hợp phím Window + R -> nhập lệnh Regedit -> nhấp chọn Enter.
+ Bước 2: Tại của sổ Regedit vừa xuất hiện, lần lượt chọn HKEY_CURRENT_USER -> Software -> Microsoft -> Windows -> Current Version -> Explorer -> FileExts -> .Lnk (hoặc .rar).
+ Bước 3: Click chuột phải vào User Choice và chọn Delete. Sau đó, tiến hành khởi động lại máy và kiểm tra xem icon đã xuất hiện lại hay chưa.
Bài viết xem nhiều: So Sánh Win 7 Và Win 10: Hệ điều hành nào tối ưu hơn, được người dùng đánh giá cao hiện nay.
Khắc Phục Lỗi Icon Biến Mất Trên Màn Hình
+ Cách 1: Nếu thanh Taskbar vẫn còn hiển thị trên màn hình, bạn thực hiện như sau.
- Click chuột phải lên màn hình Desktop, sau đó chọn View, rồi nhấp chọn thư mục Show desktop icons (áp dụng trên desktop có hệ điều hành từ Window 7 trở lên).
- Click chuột phải lên màn hình Desktop, chọn Arrange Icon By, sau đó nhấp vào Show Desktop Icons. Như vậy, các icon sẽ xuất hiện trở lại trên desktop (áp dụng với máy tính có hệ điều hành Windows XP).
+ Cách 2: Nếu thanh Taskbar không còn hiển thị trên màn hình hoặc cách đầu tiên thực hiện vẫn không thành công, hãy thử cách dưới đây.
- Nhấn tổ hợp phím Ctrl + Shift + Esc (với Window 7 trở lên) hoặc Ctrl + Alt + Delete (với Windows XP) để mở trình điều khiển Task manager.
- Ở cửa sổ Task manager vừa xuất hiện, nhấp chọn mục File, rồi chọn Run new task.
- Nhập Explorer.exe vào hộp thoại mới xuất hiện rồi nhấn OK để thành thao tác.
Tuy nhiên, cách này vẫn có hạn chế là chỉ khắc phục lỗi tạm thời chứ không triệt để, ở những lần làm việc sau, bạn vẫn phải lặp lại thao tác này.
+ Cách 3: Nếu không thể thao tác với hai cách vừa trình bày trên, hãy khởi động lại máy -> nhấn phím F8 -> chọn Safe mode with command Prompt. Sau đó tích vào Explorer rồi chọn OK.
+ Cách 4: Trường hợp nếu máy tính bị mất icon do virus làm hỏng file Explorer thì khắc phục như sau:
- Nhấn tổ hợp phím Window + R -> nhập Regedit -> nhấn chọn OK. Cửa sổ Regedit sẽ xuất hiện.
- Làm lượt truy cập các tệp theo thứ tự: HKEY LOCAL-> MACHINE -> SOFTWARE -> Microsoft -> Windows NT -> Currentversion -> Windows logon.
- Chọn mục Shell (ở khung phía bên phải) và thay đổi giá trị trong mục này thành Explorer.exe.
- Khởi động lại máy và kiểm tra tính năng icon.
Nếu bạn đã thực hiện những cách trên đây nhưng vẫn chưa khắc phục được lỗi, nên xem xét đến cách quét hết virus, cài đặt lại hệ điều hành. Hoặc để an toàn hơn cho máy tính, bạn nên đến với các trung tâm sửa chữa, bảo trì máy tính chuyên nghiệp.
Ở HCM, nếu có nhu cầu sửa chữa, khắc phục lỗi máy tính thì Incare là địa chỉ đáng tin cậy nên tham khảo. Lý do nên chọn Incare:
- Công ty có kinh nghiệm hơn 7 năm trong nghề sửa chữa, bảo trì máy tính.
- Đội ngũ kỹ thuật viên chuyên nghiệp, giàu kinh nghiệm, nhiệt tình.
- Sẵn sàng phục vụ tận nơi nếu khách hàng có nhu cầu.
- Thời gian sửa chữa nhanh, giá tốt.
- Có gói dịch vụ bảo trì hàng tháng, giúp máy tính luôn ở trạng thái hoạt động tốt.
Vừa rồi là những chia sẻ về cách khắc phục lỗi mất icon trên desktop. Mong rằng những thông tin trên sẽ mang đến nhiều kiến thức hữu ích cho bạn. (Tham khảo mẹo khắc phục lỗi màn hình bị nhấp nháy nhanh chóng, đơn giản nhất).
*** Ngoài ra, bạn có thể tham khảo thông tin liên quan khác như:
Quý khách có nhu cầu tư vấn và báo giá các linh kiện máy tính – laptop Incare, hãy liên hệ ngay hotline:0937 27 22 77 nhé!
 Dịch Vụ Chăm Sóc Máy Tính, Máy In Tận Nơi Hướng Đến Khách Hàng – Cam Kết Chất Lượng
Dịch Vụ Chăm Sóc Máy Tính, Máy In Tận Nơi Hướng Đến Khách Hàng – Cam Kết Chất Lượng



