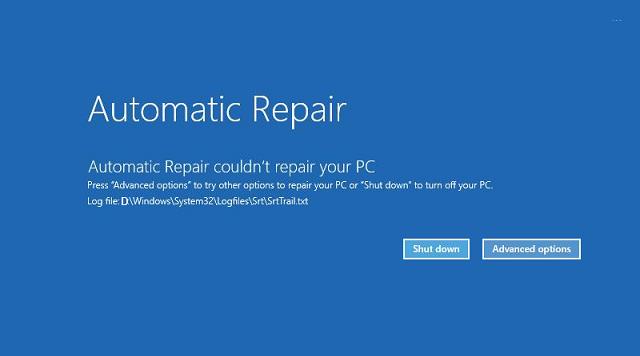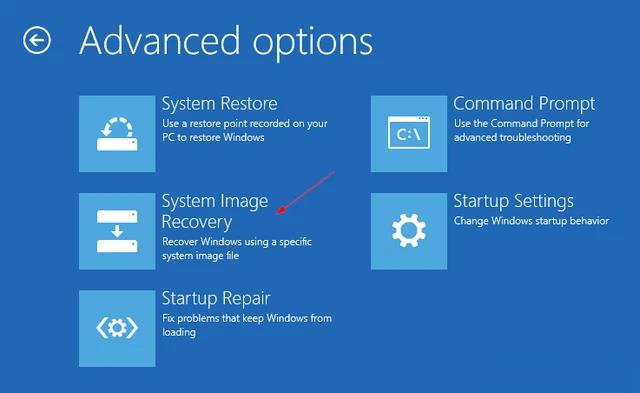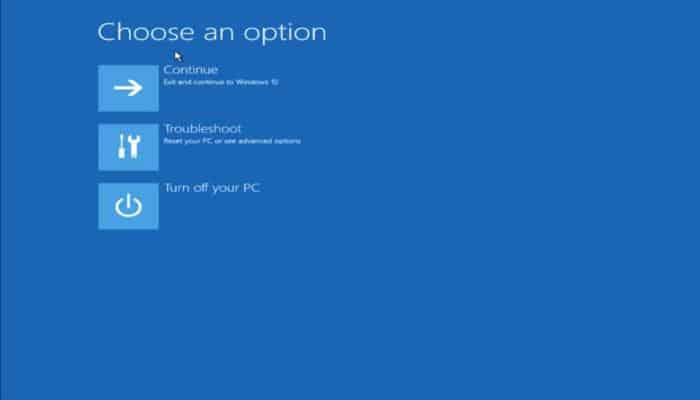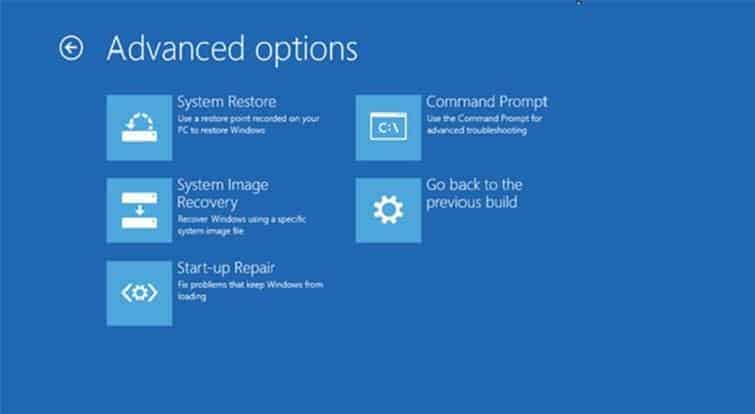Automatic Repair là tính năng tự động sửa lỗi được trang bị trên windows 10. Thế nhưng, đôi lúc chính tính năng này cũng bị lỗi làm nhiều dùng cảm thấy khó chịu.
Vậy khi máy bị lỗi Automatic Repair (xuất hiện thông báo “Automatic Repair couldn’t repair your PC”) thì xử lý như thế nào?
Bài viết Cách Sửa Lỗi Máy Tính Bị Repair Windows 10 dưới đây sẽ giúp bạn trả lời câu hỏi này. Cùng tham khảo nhé.

Nguyên Nhân Lỗi Automatic Repair Trên Windows 10
Lỗi Automatic Repair xảy ra chủ yếu là do việc tắt máy tính không đúng cách hoặc xuất phát từ nguyên nhân khách quan như nguồn điện bị tắt, hết pin đột ngột. Lúc này, dữ liệu có trong Registry sẽ lấp đầy mục lỗi, ổ cứng có thể gặp sự cố bởi không có đủ thời gian để máy tính sao lưu dữ liệu và chuyển sang chế độ chờ.
Một Số Cách Khắc Phục Lỗi Automatic Repair Trên Window 10
1. Khởi động Windows bình thường
Đôi lúc lỗi Automatic Repair xảy ra không phải do máy tính có sự cố mà là do sự nhầm lẫn của Windows. Vì vậy, hãy thử với cách đơn giản này trước tiên:
- Nhấn phím F8 nhiều lần trong khi máy tính đang khởi động để vào Windows Boot Manager.
- Sau đó, hãy chọn “Start Windows Normally”.
Nếu cách này không thành công, hãy thử với các cách tiếp theo.
2. Sửa lỗi bằng cách khôi phục hệ thống
- Bước 1: Nhấp chọn Advanced Options ở cửa sổ thông báo lỗi Automatic Repair.
- Bước 2: Xuất hiện cửa sổ màu xanh, lần lượt chọn Troubleshoot -> Advanced options -> System Restore.
- Bước 3: Chọn ngày trước khi xảy ra lỗi Automatic Repair.
Lưu ý: trước khi sử dụng cách này, cần phải bật chế độ bảo vệ hệ thống trong Windows.
3. Sử dụng System Image Recovery
- Bước 1: Ở menu thông báo lỗi Automatic Repair, nhấp chọn Advanced Options.
- Bước 2: Trong cửa sổ vừa xuất hiện, click vào Troubleshoot -> Advanced Options – > System Image Recovery.
- Bước 3: Ở cửa sổ CMD chứa các tệp lệnh, nhập lệnh “C.”.
- Bước 4: Tiếp tục nhập các dòng lệnh theo sau theo thứ tự tự, mỗi lệnh cách nhau bằng cách nhấn phím Enter: dir -> cd\windows\system32\config -> MD backup -> copy *.* backup -> CD regback -> dir -> copy *.* .. -> Cuối cùng là gõ chữ “A” để lưu lại và nhập lệnh “Exit” để kết thúc quá trình, đóng cửa sổ CMD.
- Bước 5: Màn hình máy tính sẽ về giao diện ban đầu với 3 lựa chọn như hình dưới đây. Và lúc này, hãy chọn “Turn off your PC” để khởi động lại máy. Như vậy, lỗi Automatic Repair đã được khắc phục.
4. Sử dụng Check Disk Utility
Để sử dụng cách này, cần kết nối máy tính với [Recovery Drive] / [System Repair Disc], sau đó tùy chọn ngôn ngữ và nhấn “Next” để tiếp tục các bước dưới đây.
- Bước 1: Chọn dòng chữ Repair your computer trên màn hình máy tính.
- Bước 2: Ở cửa sổ mới xuất hiện, lần lượt chọn các mục Troubleshoot -> Advanced Options -> Command Prompt.
- Bước 3: Ở hộp thoại vừa xuất hiện, nhập lệnh “chkdsk / f / r C:” và nhấn phím Enter.
- Bước 4: Gõ lệnh Exit và nhấn phím Enter để hoàn thành.
- Bước 5: Tiến hành khởi khởi động lại máy để biết lỗi Automatic Repair đã được khắc phục thành công hay chưa.
5. Sử dụng Command Prompt
- Bước 1: Nhấn chọn dòng chữ Repair your computer ở màn hình máy tính.
- Bước 2: Trong cửa sổ màu xanh vừa xuất hiện, cũng lần lượt chọn các mục Troubleshoot -> Advanced Options -> Command Prompt.
- Bước 3: Sẽ có một hộp thoại xuất hiện khi bạn thực hiện xong thao tác ở bước 2, lúc này hãy nhập vào lệnh “exe / RebuildBcd” và nhấn phím Enter.
- Bước 4: Tiếp tục nhập lệnh “exe / Fixmbr” trong cửa sổ rồi nhấn Enter.
- Bước 5: Lặp lại thao tác nhập lệnh với lệnh “exe / Fixboot” và nhấn phím Enter.
- Bước 6: Gõ Exit và nhấn phím Enter để kết thúc quá trình sửa lỗi.
- Bước 7: Khởi động lại máy và kiểm tra xem lỗi Automatic Repair đã được khắc phục hay chưa.
Trên đây là những Cách Sửa Lỗi Máy Tính Bị Repair Windows 10 mà Incare muốn chia sẻ. Tuy nhiên, nếu đã thực hiện những cách trên nhưng vẫn không thành công hoặc bạn muốn đảm bảo an toàn hơn cho máy tính, hãy đến với các cửa hàng chuyên chăm sóc máy tính để được tư vấn khắc phục.
Incare – trung tâm sửa chữa, bảo trì máy tính uy tín, chuyên nghiệp hàng đầu tại HCM hiện nay. Với hơn 7 năm kinh nghiệm trong nghề, cùng đội ngũ kỹ thuật viên nhiệt tình, chuyên môn cao, công ty tự tin mang đến những dịch vụ tốt, chất lượng nhất cho khách hàng.
Bên cạnh đó, Incare cũng cung cấp dịch vụ sửa chữa tận nhà, nhân viên kỹ thuật sẽ có mặt ngay sau 30 – 45 phút khi khách hàng gọi. Giá dịch vụ mềm, ưu đãi hơn so với nhiều công ty, trung tâm trong cùng lĩnh vực.
Hy vọng bài viết này sẽ giúp bạn có thêm nhiều thông tin mới hữu ích. Tiếp tục theo dõi chúng tôi để cập nhật nhiều thông tin, kinh nghiệm hay về máy tính nhé.
*** Ngoài ra, bạn có thể tham khảo thông tin liên quan khác như:
Quý khách có nhu cầu tư vấn và báo giá các linh kiện máy tính – laptop Incare, hãy liên hệ ngay hotline:0937 27 22 77 nhé!
 Dịch Vụ Chăm Sóc Máy Tính, Máy In Tận Nơi Hướng Đến Khách Hàng – Cam Kết Chất Lượng
Dịch Vụ Chăm Sóc Máy Tính, Máy In Tận Nơi Hướng Đến Khách Hàng – Cam Kết Chất Lượng