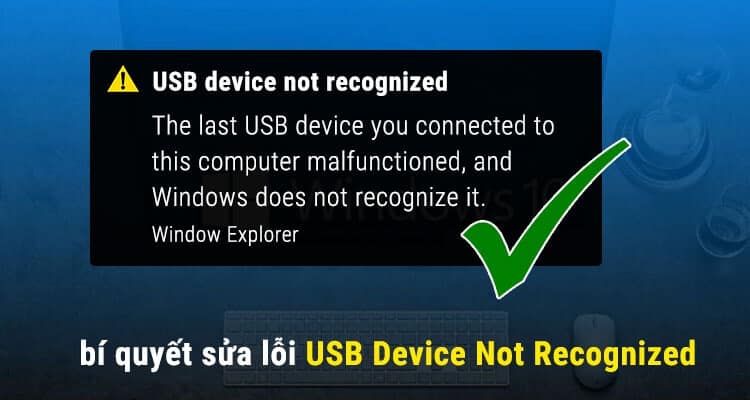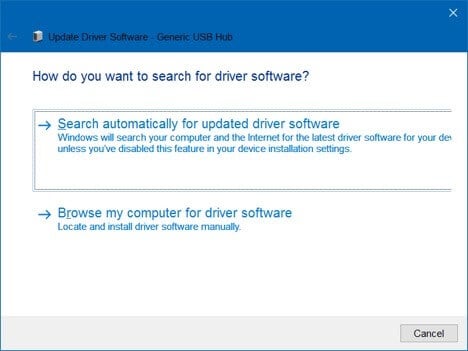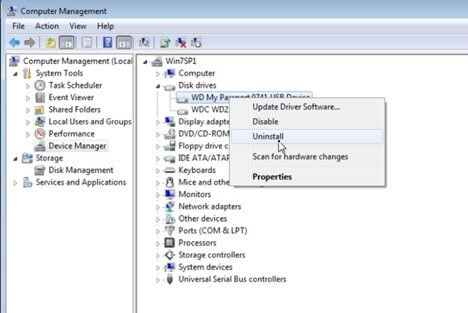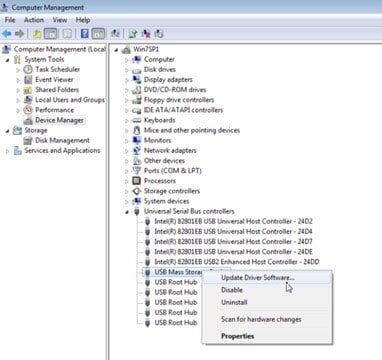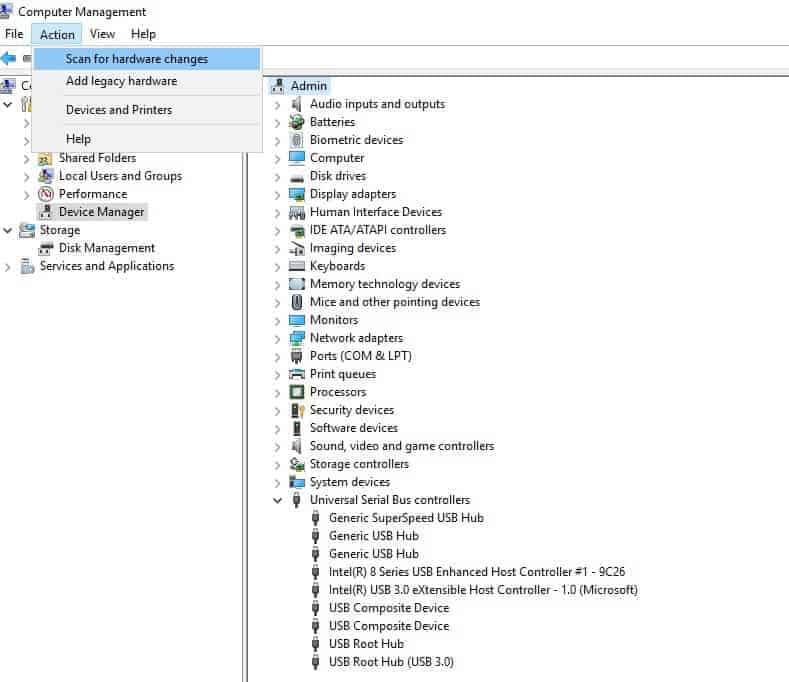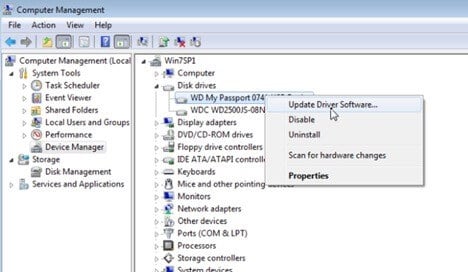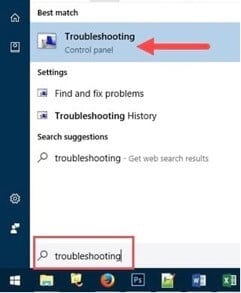Như các bạn đã biết USB là một thiết bị được sử dụng phổ biến để sao chép và lưu trữ thông tin hiện nay. Tuy nhiên, thỉnh thoảng USB cũng sẽ mắc một số lỗi như không format được hay thậm chí không mở được… Và một trong số những lỗi phổ biến của USB đó là lỗi có hiện thông báo “USB Device not recognized”.
Lỗi Device not recognized sẽ không cho phép USB của bạn kết nối với máy tính. Nhưng bạn đừng lo lắng vì trong bài viết này Incare sẽ chia sẻ cùng các bạn các bước khắc phục lỗi này một các hiệu quả trên các phiên bản win 10, 8.1 và 7 nhé!
1. Hãy tắt máy tính và khởi động lại
Nếu thấy màn hình máy tính báo lỗi USB Device not recognized, bạn hãy thử tắt máy tính và khởi động lại.
Phương pháp này là chìa khóa vàng để khắc phục nhiều lỗi khác nhau của máy tính khá ổn đấy. Vì có thể trong quá trình khởi động máy ban đầu đã xảy ra xung đột hệ điều hành hay một điều gì đó dẫn đến lỗi này.
Xem thêm: Cách Giải Quyết Lỗi Máy Tính Bị Màn Hình Xanh
2. Cập nhật lại Driver USB
Bước 1: Kích chuột phải vào nút START để mở cửa sổ chức năng Device Manager và chọn Device Manager.
Bước 2: Hãy kiểm tra xem có thiết bị USB không xác định nào trong Universal Serial Bus không?
Nếu có nhìn thấy một USB không xác định, bạn hãy kích chuột phải vào đó và chọn Update Driver Software. Sau đó hãy tiếp tục kích chuột để chọn Search automatically for updated driver software, rồi đợi cho Win 10 tự tải và cài Driver mới.
3. Hãy thử cắm USB vào các cổng khác
Bạn cũng có thể thử cắm vào cổng USB khác để kiểm tra, vì có khả năng cổng USB hiện tại đang bị lỗi. Các dòng máy tính hiện đại đa phần đều có từ 2 cổng USB trở lên, nên hãy thử đổi cổng USB xem sao nhé!
4. Cài đặt lại Driver USB
Hãy tạo một điểm sao lưu và phục hồi hệ thống (system restore point) hoặc sao lưu image trước khi tiến hành cài lại Driver USB, tránh mất dữ liệu trong quá trình cài đặt.
Mở Device manager – Thực hiện tuần tự các bước sau đây:
Mở lệnh Run bằng cách nhấn phím tắt windows + R.
Trên ô tìm kiếm của cửa sổ Run, bạn soạn “devmgmt.msc” rồi bấm phím Enter.
Xem thêm: 3 Lý Do Laptop Vẫn Chạy Nhưng Không Lên Màn Hình
Tiếp theo hãy mở rộng mục Disk Drives trên cửa sổ Device Manager. Nhấn chuột phải vào External USB 3.0 Disk, rồi sau đó nhấn chọn Uninstall.
Sau đó là mở rộng mục Universal Serial Bus Controllers. Kích chuột phải vào USB Mass Storage Device và chọn Uninstall. Ngoài ra bạn có thể thể uninstall bất cứ thiết bị USB không tên nào trên danh sách này.
Tiếp theo Ở Menu Action, bạn hãy chọn mục Scan for hardware changes. Sau khi máy đã quét xong, bạn mở windows explorer và tìm ổ USB đã được kết nối.
Nếu đến đây mà USB vẫn bị lỗi thì bạn thử tiến hành cách thứ hai là: mở lại Device manager một lần nữa và update driver của USB.
Kích chọn chuột trong ổ USB 3.0 và sau đó chọn Update Driver Software. Windows sẽ tự động tìm phiên bản Driver mới nhất cho USB 3.0 là xong. Thao tác tương tự để update driver cho USB Mass Storage Device.
Sau khi đã hoàn thành xong cách thứ 2 này, hãy kiểm tra USB 3.0 của bạn đã được nhận hay chưa nhé.
Xem thêm: Lỗi máy tính không thấy Bluetooth trong Device Manager
5. Khắc phục lỗi bằng chức năng Troubleshooting
Troubleshooting sẽ tự động tìm ra những lỗi sai trong hệ thống và vá lại, sử dụng phương pháp này là cách rất hay để sửa lỗi USB device not recognized đấy. Để dùng chức năng Troubleshooting này chúng ta thực hiện các bước sau:
Bước 1: Mở menu START và soạn “Troubleshooting”. Tiếp theo chọn vào mục kết quả ở đầu tiên.
Bước 2: Trong cửa sổ Troubleshooting sẽ có mục Hardware and Sound. Lúc này bạn hãy truy cập vào Configure a device, sau đó để hệ thống tự động quét và tìm ra lỗi nhé.
USB Device Not Recognized là một lỗi khá phổ biến trên máy tính. Vì thế với những thông tin trên đây, Incare hy vọng bạn có thể tự khắc phục được vấn đề này. Tuy nhiên, trong trường hợp không thể tự xử lý – hãy đến với Incare để có thể khắc phục lỗi này nói riêng và tất cả các lỗi khác nói chung.
Đừng lo lắng, nếu các bạn đang phân vân chưa biết trao gửi niềm tin nơi đâu thì đã có Incare. Incare có kinh nghiệm hơn 7 năm trong lĩnh vực bảo hành và sửa chữa máy tính, laptop tại TP HCM. Nhân viên kỹ thuật hỗ trợ bạn khắc phục lỗi trên máy tính nhanh chóng, hiệu quả. Quá trình sửa chữa diễn ra nhanh chóng không làm gián đoạn công việc, thời gian của bạn.
Trên đây là những thông tin về cách sửa lỗi USB Device Not Recognized trên máy tính win 10, 8.1 và 7. Mong rằng đây sẽ là các thông tin hữu ích đối với bạn. Nếu các bạn có nhu cầu sửa chữa máy tính, laptop thì hãy liên hệ với Incare nhé. Incare hứa hẹn mang đến cho bạn chất lượng dịch vụ hơn cả mong đợi.
Bạn đang xem bài viết Cách Sửa Lỗi Usb Device Not Recognized Đối Với Máy Tính Win 10, 8.1, 7 trong chuyên mục Kinh Nghiệm – Thủ Thuật của Incare. Nếu bạn có bất kỳ thắc mắc, khó khăn nào về kỹ thuật cần tư vấn vui lòng liên hệ HOTLINE 0906 73 75 83. Chúng tôi sẽ tư vấn miễn phí cho khách hàng.
*** Ngoài ra, bạn có thể tham khảo thông tin liên quan khác như:
Quý khách có nhu cầu tư vấn và báo giá các linh kiện máy tính – laptop Incare, hãy liên hệ ngay hotline:0937 27 22 77 nhé!
 Dịch Vụ Chăm Sóc Máy Tính, Máy In Tận Nơi Hướng Đến Khách Hàng – Cam Kết Chất Lượng
Dịch Vụ Chăm Sóc Máy Tính, Máy In Tận Nơi Hướng Đến Khách Hàng – Cam Kết Chất Lượng