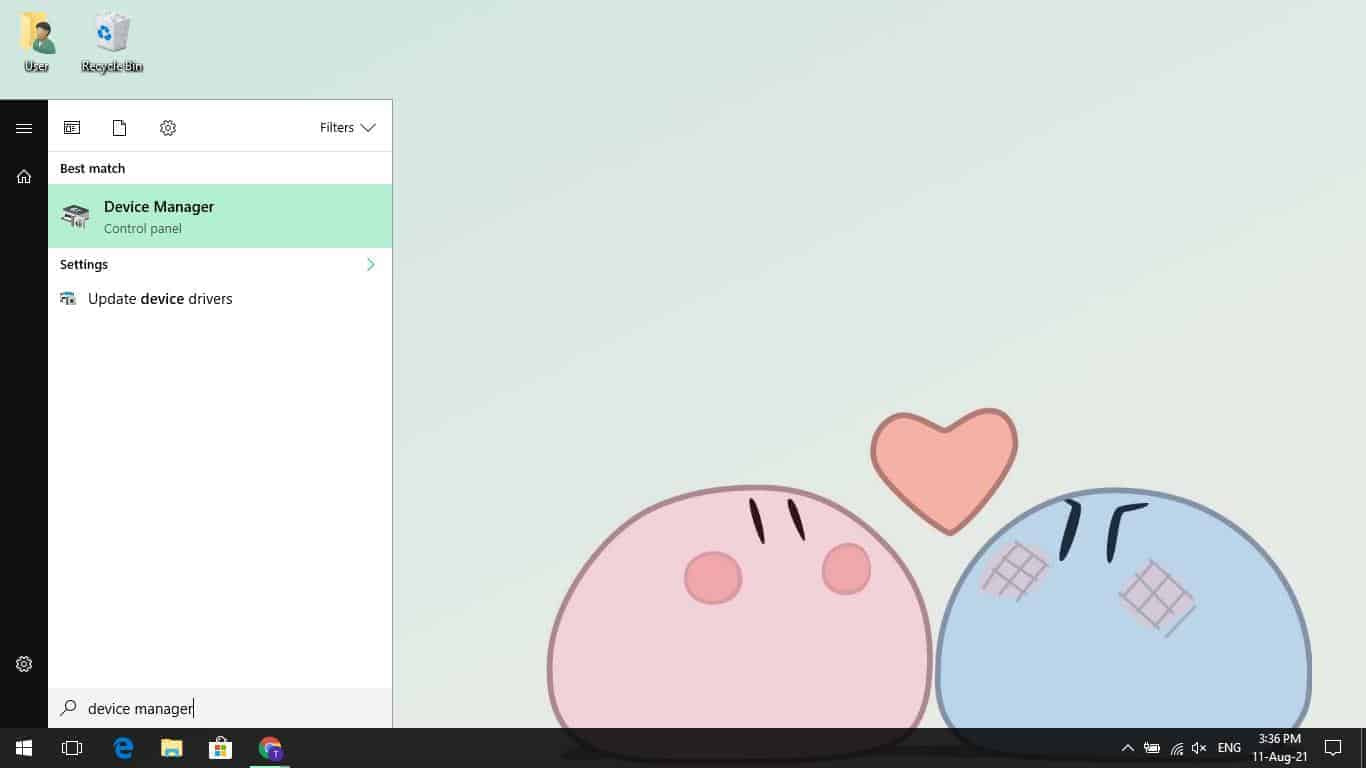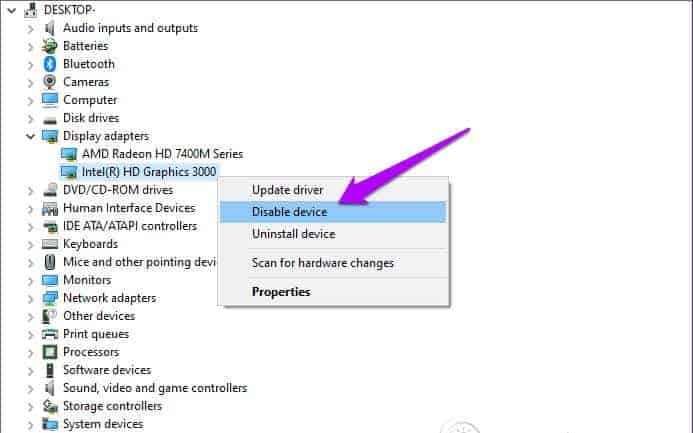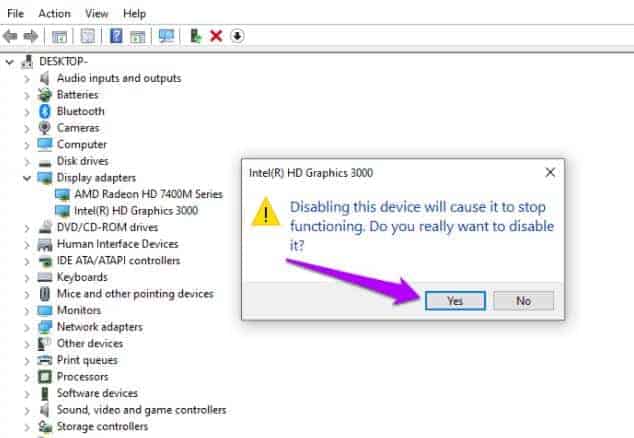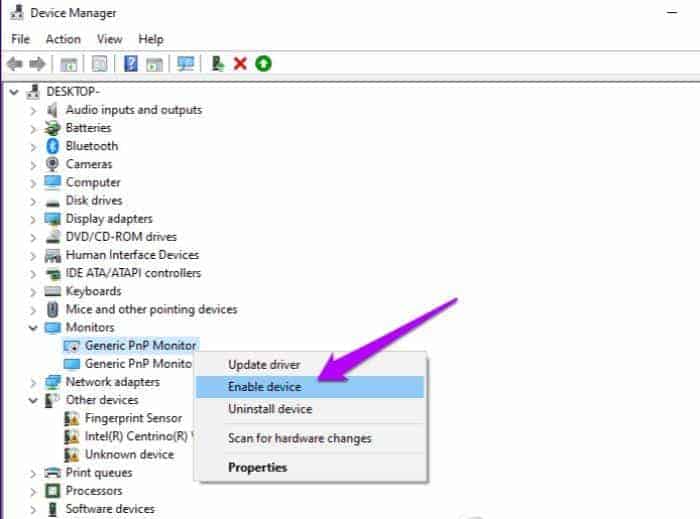Màn hình quá sáng hoặc quá tối làm ảnh hưởng tới thị giác, cần phải điều chỉnh ngay. Thế nhưng hiện tại, máy tính/laptop win 10 của bạn không thể tăng giảm được độ sáng tối, tại sao vậy? Làm thế nào để khắc phục?
Cùng Incare khám phá ngay nguyên nhân và cách sửa lỗi không tăng giảm được độ sáng màn hình trên Windows 10 qua bài viết dưới đây!

Tại Sao Máy Tính/Laptop Không Chỉnh Được Độ Sáng Màn Hình?
Không tăng giảm độ sáng màn hình xuất phát từ nhiều nguyên nhân, có thể do phần cứng hoặc phần mềm. Dưới đây là 3 nguyên nhân phổ biến gây nên hiện tượng trên:
- Màn hình laptop/máy tính có vấn đề: Điều này có thể xuất phát từ việc màn hình cũ – đã sử dụng lâu năm hoặc máy tính/laptop va đập gây nên hư hỏng.
- Phần mềm Windows 10 bị lỗi: Sau một thời gian không sử dụng, nếu không cập nhật phiên bản có thể ảnh hưởng đến việc điều chỉnh độ sáng.
- Bàn phím gặp sự cố: Nếu bạn dùng bàn phím để điều chỉnh độ sáng thì rất có thể nguyên nhân xuất phát từ việc bàn phím bị hỏng.
Bài viết xem nhiều: 5 Cách Xử Lý Lỗi Máy Tính Không Lên Màn Hình
Cách Sửa Lỗi Không Tăng Giảm Được Độ Sáng Màn Hình Laptop/Máy Tính Trên Windows 10
1. Cập nhật lại Windows 10
Thao tác đầu tiên nếu gặp phải hiện tượng màn hình máy tính bị tối đó là kiểm tra cập nhật Windows 10. Trong trường hợp thanh trượt độ sáng không hoạt động, tiến hành cập nhật các tính năng chính.
Cách thức thực hiện: Vào Start > Chọn Windows update để kiểm tra cập nhật. Cuối cùng cài đặt và restart lại máy tính/laptop.
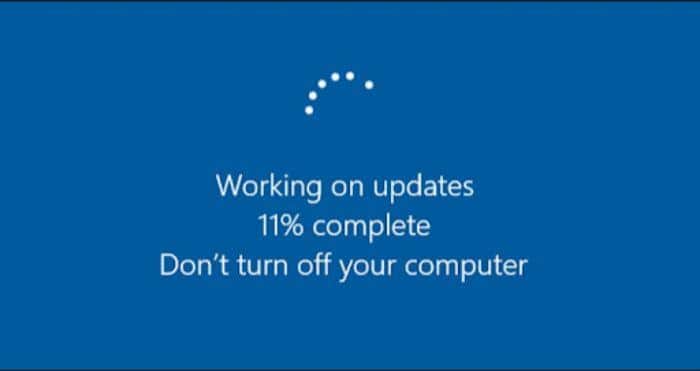
2. Khởi động Adapter
Sau khi cập nhật windows 10 mà vẫn không điều chỉnh được độ sáng, chuyển sang bước khởi động Adapter.
Cách thức thực hiện:
- Bước 1: Vô hiệu hóa Adapter bằng cách vào Start > chọn Device Manager.
- Bước 2: Click chuột phải vào adapter màn hình > chọn Disable Device
- Bước 3: Xuất hiện hộp thoại > Click chọn Yes. Màn hình có thể tắt nhưng sẽ tự động bật lại sau vài giây.
- Bước 4: Mở lại adapter màn hình một lần nữa > chọn Enable Device để kích hoạt trở lại Adapter.
3. Cập nhật driver màn hình
Driver cũ có thể ảnh hưởng đến việc điều chỉnh độ sáng. Do đó, hãy kiểm tra xem driver máy tính có tương thích với hệ điều hành Windows 10 hay không.
Cách thức thực hiện: Vào Start chọn Device Manager > Chọn adapter màn hình > nhấn chọn Update Driver. Sau đó, máy tính sẽ tự động cập nhật driver mới. Khi hoàn thành, màn hình máy tính hiện ra cửa sổ thông báo, bạn cần xác nhận và khởi động máy trở lại.
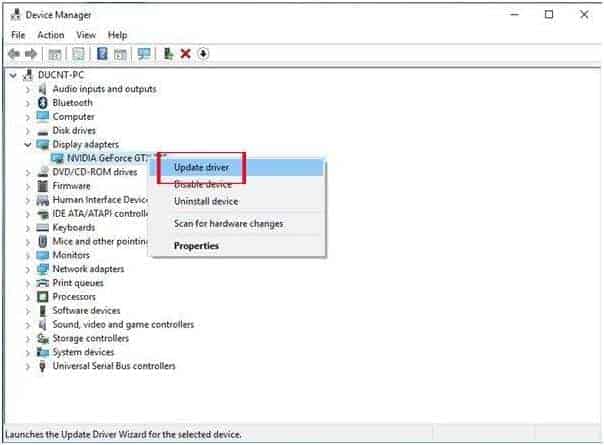
4. Cài đặt lại driver
Nếu không thực hiện thành công cập nhật driver, hãy cài đặt lại.
Cách thức thực hiện: Vào start > mở Device Manager > chọn Display Adapters > click adapter màn hình > chọn Uninstall Device. Tiếp đến tiến hành restart máy, driver sẽ tự động được cài đặt.
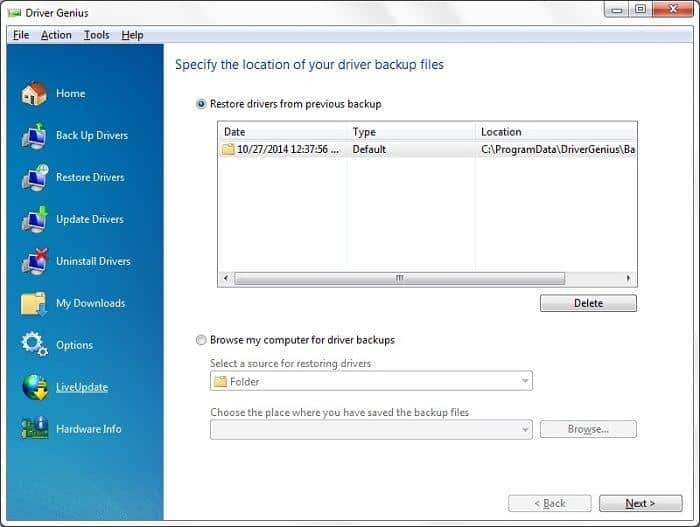
5. Chạy trình xử lý sự cố nguồn
Cài đặt nguồn điện sai cho máy tính/laptop win 10 có thể là nguyên nhân không tăng giảm được độ sáng. Do đó, tiến hành kiểm tra xem máy đã được cài đặt nguồn điện tương thích chưa.
Cách thức thực hiện: Chọn troubleshoot settings > nhấn chọn open > chọn Power > click Run the Troubleshooter.
6. Kích hoạt driver mặc định
Driver thay thế của một số chương trình làm xung đột chức năng chính của thanh điều chỉnh độ sáng máy tính/laptop win 10. Tốt hơn hết cần đưa driver trở về trạng thái mặc định để khắc phục tình trạng này.
Cách thức thực hiện: Vào Start chọn Device Manager > nhấn chọn Monitors-> chọn Generic PnP Monitor và Enable Device.
Sau khi thử hết các cách trên mà vẫn không thể sửa thành công lỗi màn hình không tăng giảm được độ sáng, có thể máy tính/laptop đã bị hỏng phần cứng. Lúc này, bạn nên tìm một địa chỉ tin cậy chuyên sửa chữa máy tính/laptop để nhận được sự hỗ trợ tốt nhất.
Bài viết nên xem: Dấu Hiệu Nhận Biết Máy Tính Lỗi Win & Lỗi Cài Đặt Win Thường Gặp
Incare – Địa Chỉ Sửa Chữa Máy Tính/Laptop Uy Tín Hồ Chí Minh
Với kinh nghiệm lâu năm trong nghề, Incare tự tin có khả năng đáp ứng mọi nhu cầu sửa chữa – bảo dưỡng máy tính của quý khách hàng.
Các dịch vụ nổi bật của Incare:
- Vệ sinh laptop/máy tính.
- Cài đặt driver máy tính.
- Sửa chữa các lỗi từ cơ bản cho tới phức tạp như: không tăng giảm độ sáng, không bật được mic…
- Cài đặt phần mềm cũng như hệ điều hành cho laptop/máy tính.
- Khôi phục dữ liệu máy tính/laptop bị mất.
- …
Nhờ đội ngũ nhân viên chuyên nghiệp và trang thiết bị máy móc hiện đại, mỗi hư hỏng – mỗi dòng máy đều được Incare sửa chữa nhanh chóng, chất lượng với giá cạnh tranh nhất. Chúng tôi sẵn sàng tư vấn, hỗ trợ khách hàng 24/7 khi có thắc mắc cần giải đáp. Trong quá trình sửa máy, bạn có thể mượn máy để tiếp tục công việc của mình. Để biết thêm nhiều thông tin hơn, liên hệ ngay hotline 028.6275.7583.
Bài viết trên tổng hợp các cách sửa lỗi không tăng giảm được độ sáng màn hình trên windows 10 đơn giản mà hiệu quả. Tiếp tục theo dõi mục tin tức của Incare để cập nhật nhiều bí kíp sửa máy siêu tiện lợi nhé!
*** Ngoài ra, bạn có thể tham khảo thông tin liên quan khác như:
Quý khách có nhu cầu tư vấn và báo giá các linh kiện máy tính – laptop Incare, hãy liên hệ ngay hotline:0937 27 22 77 nhé!
 Dịch Vụ Chăm Sóc Máy Tính, Máy In Tận Nơi Hướng Đến Khách Hàng – Cam Kết Chất Lượng
Dịch Vụ Chăm Sóc Máy Tính, Máy In Tận Nơi Hướng Đến Khách Hàng – Cam Kết Chất Lượng