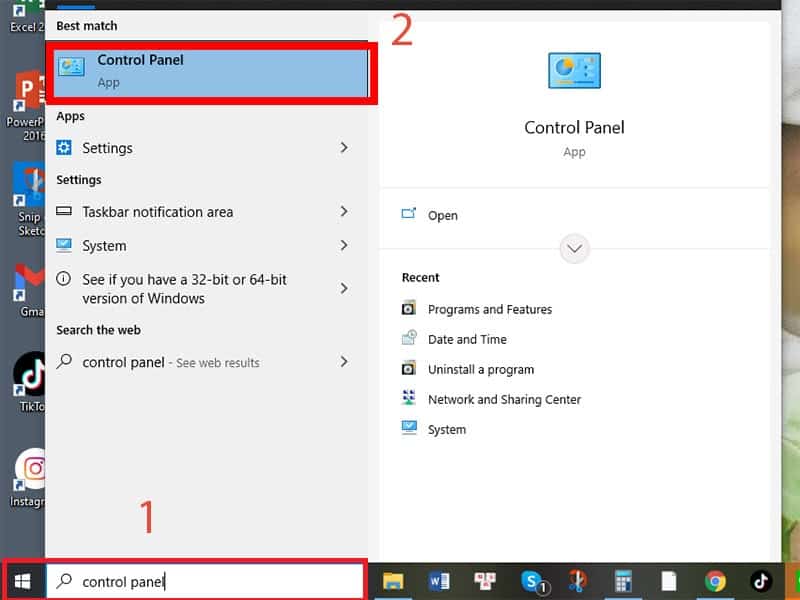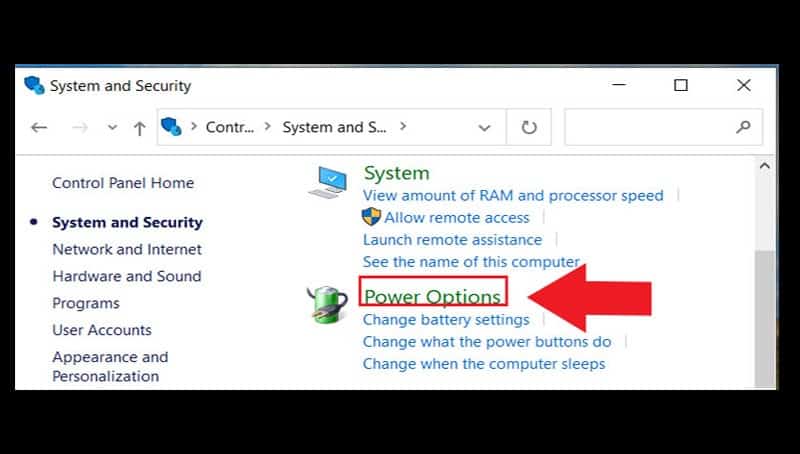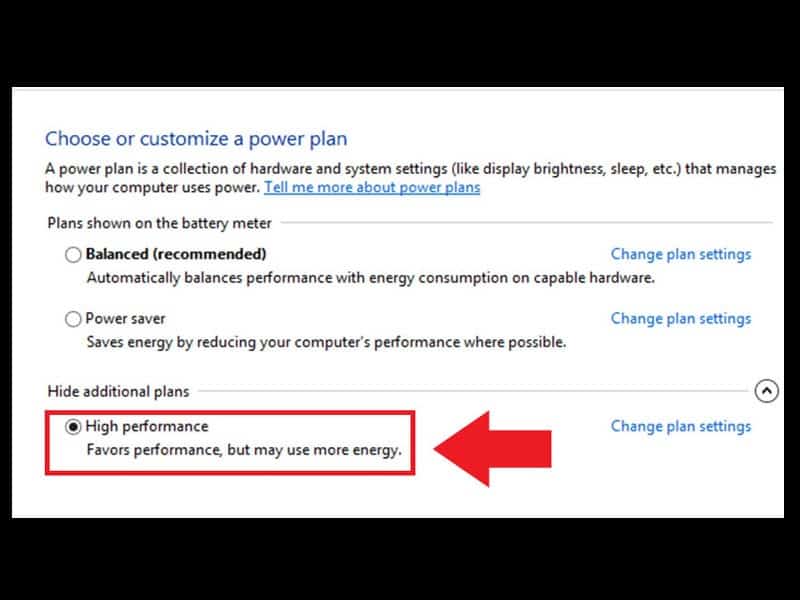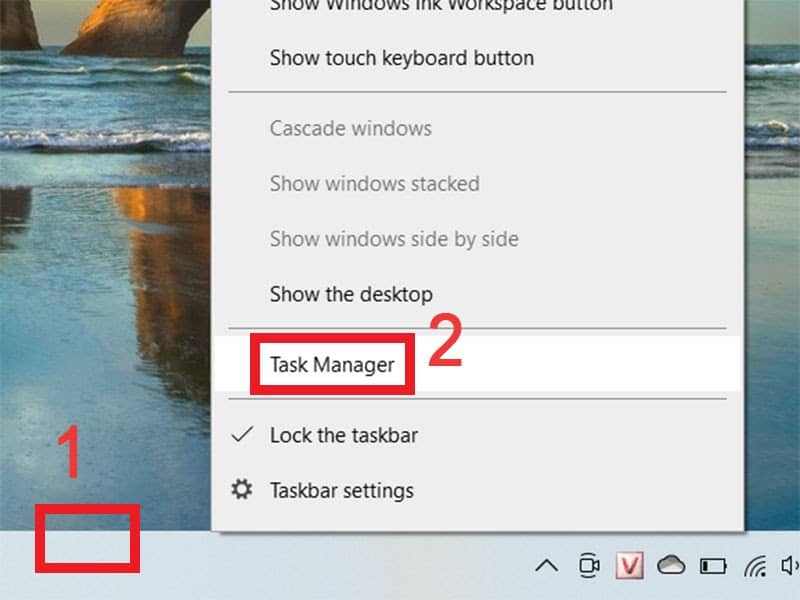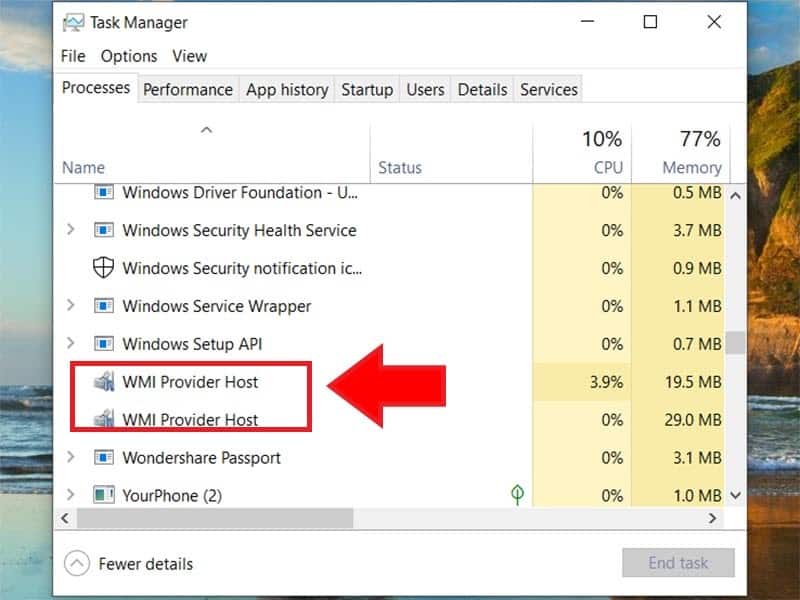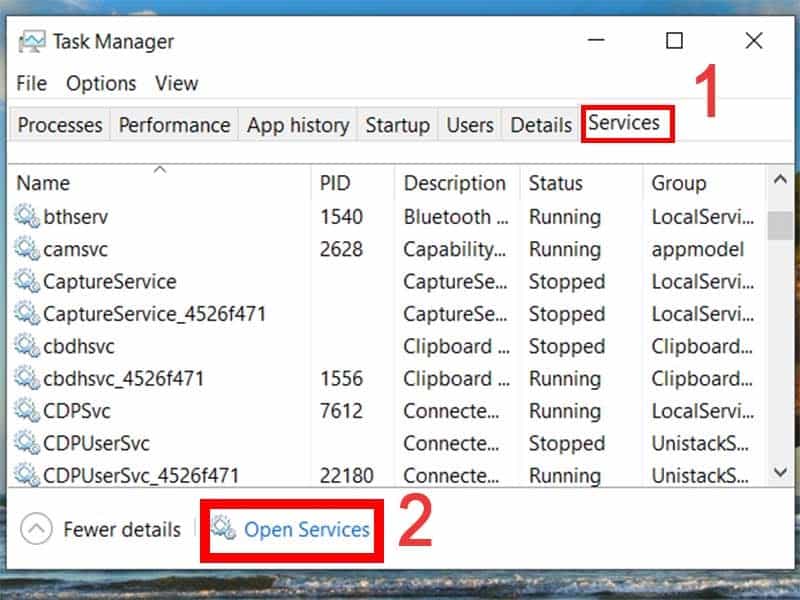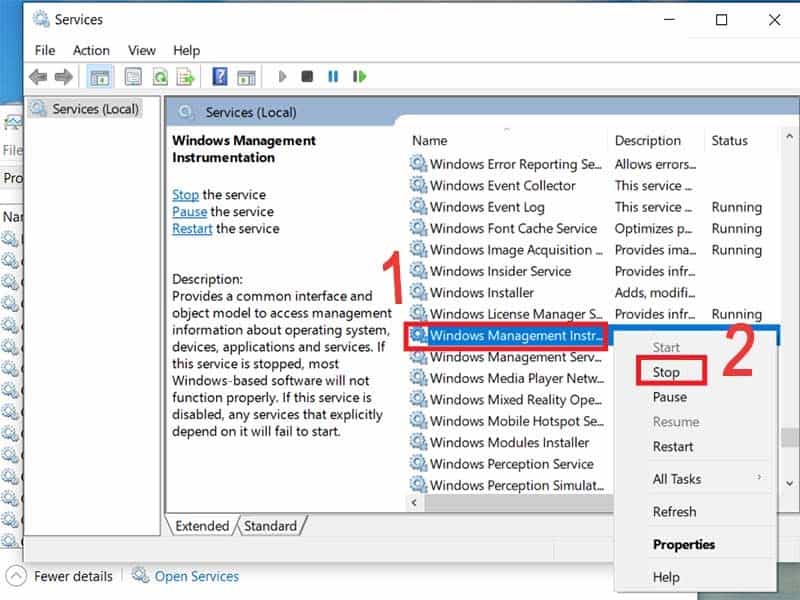Máy tính/laptop bị nóng có thể gây ra hư hỏng linh kiện và giảm tuổi thọ máy. Vậy làm thế nào để xử lý trường hợp này? Cùng Incare khám phá ngay bài viết dưới đây để biết cách tự khắc phục tình trạng máy bị nóng tại nhà đơn giản mà hiệu quả.

Hướng Dẫn Cách Khắc Phục Lỗi Máy Tính/Laptop Bị Nóng Hiệu Quả
1. Đặt Máy Tính Ở Vị Trí Thoáng Mát
Đây là phương pháp đơn giản và phổ biến nhất. Với máy tính để bàn, bạn có thể lắp đặt quạt tản nhiệt để làm mát. Còn laptop thì sử dụng giá đỡ và không để/đặt chúng lên chăn, gối, đệm… làm bít lỗ thoáng khí, quạt thông gió tản nhiệt.
2. Vệ Sinh Máy Tính Thường Xuyên
Khi máy tính hoặc ổ cứng máy tính bị nóng, bạn có thể đem đi vệ sinh hoặc tự tháo máy thổi bụi và trét lại keo tản nhiệt cho CPU để làm mát. Tuy nhiên, trong quá trình tháo bạn cần để ý tránh gây hư hỏng các bộ phận khác.
Bài viết liên quan: Top 4 Bí Quyết Sống Thọ Cho Máy Tính Của Bạn
3. Sử Dụng Máy Tính/Laptop Ở Môi Trường Nhiệt Độ Thấp
Nếu bạn đang thực hiện các tác vụ nặng trên máy tính/laptop thì nên đặt chúng trong môi trường có nhiệt độ thấp. Ví dụ như bật điều hòa khi sử dụng. Cách làm này khá hiệu quả để giúp laptop thân yêu không bị tăng nhiệt quá nhiều gây ảnh hưởng máy.
4. Tra Keo Tản Nhiệt Mới Cho CPU
Khả năng tản nhiệt của những chiếc máy tính lâu năm thường bị suy giảm. Tra keo tản nhiệt mới cho CPU giúp khắc phục được tình trạng này.
Cách tiến hành:
- Vệ sinh CPU sạch sẽ bằng cồn và chờ khô.
- Lấy một lượng keo vừa phải tán đều lên bề mặt CPU.
Lưu ý: Việc tra keo tản nhiệt mới cho CPU cần có kinh nghiệm và kiến thức liên quan đến sửa chữa máy tính. Không nên tự mình thực hiện khi chưa nắm chắc, tránh gây ra những hư hỏng như đoản mạch, phần cứng… không đáng có.
5. Ứng Dụng Quạt Tản Nhiệt Nước
Đây là phương pháp khắc phục tình trạng máy bị nóng tại nhà hiệu quả nhưng tốn nhiều chi phí.
Quạt tản nhiệt nước sử dụng khối rỗng bằng đồng có hai lỗ để nước đi vào và ra, một máy bơm đem nước lạnh xuống CPU và sau đó bơm ra khỏi hệ thống trước khi quay trở lại CPU để làm mát thêm.

6. Sử dụng Quạt Tản Nhiệt Cho Các Linh Kiện Khác
Một chiếc quạt tản nhiệt sẽ không đủ khi bạn đang vận hành cùng lúc nhiều phần mềm nặng. Thế nên, lắp đặt thêm quạt tản nhiệt cho case là gợi ý cực kỳ hay, trong đó:
- Quạt tản nhiệt số 1 hỗ trợ làm mát PC.
- Quạt tản nhiệt số 2 giúp thổi hơi nóng ra ngoài.
Lưu ý: Khi lắp quạt thùng phải đảm bảo mức hút và xả của quạt phù hợp. Vì nếu chênh lệch quá nhiều có thể gây nên áp suất âm và không khí chết làm tăng nhiệt lên.
Bài viết xem nhiều: Bắt Bệnh Lỗi Máy Tính Thường Xuyên Sập Nguồn
7. Thay Đổi Thói Quen Cắm Sạc Laptop
Nhiều người thường xuyên vừa cắm sạc vừa sử dụng laptop làm pin lap nhanh chai và phát nhiệt nhiều hơn. Tốt hơn hết hãy chờ sạc xong rồi sử dụng.
8. Tránh Ép Xung CPU
Ép xung CPU nhằm mục đích cải thiện tốc độ máy tính. Tuy nhiên, ép xung cũng làm cho máy tính tỏa ra nhiệt lượng lớn khi sử dụng, dễ gây hư hỏng. Bạn cũng sẽ mất đi quyền lợi bảo hành CPU của nhà sản xuất vì đã làm thay đổi các thông số mặc định.
Nếu sử dụng máy tính/laptop ở không gian chật hẹp, không có luồng khí bổ sung thì đừng ép xung CPU. Hãy sử dụng cấu hình phần cứng mặc định để đảm bảo máy vận hành tốt, tránh các hư hỏng không đáng có.
9. Nâng Cấp CPU Máy Tính/Laptop
Hầu như các dòng máy tính/laptop đều được cài đặt sẵn quạt để làm mát CPU. Tuy nhiên, nếu quạt và tấm tản nhiệt không hoạt động tốt, bạn có thể cân nhắc nâng cấp thành một chiếc CPU công suất lớn hơn.
10. Tắt Máy Tính/Laptop Nếu Không Sử Dụng
Khi không dùng máy tính, hãy shutdown hoặc đưa máy về trạng thái sleep. Tránh mở nhiều chương trình không cần thiết khi dùng máy để giảm tải hoạt động cho CPU, từ đó máy tính của bạn sẽ mát hơn.
Bài viết nên xem: Lỗi Main Máy Tính Thường Gặp và Cách Khắc Phục
11. Sử Dụng Tính Năng Power Options
Các bước thực hiện:
Bước 1: Chọn Start (góc trái màn hình)/nhấn phím Windows ở bàn phím > Gõ Control Panel > Nhấn Enter.
Bước 2: Click System and Security > Chọn tiếp Power Options.
Bước 3: Chọn High performance.
12. Tắt Phần Mềm Chạy Ngầm
Sử dụng Task Manager để có thể tắt các chương trình chạy ngầm trên máy tính/laptop.
Các bước thực hiện:
Bước 1: Nhấn chuột phải chọn Taskbar > chọn Task Manager.
Bước 2: Trong Processes, tìm xem có tiến trình nào chạy trên WMI Provider Host không, nếu có thì dừng nó lại vì đó là WmiPrvSE.exe.
Bước 3: Mở tab Services > nhấn chọn Open Services kiểm tra nguồn gốc WmiPrvSE.exe.
Bước 4: Trong Services, tìm file Windows Management Nstrumentation > Nhấn chuột phải chọn STOP ngừng dịch vụ lại.
Bài viết trên đã tổng hợp 12 cách khắc phục tình trạng máy bị nóng tại nhà đơn giản và hiệu quả. Hi vọng bạn có thể áp dụng để làm mát máy tính/laptop của mình khi cần thiết. Nếu còn vấn đề gì thắc mắc hoặc có nhu cầu sử dụng dịch vụ sửa chữa – bảo dưỡng máy tính, hãy liên hệ với Incare theo hotline 028.6275.7583.
*** Ngoài ra, bạn có thể tham khảo thông tin liên quan khác như:
Quý khách có nhu cầu tư vấn và báo giá các linh kiện máy tính – laptop Incare, hãy liên hệ ngay hotline:0937 27 22 77 nhé!
 Dịch Vụ Chăm Sóc Máy Tính, Máy In Tận Nơi Hướng Đến Khách Hàng – Cam Kết Chất Lượng
Dịch Vụ Chăm Sóc Máy Tính, Máy In Tận Nơi Hướng Đến Khách Hàng – Cam Kết Chất Lượng