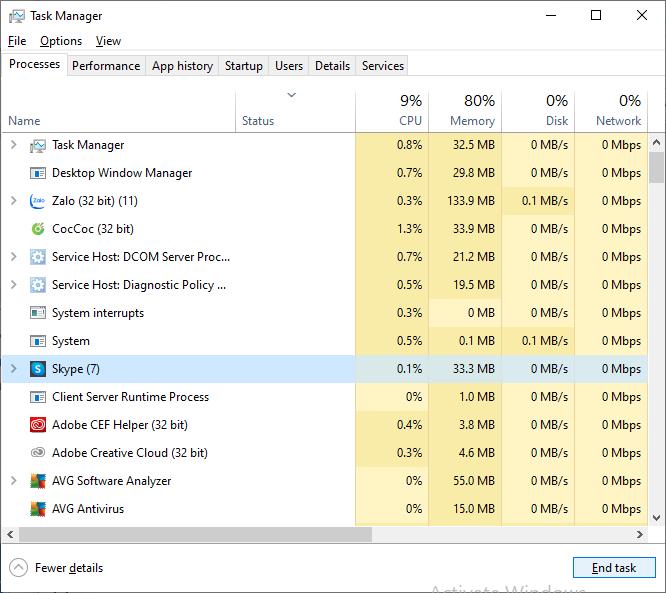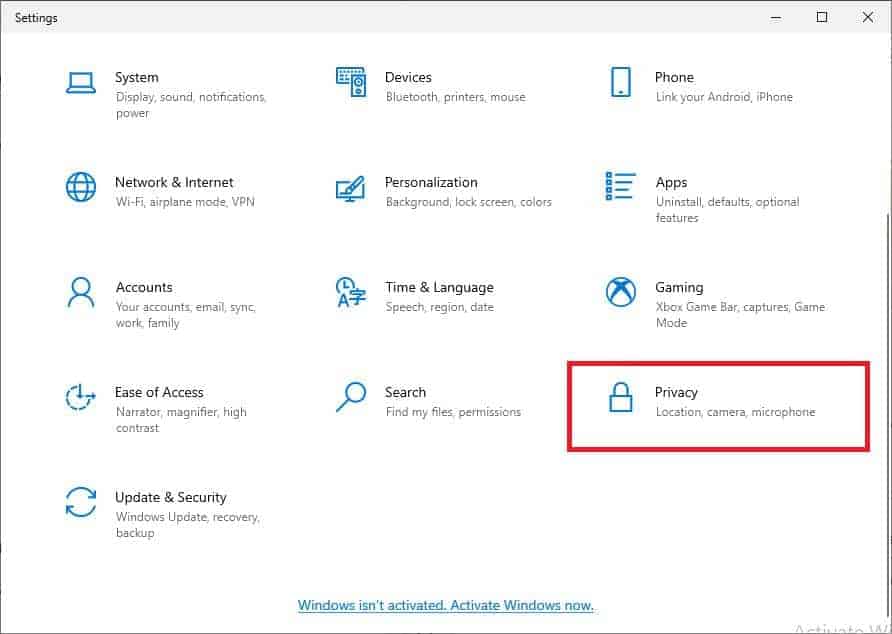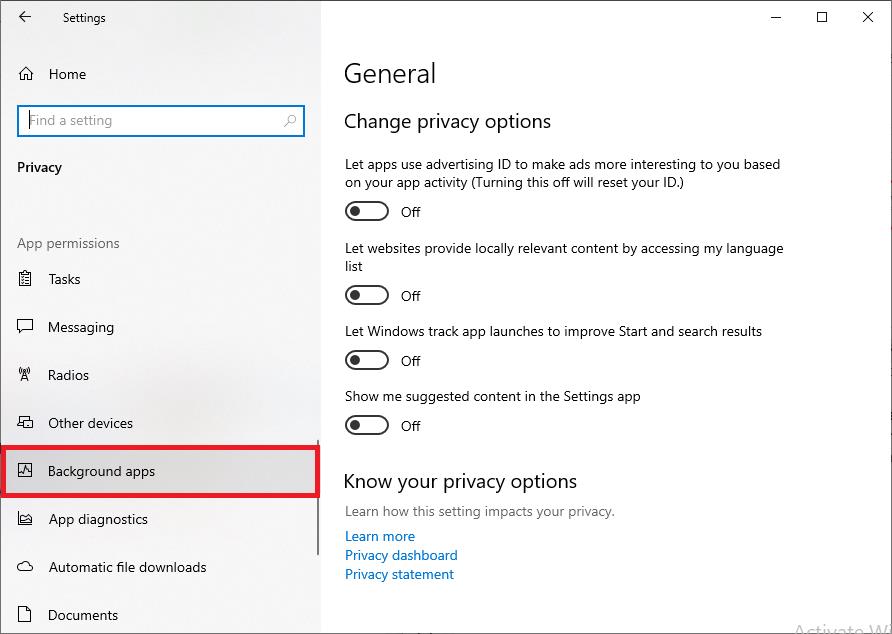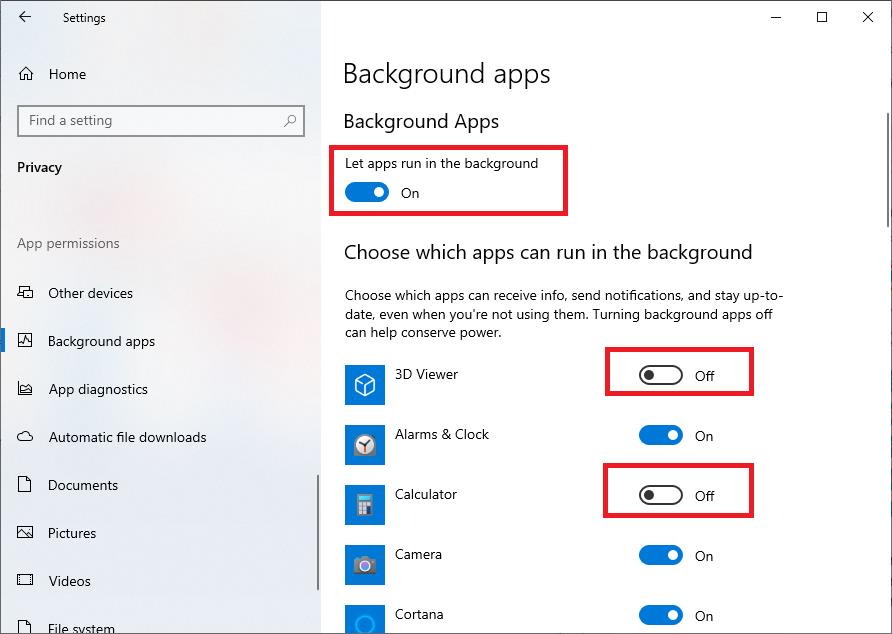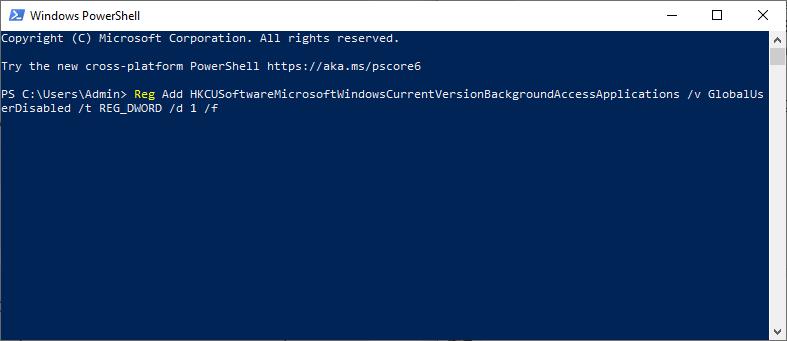Máy tính có nhiều phần mềm chạy ngầm dễ bị nặng, đơ và giảm tốc độ xử lý. Điều này không những khiến các thao tác chậm chạp hơn mà còn ảnh hưởng rất lớn đến trải nghiệm người dùng. Giải pháp tốt nhất trong trường hợp này là hãy tắt hết những phần mềm chạy ngầm trên máy tính.
Vậy tắt phần mềm chạy ngầm trong máy tính có dễ không? Incare sẽ hướng dẫn bạn những cách thực hiện đơn giản nhất, cùng theo dõi nhé.

Cách Tắt Phần Mềm Chạy Ngầm Trên Máy Tính Nhanh, Đơn Giản
1. Tắt Phần Mềm Chạy Ngầm Bằng Task Manager
Tắt phần mềm chạy ngầm bằng Task Manager là cách đơn giản, rõ ràng và thường được sử dụng nhiều nhất. Các bước thực hiện như sau:
Bước 1: Mở Task Manager bằng tổ hợp Ctrl + Shift + Esc.
Bước 2: Ở tab Process hoặc Detail, bạn kiểm tra xem phần mềm nào đang chạy ngầm và không cần thiết.
Bước 3: Nhấn nút End task nếu muốn tắt phần mềm.
2. Tắt Phần Mềm Chạy Ngầm Bằng Privacy
Để có thể chủ động tắt phần mềm chạy ngầm trên máy tính, bạn có thể cài đặt ngay từ đầu bằng Privacy:
Bước 1: Mở Windows Settings bằng tổ hợp phím Windows + I.
Bước 2: Chọn Privacy.
Bước 3: Cuộn chuột phía dưới và chọn Background apps.
- Kéo các thanh trượt sang trang thái OFF ở phần “Lets apps run in the background” để tắt tính năng chạy ngầm của tất cả phần mềm.
- Hoặc bật OFF cho những ứng dụng mà bạn cảm thấy không cần thiết ở mục “Choose which apps can run in the background”.
Bước 4: Sau khi hoàn thành các bước, bạn nên reset lại máy tính.
3. Tắt Phần Mềm Chạy Ngầm Bằng Phần Mềm Powershell
Sử dụng phần mềm Powershell cũng là cách tắt những ứng dụng chạy ngầm hiệu quả bạn có thể tham khảo:
Bước 1: Mở Start và tìm kiếm Windows PowerShell -> Nhấn chuột phải và chọn tính năng Run as administrator.
Bước 2: Cửa sổ xanh PowerShell mở ra, bạn nhập lệnh “Reg Add HKCUSoftwareMicrosoftWindowsCurrentVersionBackgroundAccessApplications /v GlobalUserDisabled /t REG_DWORD /d 1 /f” để tắt toàn bộ ứng dụng chạy ngầm trên máy tính -> Nhấn Enter.
** Nếu muốn mở lại toàn bộ những ứng dụng chạy ngầm đã tắt, bạn hãy nhập lệnh “Reg Add HKCUSoftwareMicrosoftWindowsCurrentVersionBackgroundAccessApplications /v GlobalUserDisabled /t REG_DWORD /d 0 /f” -> Nhấn Enter.
4. Tắt Phần Mềm Chạy Ngầm Bằng Chế Độ Tiết Kiệm Pin
Với dòng laptop, bạn có thể bật chế độ tiết kiệm pin để tắt toàn bộ phần mềm chạy ngầm không cần thiết:
Bước 1: Mở Start và tìm kiếm “battery saver settings” -> Chọn mục Battery saver settings để cài đặt chế độ tiết kiệm pin cho laptop.
Bước 2: Chuyển OFF -> ON tại mục Battery saver để bật trạng thái tiết kiệm pin. Máy tính sẽ chủ động tắt phần mềm chạy ngầm để tiết kiệm tối đa dung lượng pin laptop.
Khi tắt phần mềm chạy ngầm trên Windows, bạn sẽ cải thiện được tài nguyên và dung lượng lưu trữ trên máy tính. Nhờ đó, máy tính sẽ “nhẹ” hơn, hoạt động trơn tru hơn và đem đến trải nghiệm tốt hơn khi sử dụng.
Tuy nhiên, nếu đã tắt hết các phần mềm chạy ngầm nhưng máy tính vẫn bị nặng, đơ, xử lý chậm thì có lẽ là do một số nguyên nhân khác như:
- Lỗi phần cứng (ram, chip, bộ nhớ,…).
- Máy tính bị virus hoặc quá nhiều phần mềm diệt virus.
- Vấn đề về driver.
- Lỗi phát sinh trong Registry.
- Lỗi Update Windows.
- Thời gian dài chưa dọn rác máy tính.
- …
Lúc này, bạn nên đến những trung tâm sửa chữa uy tín để được kiểm tra và khắc phục kịp thời.
Incare là đơn vị sửa chữa máy tính chuyên nghiệp tại Tp HCM. Sở hữu đội thợ kỹ thuật tận tâm, có kinh nghiệm lâu năm, chúng tôi tự tin cung cấp những dịch vụ tốt nhất dành đến bạn.
Những cam kết của Incare:
- Đảm bảo sự chuyên nghiệp, có mặt nhanh sau 30-45 phút khi khách hàng yêu cầu.
- Chỉ sử dụng những linh phụ kiện chính hãng, có nguồn gốc rõ ràng.
- Giá dịch vụ cạnh tranh.
- Với những trường hợp sửa lâu, Incare sẵn sàng cho khách hàng mượn máy tính.
- Chính sách bảo hành chu đáo và miễn phí dịch vụ.
Hy vọng những chia sẻ trên sẽ có ích. Mọi thắc mắc về máy tính cũng như dịch vụ sửa chữa tận nơi, bạn có thể liên hệ với chúng tôi qua hotline 0937 27 22 77 để được tư vấn và hỗ trợ nhanh chóng. (Tham khảo Mẹo Sửa Lỗi Máy Tính Không Mở Được Phần Mềm, Ứng Dụng).
Chúc bạn sử dụng máy tính an toàn, hiệu quả và lâu bền!
*** Ngoài ra, bạn có thể tham khảo thông tin liên quan khác như:
Quý khách có nhu cầu tư vấn và báo giá các linh kiện máy tính – laptop Incare, hãy liên hệ ngay hotline:0937 27 22 77 nhé!
 Dịch Vụ Chăm Sóc Máy Tính, Máy In Tận Nơi Hướng Đến Khách Hàng – Cam Kết Chất Lượng
Dịch Vụ Chăm Sóc Máy Tính, Máy In Tận Nơi Hướng Đến Khách Hàng – Cam Kết Chất Lượng