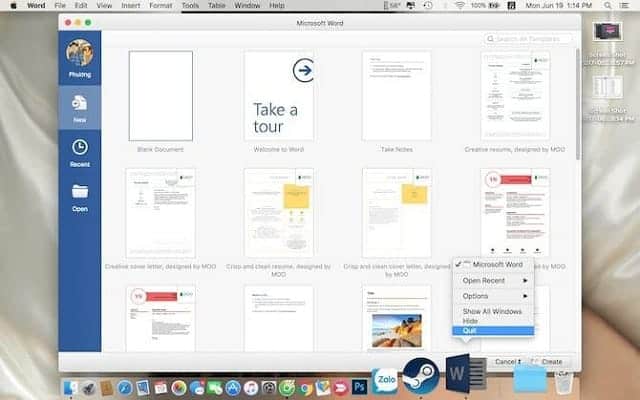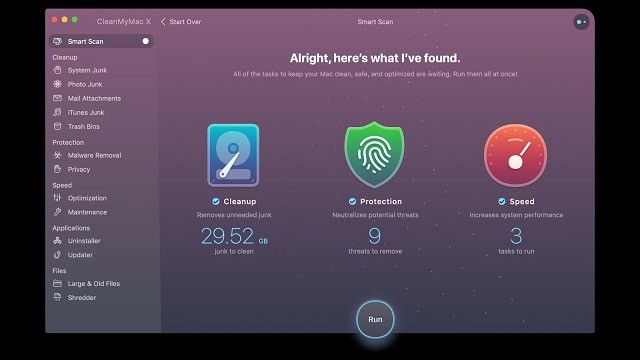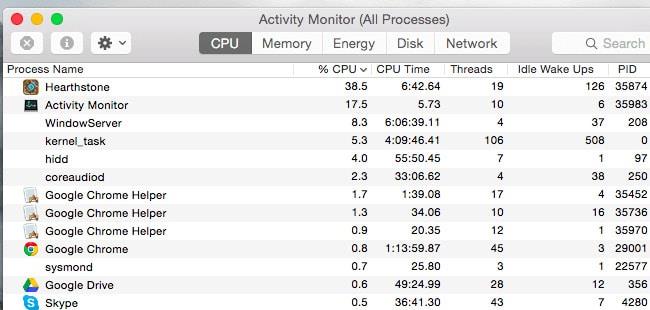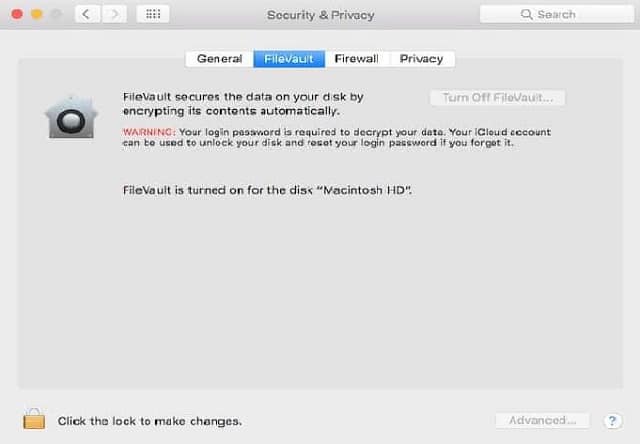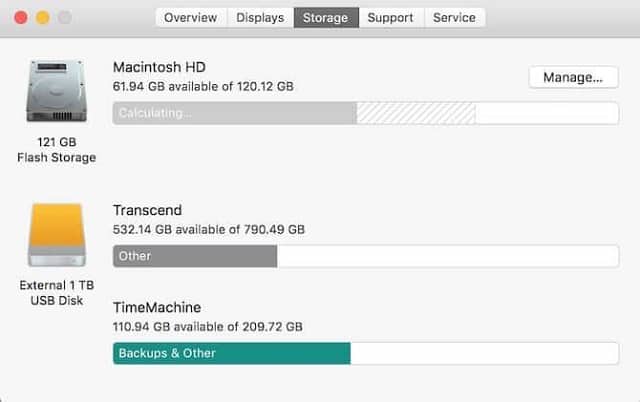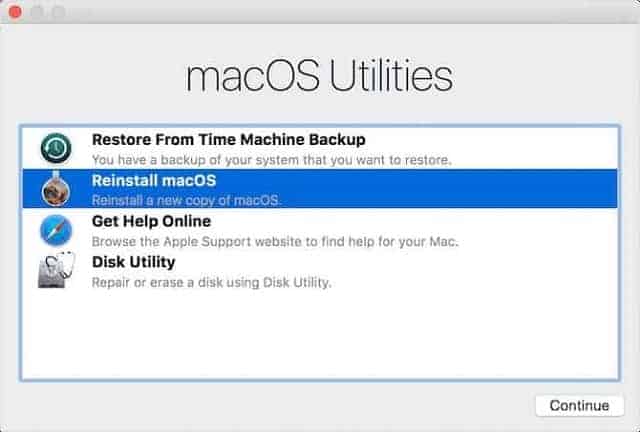Sở hữu nhiều tính năng vượt trội, tân tiến nhưng Macbook vẫn gặp một lỗi phổ biến mà hầu hết các dòng máy tính đều vấp phải, đó chính là tình trạng máy chạy chậm sau một thời gian sử dụng. Vậy có cách nào để làm Macbook chạy nhanh hơn không?
Hãy cùng Incare tìm kiếm câu trả lời qua bài vết Cách Tối Ưu Macbook Chạy Nhanh Hơn ngay dưới đây.
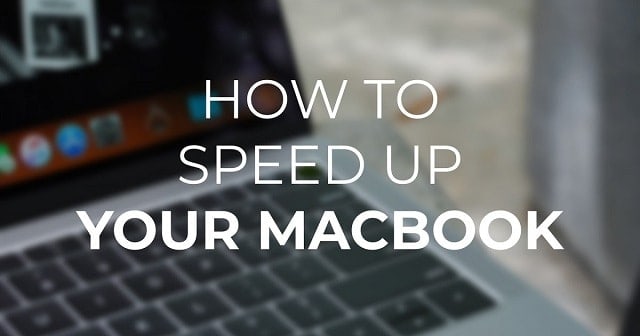
Tắt Những Ứng Dụng Không Dùng Đến
Nhiều ứng dụng đồng thời cùng chạy trên máy tính sẽ làm giảm tốc độ của máy và thường xảy ra tình trạng bị đơ hay bị treo. Vì vậy, hãy tắt những ứng dụng không cần thiết để máy tính hoạt động nhanh hơn.
Cách thực hiện:
+ Để tắt các ứng dụng đang chạy, sử dụng tổ hợp phím Command + Option + Shift + Esc.
+ Nếu muốn tắt các ứng dụng chạy ngầm trên máy tính thì sử dụng tổ hợp Command + Q hoặc click chuột phải rồi chọn Quick.
>>> Xem thêm: Top macbook tốt nhất hiện nay được người dùng đánh giá cao.
Tắt Chức Năng Ứng Dụng Khởi Động Cùng Hệ Điều Hành
Khi mở hệ điều hành, có nhiều ứng dụng sẽ tự khởi động theo, đây cũng là một trong những nguyên nhân làm Macbook chạy chậm hơn. Lúc này, cần tắt chức năng khởi động cùng Mac OS ở những ứng dụng không cần thiết.
Cách thực hiện:
+ Vào System Preferences -> Users & Groups -> chọn tab Login Items.
+ Một danh sách các chương trình, ứng dụng sẽ khởi động cùng hệ điều hành xuất hiện. Hãy chọn những ứng dụng không cần thiết và nhấn nút Delete ở mục Login Items cuối danh sách.
Thường Xuyên Dọn Dẹp Rác Trên Macbook Bằng Các Ứng Dụng
Những tệp tin rác chiếm khá nhiều dung lượng của ổ cứng, vì vậy hãy thường xuyên dọn dẹp chúng để tăng tốc cho Macbook.
Có ba phần mềm dọn dẹp rác trên Macbook được dùng phổ biến là Dr Cleaner, App Cleaner & Uninstaller và CleanMyMac. Trong đó, CleanMyMac là phần mềm được nhiều người dùng Việt ưa chuộng vì sử dụng đơn giản và tiện dụng. Chỉ một vài thao tác đơn giản, những tệp tin không sử dụng sẽ được loại bỏ nhanh chóng, giúp máy tính vận hành trơn tru hơn.
Làm Sạch Launch Agents Bằng Clear My Mac 3
CleanMyMac 3 là một phần mềm giúp làm sạch Launch Agents cực kỳ hiệu quả. Khi dùng phần mềm này, các ứng dụng tự động khởi chạy (ứng dụng chạy ngầm) sẽ được làm sạch nhanh chóng.
Cách thực hiện:
+ Download và cài đặt phần mềm CleanMyMac 3.
+ Mở phần mềm và truy cập theo đường chỉ dẫn Extensions -> Launch agents. Sau đó, các file rác và ứng dụng chạy ngầm trên Macbook sẽ được dọn sạch.
Sử Dụng Activity Monitor Để Theo Dõi
Activity Monitor cho phép người theo dõi tình trạng chiếm dụng CPU của các ứng dụng, từ đó có thể kiểm soát và loại bỏ kịp thời những chương trình không cần thiết hoặc chiếm quá nhiều CPU.
Cách thực hiện:
+ Vào thư mục Utilities/ Mở spotlight bằng cách nhấn tổ hợp phím Command + Space bar, sau đó nhập từ khóa “activity” và nhấn Enter.
+ Cửa sổ Activity Monitor hiện ra, trong này sẽ hiển thị các tệp tin, chương trình đang chạy.
+ Chọn View -> Windowed Processes để kiểm tra tình trạng các file. Dựa vào cột %CPU ở mục CPU, có thể thấy được mức độ chiếm dụng CPU của các ứng dụng. Bạn có thể đóng các ứng dụng không dùng hay chiếm dung lượng quá lớn bằng cách chọn tên và nhấn dấu X nằm ở góc trên bên trái màn hình.
Tắt Các Trình Duyệt Web
Lưu quá nhiều tab trên các trình duyệt web có thể ảnh hưởng đến tốc độ của Macbook. Do đó, nên tắt các tab không dùng đến để tiết kiệm bộ nhớ.
Ngoài ra, bạn có thể dùng trình duyệt Safari thay cho Google Chrome, Cốc Cốc,.. bởi nó có khả năng tương thích và tối ưu cao trên hệ điều hành Mac OS.
>>> Bài viết nên xem: Tổng Hợp 30+ Phím Tắt Đơn Giản, Hữu Ích Cho Trình Duyệt Web
Tắt Tính Năng FileVault Disk Encryption
Đây là tính năng giúp bảo vệ máy tính tránh sự truy cập trái phép, đảm bảo tính bảo mật của thông tin, tài liệu. Tuy nhiên, khi bật tính năng này, tốc độ của Macbook có thể bị ảnh hưởng. Vì vậy, bạn có thể xem xét tắt nó để tăng tốc độ máy tính.
Cách thực hiện:
+ Vào System Preferences -> Chọn Security & Privacy -> Nhấn FileVault để tắt.
Giảm Hiệu Ứng Hình Ảnh Động
Sử dụng hiệu ứng ảnh động nhiều cũng là nguyên nhân làm Macbook chạy chậm. Do đó, hãy cắt giảm chúng để máy tính chạy nhanh hơn.
Cách thực hiện:
+ Vào System Preferences -> Chọn Accessibility -> Display -> Tích vào ô Reduce Transparency.
Giảm Số Lượng Biểu Tượng Trên Màn Hình Desktop
Một cách tối ưu Macbook chạy nhanh hơn khá đơn giản thường được sử dụng chính là giảm biểu tượng các ứng dụng, file,… trên màn hình Desktop. Bạn có thể xóa nếu như không thực sự cần thiết hoặc lưu trữ chúng ở một thư mục khác.
Giải Phóng Dung Lượng Ổ Cứng
Khi máy chạy chậm, hãy kiểm tra ổ cứng xem tình trạng sử dụng dung lượng như thế nào. Nếu ổ cứng đầy, có thể giải phóng bớt dung lượng để Macbook được nhẹ hơn.
Cách thực hiện:
Nhấn vào biểu tượng Apple, sau đó chọn About this Mac. Trong mục Storage, nhấn chọn Manage để tiến hành sắp xếp và loại bỏ các file, ứng dụng không còn dùng nữa.
Tiến Hành Reset SMC (System Management Controller: Bộ phận điều khiển quản lý hệ thống)
Nếu MacBook chạy quá chậm trong khi không mở nhiều app, CPU hay RAM cũng không bị chiếm dụng quá nhiều dung lượng thì nên tiến hành Reset SMC.
Cách thực hiện:
– Đối với Mac Pro, iMac, Mac mini:
- Tắt máy, tháo bỏ dây nguồn.
- Sau 15-20s thì cắm lại dây nguồn của máy.
- Tiếp tục đợi từ 5 -10s rồi khởi động máy tính.
– Đối với Macbook có thể tháo pin:
- Tắt máy, tháo sạc và pin.
- Nhấn giữ nút nguồn trong khoảng 5s.
- Cắm lại pin, sạc và khởi động lại máy.
– Đối với Macbook không tháo được pin:
- Tắt máy và cắm sạc vào máy tính.
- Nhấn giữ nút Power và tổ hợp phím Shift + Control + Option rồi thả ra cùng một lúc.
- Tiến hành khởi động lại máy.
Cài Đặt Lại Hệ Điều Hành Mac OS
Nếu đã thử qua các cách trên nhưng Macbook vẫn chạy chậm, bạn nên cài đặt lại Mac OS. Lưu ý là hãy sao lưu các tài liệu quan trọng trước khi cài đặt lại điều hành để tránh mất dữ liệu quan trọng.
Nếu muốn khôi phục cài đặt gốc thì khởi động lại máy, nhấn tổ hợp phím Command + R. Cửa sổ macOS Utilities xuất hiện và nhấn chọn Reinstall macOS.
Tuy nhiên, nếu đã thử hết các cách trên đây mà vẫn chưa hiệu quả thì Macbook có thể bị lỗi phần cứng, bạn nên đưa đến các cơ sở sửa chữa chuyên nghiệp để đảm bảo an toàn cho máy nhé.
Với những cách tối ưu giúp Macbook chạy nhanh hơn mà Incare vừa chia sẻ, hy vọng các bạn sẽ có có thêm nhiều giải pháp giúp máy tính hoạt động nhanh và trơn tru hơn.
*** Ngoài ra, bạn có thể tham khảo thông tin liên quan khác như:
Quý khách có nhu cầu tư vấn và báo giá các linh kiện máy tính – laptop Incare, hãy liên hệ ngay hotline:0937 27 22 77 nhé!
 Dịch Vụ Chăm Sóc Máy Tính, Máy In Tận Nơi Hướng Đến Khách Hàng – Cam Kết Chất Lượng
Dịch Vụ Chăm Sóc Máy Tính, Máy In Tận Nơi Hướng Đến Khách Hàng – Cam Kết Chất Lượng