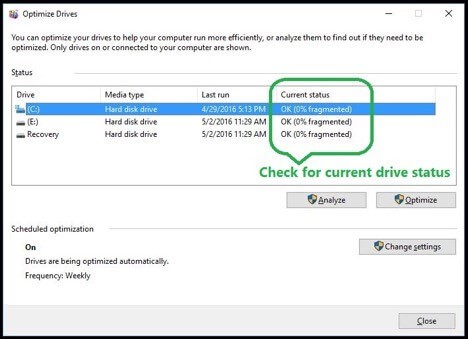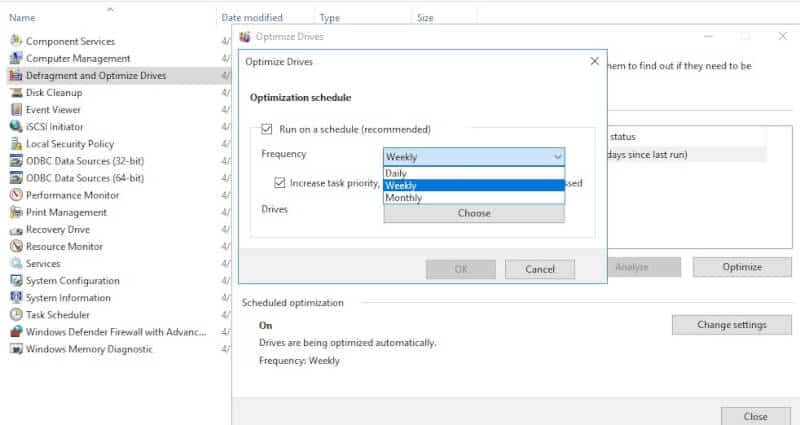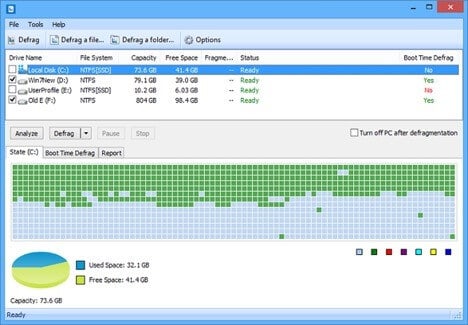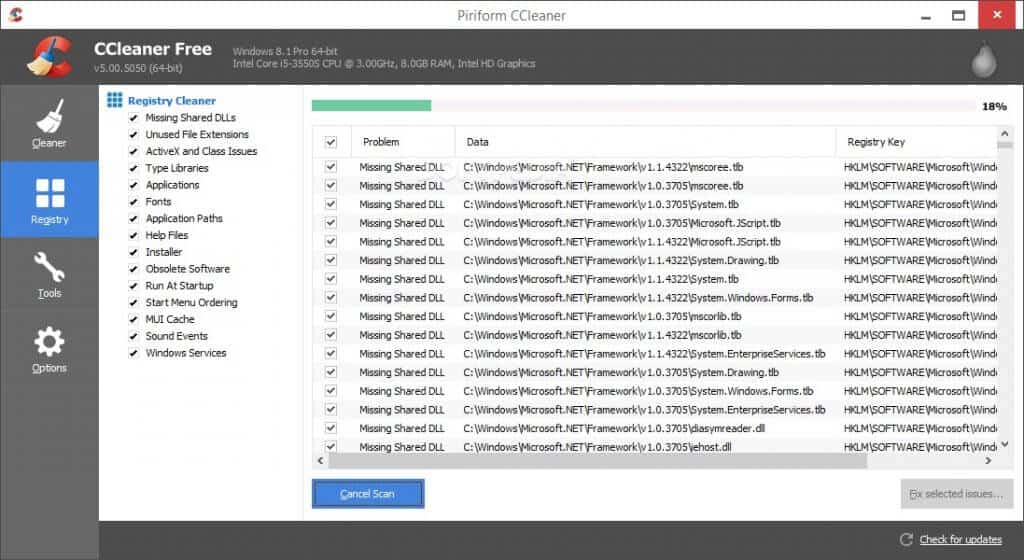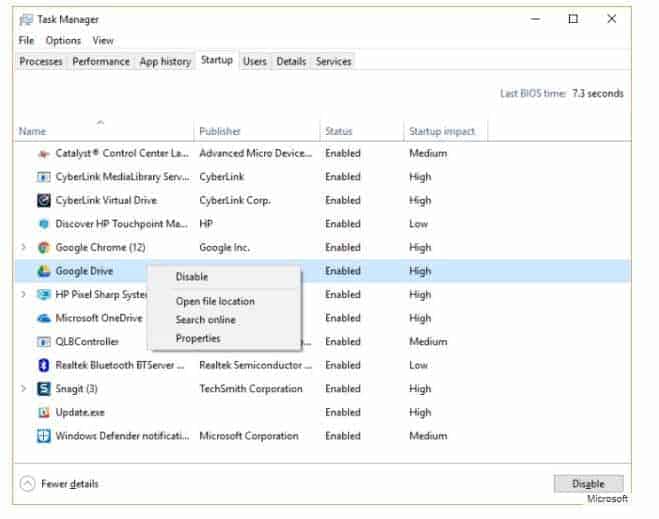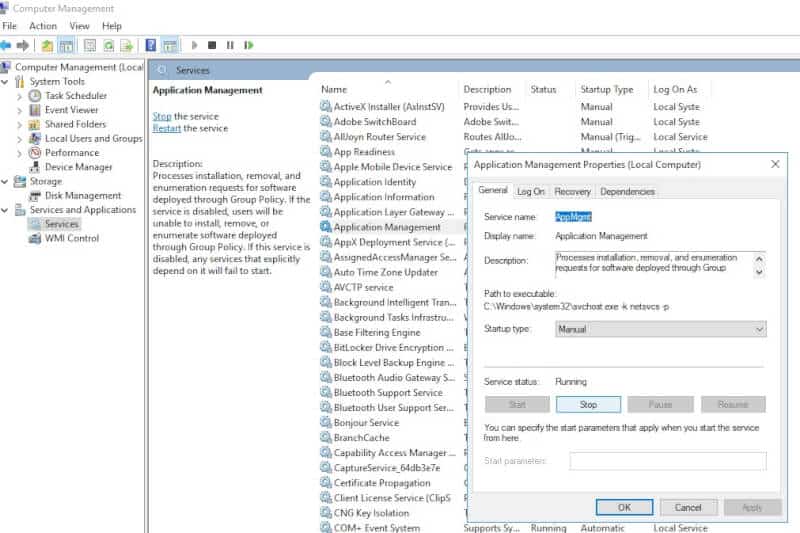Các máy tính hiện nay đang sử dụng chủ yếu các phiên bản win 7,8,10. Những đơn vị cập nhật công nghệ mới nhất thường sẽ dùng win 10. Tuy nhiên, dù máy tính win 10 đã hoạt động nhanh nhất hiện nay thì khi bạn sử dụng một thời gian, do nhiều nguyên nhân khác nhau thì máy cũng sẽ có tình trạng chậm đi. Máy tính win 10 bị chậm do rất nhiều nguyên nhân, sau đây Incare xin chia sẻ một số việc cần làm giúp tối ưu hóa tối đa hệ điều hành của bạn nhé.
Tối ưu hóa phần mềm
1. Sử dụng công cụ Windows Optimize Drives
Windows Optimize Drives là phần mềm chống phân mảnh ổ cứng có sẵn trên Windows Drives thường được chạy theo lịch trình tự động.
Để vào được công cụ này bạn thao tác như sau: Start > Windows Administrative Tools > Defragment and Optimize drives.
Sau khi vào được chương trình bạn chọn ổ cứng mà bạn muốn tối ưu và chống phân mảnh bằng cách nhấn vào Analyze.
Chọn Change Seting nếu bạn muốn thay đổi lại lịch trình tự động. Trong mục seting bạn sẽ có 3 tùy chọn: quét theo ngày “daily”, quét theo tuần “weekly”, quét theo tháng “monthly”. Theo Microsoft chúng ta nên đặt tùy chọn theo tháng “monthly” là tối ưu nhất.
2. Sử dụng Disk SpeedUp
Disk SpeedUp cũng là một phần mềm chống phân mảnh ổ cứng hiệu quả của bên thứ 3. Phần mềm này có nhiều tính năng cải tiến hơn và hiệu quả hơn so với công cụ Windows Optimize Drives có sẵn trên Windows.
Một số ưu điểm của Disk SpeedUp:
- Setting tự động tắt máy tính sau khi quét xong. Bạn có thể tranh thủ giờ đi ngủ để thực hiện chạy chống phân mãnh.
- Giao diện trực quan bạn có thể nhìn thấy bản đồ ổ cứng của mình 1 cách dễ dàng.
- Tốc độ xử lý nhanh và hiệu quả hơn
3. Sử dụng phần mềm Ccleaner
Bạn có thể sử dụng phần mềm Ccleaner để xóa rác máy tính và xóa các Registry cũ trên máy tính. Registry là những dữ liệu để lưu trữ thông tin. Mỗi ứng dụng được cài vô PC thì sẽ được lưu 1 số Registry nhất định vào máy. Khi ta xóa ứng dụng đó đi thì đôi lúc Registry không tự xóa đi mà vẫn còn lưu trong máy. Vì vậy, sử dụng càng lâu, số lượng Registry càng nhiều thì PC của bạn sẽ trở nên chậm vì lưu quá nhiều dữ liệu. Cleaner là phần mềm được rất nhiều chuyên gia máy tính khuyên dùng.
Link tải phẩn mềm Ccleaner: https://www.ccleaner.com/ccleaner/download
4. Tắt các ứng dụng không cần thiết khởi động cùng Windows
Trong quá trình bạn cài đặt phầm mềm, rất nhiều các phần mềm cài chế độ mặc định là khởi động cùng Win. Điều này làm cho việc khởi động Win 10 của bạn trở nên chậm hơn do phải load quá nhiều chương trình. Bạn có tìm và tắt các chương trình không cần thiết.
Để tắt chương trình nhấn tổ hợp phím Ctrl+Shift+Esc để vào Task Manager.
Click vào mục Startup, bạn sẽ thấy các chương trình đang chạy khởi động trên PC. Muốn dừng chương trình nào bạn chỉ cần chọn chương trình đó sau đó chọn Disable, ngược lại nếu chạy lại chương trình chọn Enable.
5. Tắt các services không cần thiết
Win 10 luôn tồn tại những Services không cần thiết. Nếu bạn là một dân văn phòng chính hiệu có thể một số service bạn không bao giờ mở ra. Tắt một số services này sẽ giúp windown cải thiện tốt hơn. Tuy nhiên cách này Incare không khuyến khích vì bạn có thể tắt nhầm một số services quan trọng.
Cách tắt như sau: Nhấn tổ hợp phím: Windows + R => Gõ lệnh: compmgmt.msc => Services and Applications => Services
Tìm đến services mà bạn muốn tắt Double click vào nó: sau đó chọn STOP nếu bạn muốn tắt, và ngược lại START nếu bạn muốn bật nó lên
Một số service mà bạn có thể tắt nếu bạn chỉ dùng văn phòng bình thường:
– Alerter
– Application Layer Gateway
– Application Management
– Automatic Updates
– Background Intelligent Transfer
– Clipbook
– COM+
– Computer Browser
– Cryptographic services
– DHCP Client
– Distributed Link Tracking Client
– DNS Client
– Error Reporting
– Event Log
– Fast User Switching Compatibility
– Help and Support
– HTTP SSL
– Human Interface Device Access Service
– IIS Admin
– Indexing services
– IPSEC services
– Messenger
– MS Software Shadow Copy Provider/Volume Shadow Copy
– Net Logon
– Net.Tcp Port SSharing Services
– Network Connections
– Network DDE
– Network Location Awareness (NLA)
– Network Provisioning Service
– Plug and Play
– Remote Desktop Help Session Manager
– Remote Procedure Call
– Remote Registry Service
– Security Accounts Manager
– Security Center
– Server
– Smart Card và Smart Card Helper
– SSDP Discovery
– System Restore
– Task scheduler
– TCP/IP NetBIOS Helper
– Telephony
– Telnet
– Universinal Plug and Play
– Webclient
– Windows Image Acquisition
– Windows Installer
– Windows Management Instrumentation
– Wireless Zero Configuration
– WMI Performance Adapte
Tối ưu hóa phần cứng
6. Nâng cấp ổ cứng SSD:
Nếu máy tính của bạn đã dùng quá lâu và bắt đầu có dấu hiệu trở nên ì ạch, có thể ổ cứng của bạn đang bị bad sector. Việc cần làm là hãy nâng cấp bằng 1 ổ cứng SSD. Tuy giá thành có đắt hơn so với chuẩn HDD thường nhưng có thể tăng hiệu suất công việc nhanh gấp 5 lần.
Ngoài ra ổ SSD còn có rất nhiều ưu điểm khác như: Không có tiếng ồn, độ bền cao, không bị phân mãnh dữ liệu do dữ liệu được lưu dưới dạng chip nhớ.
7. Nâng cấp RAM
Ram là phần cứng thứ 2 bạn cần quan tâm nếu muốn tối ưu tốc độ cho Win 10 cũng như tất cả các hệ điều hành. RAM càng lớn tốc độ xử lý thông tin càng lớn và nhanh hơn. Nếu bạn muốn nâng cấp RAM hãy quan tâm đến đến Ram của bạn thuộc đời nào ( RAM 1, 2,3, hoặc 4) Bus bao nhiêu. Nếu không rành về vấn đề này bạn có thể nhờ đến sự tư vấn của các kỹ thuật viên máy tính chuyên nghiệp nhé.
Incare là đơn vị hoạt động hơn 10 năm trong lĩnh vực máy tính. Chuyên cung cấp, sửa chữa, bảo trì máy tính, laptop, máy in, máy photocopy và tất cả các máy văn phòng. Hãy liên hệ với Incare để được nhận được sự hỗ trợ tốt nhất.
Bạn dang xem bài viết Tăng Tốc Win 10 Hiệu Quả Với Các Mẹo Đơn Giản. Mong rằng bài viết đã cung cấp cho bạn nhiều thông tin hữu ích để tối ưu được máy tính của mình. Và nhớ liên hệ với Incare nếu bạn gặp khó khăn trong việc xử lý vấn đề của mình. Incare sẽ giúp bạn một cách nhanh chóng và hiệu quả.
*** Ngoài ra, bạn có thể tham khảo thông tin liên quan khác như:
Quý khách có nhu cầu tư vấn và báo giá các linh kiện máy tính – laptop Incare, hãy liên hệ ngay hotline:0937 27 22 77 nhé!
 Dịch Vụ Chăm Sóc Máy Tính, Máy In Tận Nơi Hướng Đến Khách Hàng – Cam Kết Chất Lượng
Dịch Vụ Chăm Sóc Máy Tính, Máy In Tận Nơi Hướng Đến Khách Hàng – Cam Kết Chất Lượng