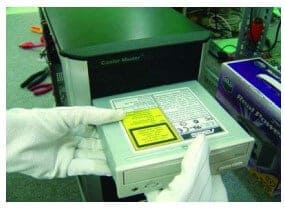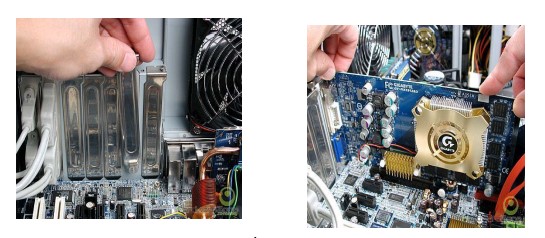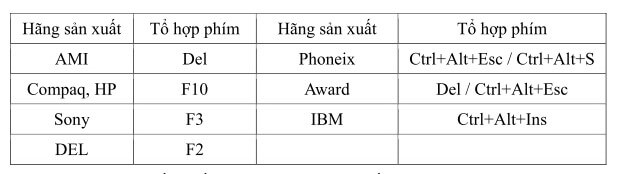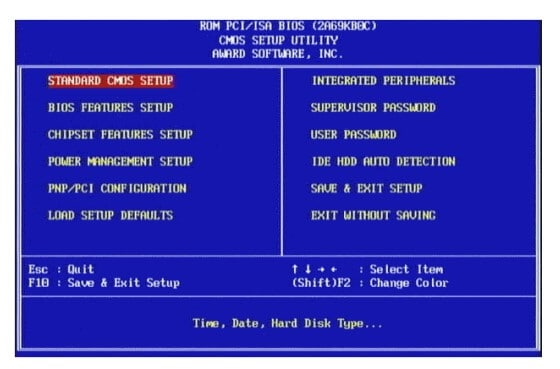Trong thời đại công nghệ lên ngôi như hiện nay, máy tính là một thiết bị không thể thiếu trong cuộc sống. Ngoài thương hiệu, cấu hình, các bộ phận,… thì quy trình lắp ráp máy tính cũng được rất nhiều người quan tâm. Trong bài viết này, hãy cùng Incare tìm hiểu quy trình lắp ráp máy tính cá nhân nhé.
1. Khâu chuẩn bị
Để có một quá trình lắp ráp trôi chảy chúng ta cần có những sự chuẩn bị sau:
- Dựa trên nhu cầu và mục đích sử dụng của người dùng mà chúng ta có sự lựa chọn cấu hình máy tính cho thích hợp. Việc này giúp phát huy hết hiệu suất, tiết kiệm chi phí và dễ dàng nâng cấp khi cần thiết.
- Trước khi tiến hành lắp ráp cần xác định địa điểm thực hiện thuận tiện, đọc kỹ hướng dẫn và chuẩn bị một số dụng cụ cần thiết.
2. Kỹ thuật lắp ráp máy tính
Chúng ta sẽ lắp các thiết bị đơn giản trước và lắp từ trong ra ngoài.
a. Lắp đặt CPU vào mainboard
- Nhấn nhẹ lên ghim để mở cần gạt của socket để đưa ra khỏi gờ và nâng chúng lên góc 90 độ.
- Xác định vị trí chân cắm số 1 trên socket và trên CPU, chân số 1 của CPU nằm một góc vát của CPU và khuyết mất 1 chân. Ở trên socket phần lỗ để cắm CPU vào có 1 góc cũng bị vát đi.
- Dựa vào chân số 1 lắp CPU bằng cách đặt nhẹ các chân của CPU loạt vào các khe của socket.
- Gắn CPU vào gờ bằng cách ốp một tay vào lưng màn hình và tay kia hạ thanh ghim socket xuống.
b. Lắp quạt tản nhiệt cho CPU
- Thoa keo tản nhiệt vào mặt của CPU và mặt dưới của quạt tản nhiệt.
- Ở giá đỡ quạt bao quanh socket trên main bạn hãy đưa quạt vào và nhấn nhẹ nhàng để quạt loạt xuống giá đỡ.
- Cắm nguồn quạt vào chân CPU – FAN trên mainboard.
c. Lắp ráp ram vào mainboard
Từ khe ram trên main bạn phải xác định đúng loại ram sử dụng để đảm bảo độ tương thích. Mở cần gạt thanh ram ra 2 hướng và đưa thanh ram vào khe, nhấn nhẹ nhàng đến khi cần gạt giữ được ram..
d. Lắp bộ nguồn vào thùng máy
Đưa nhẹ nguồn vào thùng máy tránh va chạm linh kiện trên Mainboard và vặn chặt các ốc giữ.
e. Lắp đặt mainboard vào thùng máy
Đối với các mainboard có số cổng và vị trí cổng sau khác nhau, phải gỡ nắp phía sau thùng máy – nơi mà mainboard đưa các cổng phía sau ra ngoài, để thay thế bằng miếng thép có khoét các điểm phù hợp với mainboard.
Quan sát vị trí con ốc trên mainboard. Dùng các ốc đỡ màu hồng đi kèm theo mainboard vặn vào các điểm trên thùng phía sau cho trùng với các điểm trên mainboard. Nhẹ nhàng đưa mainboard vào đặt đúng điểm và vặn vít cố định trong thùng máy. Cắm dây nguồn lớn nhất từ bộ nguồn vào mainboard.
f. Lắp đặt ổ đĩa cứng
- Trên các giá có sẵn của Case bạn chọn nơi thích hợp để gắn ổ cứng và vặn vít 2 bên để cố định.
- Nối dây giữ liệu với đầu cứng IDE và SATA trên mainboard.
- Nối dây nguồn đầu chuẩn vào ATA hoặc SATA trên ổ cứng.
g. Lắp đặt ổ đĩa quang
Tháo nắp nhựa của Case. Đưa ổ quang nhẹ nhàng vào và vặn vít 2 bên để cố định. Nối dây cáp giữ liệu và nguồn tương tự như ổ cứng.
h. Lắp đặt card mở rộng
Xác định điểm gắn card, sau đó dùng kìm bẻ thanh sắt mà Card sẽ đưa các đầu cắm của mình ra bên ngoài thùng máy. Đặt card đúng và nhấn đều tay sau đó vặn vít cố định card với mainboard.
i. Gắng dây công tắc và tín hiệu
Vị trí dùng để gắng dây tín hiệu, công tắc nguồn với ký hiệu Front Panel. Chọn chính xác nơi và ký hiệu để gắn dây công tắc nguồn, công tắc khởi động lại, đèn báo nguồn….
- MSG, PW LED, POWER LED… nối với dây POWER LED – dây tín hiệu của đèn nguồn màu xanh của Case
- HD, HDD, LED nối với HDD LED… nối với dây tín hiệu đèn đỏ báo hiệu ổ cứng đang truy xuất dữ liệu.
- PW, PW SW, POWER SW, POWER IN… nối với dây POWER SW – dây công tắc nguồn trên Case.
- RES, RES SW, RESET SW… nối với dây RESET – dây công tắc khởi động lại trên Case.
- SPEAKER nối với dây SPEAKER – dây tín hiệu của loa trên thùng máy.
k. Lắp thiết bị ngoại vi
- Cắm dây dữ liệu vào card màn hình ở cổng màu xanh.
- Cắm dây bàn phím ở cổng PS/2 xanh đậm hoặc USB tùy dòng bàn phím.
- Cắm dây chuột ở cổng PS/2 xanh đậm hoặc USB tùy loại chuột.
l. Khởi động máy tính và bắt đầu kiểm tra
Nhấn nút “ Power” cho máy tính bắt đầu khởi động và kiểm tra. Nếu khi khởi động máy phát một “âm thanh đặc trưng” là phần cứng lắp vào đã hoạt động được. Còn nếu phát ra nhiều âm thanh liên tục thì kiểm tra tất cả chi tiết đã gắng và đúng và đủ các vị trí chưa.
4. Cấu hình phần CMOS setup Utility
a. CMOS setup Utility
Tùy từng loại mainboard mà cách bố trí màn hình CMOS khác nhau, các chức năng với tên gọi cũng khác nhau. Thường thì các mainboard hiện giờ dùng phím Del. Trên màn hình khởi động sẽ hiện dòng chữ Press Del to enter setup. Một số cách kích hoạt trình setup để màn hình thiết lập CMOS:
Các thông tin cần thiết lập trong CMOS bao gồm:
- Ngày giờ hệ thống
- Thông tin về các ổ đĩa
- Danh sách và thứ tự ổ đĩa giúp tìm hệ điều hành máy.
- Thiết lập hệ thống thiết bị ngoại vi cho máy tính.
- Thiết lập mật khẩu để bảo vệ.
b. Nâng cấp BIOS
- Các hãng sản xuất mainboard đều định kỳ đưa ra các file BIOS phiên bản mới dùng để giải quyết những vấn đề tương thích của mainboard trong ứng dụng thực tế nhằm thích ứng với các hệ điều hành và các phần cứng mới.
- Các tập tin nhập BIOS thường có phần mở rộng là *.bin.
- Kiểm tra thông tin về phiên bản BIOS tại Start -> All Program -> Accessories -> System Tools -> System Information -> BIOS Version/Date.
Trên đây Incare đã giới thiệu đến bạn cách lắp ráp một máy tính hoàn chỉnh. Mong rằng những điều này sẽ giúp bạn có cái nhìn tổng quan cũng như có thể lắp ráp được một máy tính mang tính ứng dụng cao.
Incare đã có hơn 7 năm kinh nghiệm trong nghề sửa chữa và bảo trì máy tính, laptop và máy in trên thị trường. Đây là khoảng thời gian không phải là dài nhưng cũng không ngắn để tạo dựng uy tín, chất lượng. Incare rất mong nhận được những phản hồi từ khách hàng cũng như các bạn cùng ngành để điều chỉnh tiến bộ và phát triển hơn nữa nhằm mang đến cho quý khách hàng một dịch vụ chất lượng và uy tín nhất.
Bạn đang xem bài viết Hướng Dẫn Tự Lắp Ráp Máy Tính Để Bàn Đơn Giản Tại Nhà trong chuyên mục Kinh Nghiệm – Thủ Thuật của Incare. Nếu bạn có bất kỳ thắc mắc, khó khăn nào về kỷ thuật cần tư vấn vui lòng liên hệ HOTLINE 0906 73 75 83. Chúng tôi sẽ tư vấn miễn phí cho khách hàng.
*** Ngoài ra, bạn có thể tham khảo thông tin liên quan khác như:
Quý khách có nhu cầu tư vấn và báo giá các linh kiện máy tính – laptop Incare, hãy liên hệ ngay hotline:0937 27 22 77 nhé!
 Dịch Vụ Chăm Sóc Máy Tính, Máy In Tận Nơi Hướng Đến Khách Hàng – Cam Kết Chất Lượng
Dịch Vụ Chăm Sóc Máy Tính, Máy In Tận Nơi Hướng Đến Khách Hàng – Cam Kết Chất Lượng