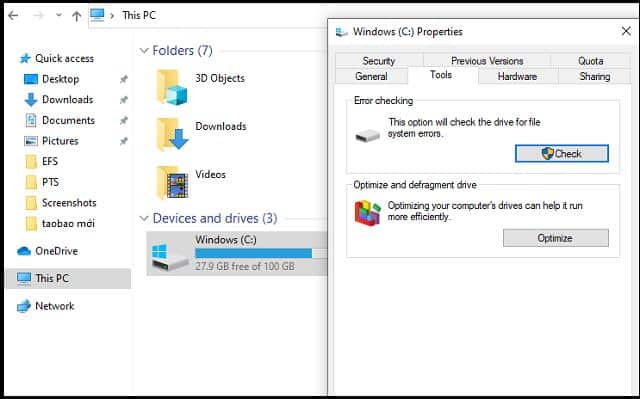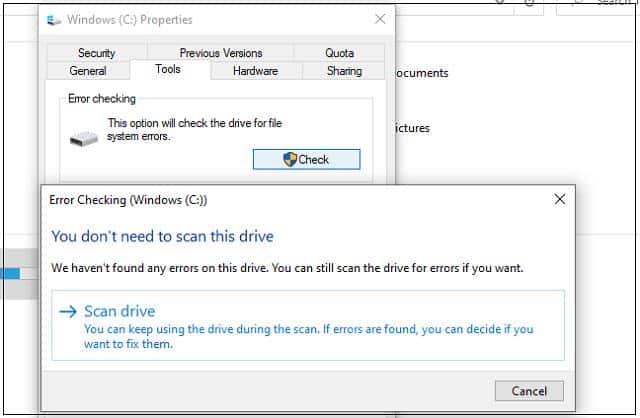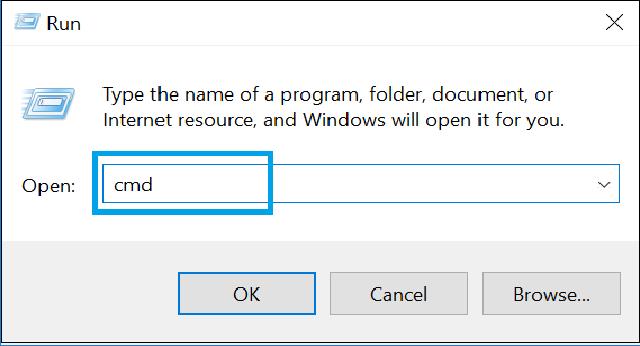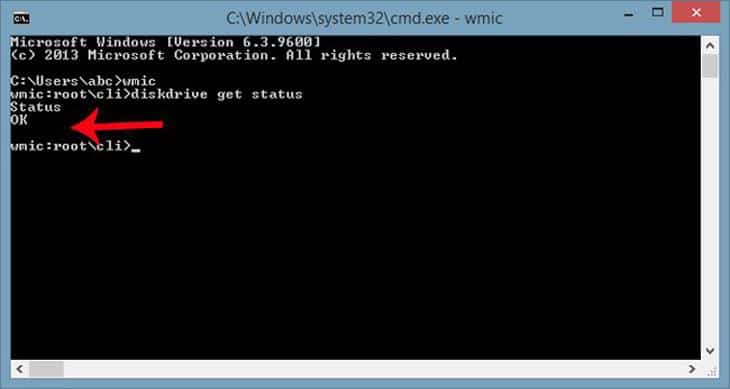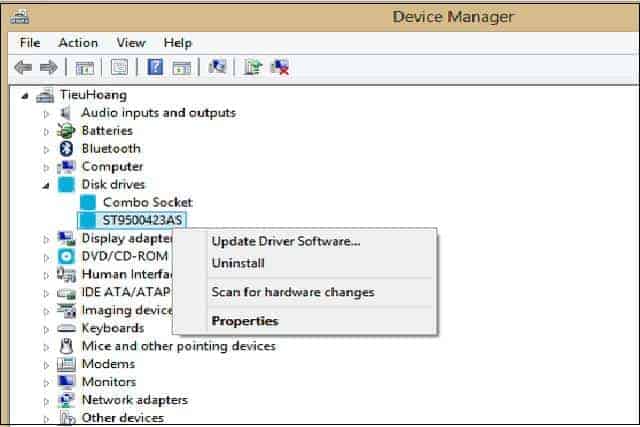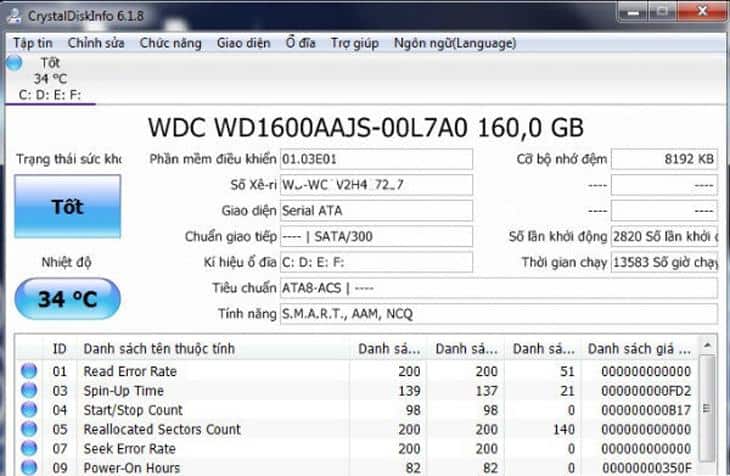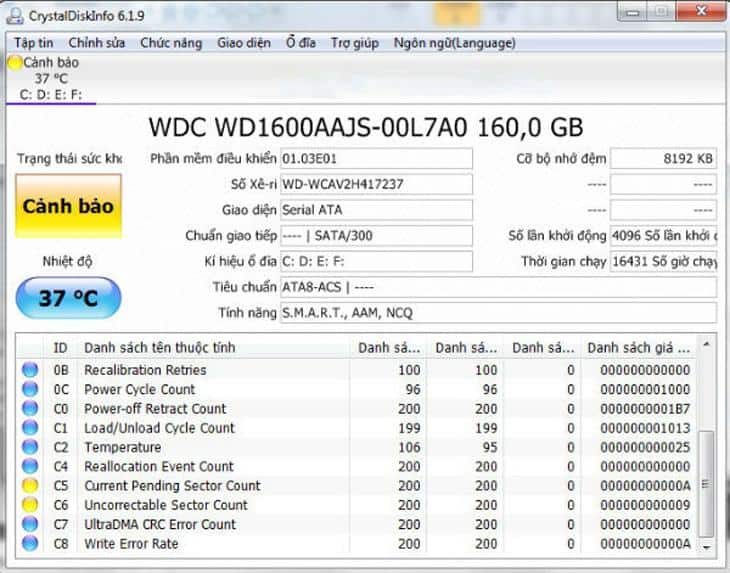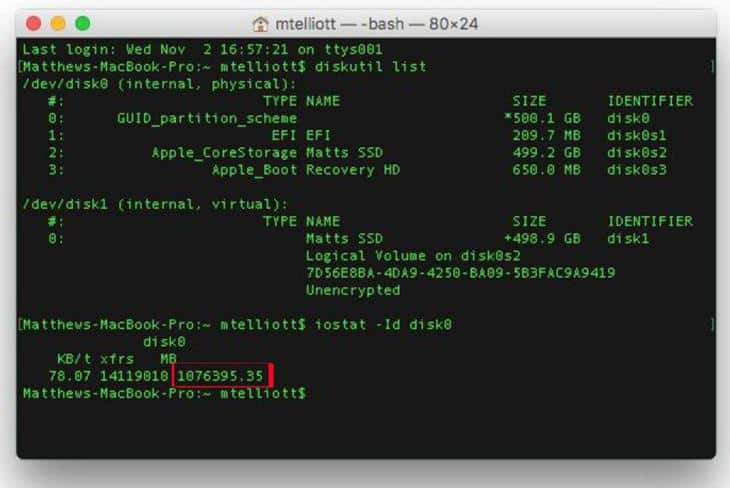Tốc độ máy tính được cải thiện và dữ liệu sẽ được lưu trữ, bảo vệ tốt hơn nếu bạn thực hiện kiểm tra ổ cứng máy tính định kỳ. Bởi lẽ khi kiểm tra định kỳ, người dùng có thể phát hiện sớm những sự cố và có hướng giải quyết kịp thời, tránh gặp tình trạng bị hỏng ổ cứng, mất dữ liệu.
Và bài viết hôm nay, Incare xin chia sẻ về Cách Kiểm Tra Ổ Cứng Máy Tính Định Kỳ nhanh, đơn giản. Mời các bạn cùng tham khảo.

Hướng Dẫn Kiểm Tra Ổ Cứng Máy Tính Định Kỳ Nhanh, Đơn Giản Ngay Tại Nhà
1. Kiểm Tra Ổ Cứng Bằng Công Cụ Có Sẵn Trên Windows
Bạn có thể chạy công cụ Check Disk được cài sẵn trên Windows để kiểm tra ổ cứng.
Cách thực hiện:
+ Bước 1: Vào File Explorer, click chuột phải vào ổ đĩa cần kiểm tra và chọn “Properties”.
+ Bước 2: Ở cửa sổ Properties vừa xuất hiện, chọn tab “Tools” rồi nhấn vào nút “Check” hoặc “Check Now” (Windows 7).
+ Bước 3: Nếu nhận được thông báo không phát hiện lỗi nào trên ổ cứng, bạn vẫn có thể nhấn vào “Scan drive” để thực hiện quét kiểm tra bằng thủ công. Trường hợp việc quét nhanh phát hiện lỗi, Windows sẽ đưa ra các tùy chọn và bạn chỉ cần thực hiện theo hướng dẫn.
+ Bước 4: Sau khi thực hiện quét thủ công, nếu vẫn không phát hiện lỗi thì nhấn vào “Close” để đóng.
Bài viết xem nhiều: Top 4 Bí Quyết Sống Thọ Cho Máy Tính Của Bạn
2. Kiểm Tra Ổ Cứng Bằng Lệnh CMD
Một cách kiểm kiểm tra ổ cứng đơn giản tiếp theo mà không cần dùng đến phần mềm là sử dụng lệnh CMD.
+ Bước 1: Mở cửa sổ Run bằng cách nhấn tổ hợp phím Windows + R.
+ Bước 2: Nhập lệnh “cmd” vào cửa sổ Run và nhấn OK.
+ Bước 3: Ở cửa sổ Command Prompt vừa xuất hiện, nhập vào lệnh “wmic” -> nhấn Enter. Tiếp tục nhập dòng lệnh “diskdrive get status” -> nhấn Enter.
Nếu xuất hiện dòng chữ “OK” như hình bên dưới nghĩa là ổ cứng máy tính đang hoạt động tốt. Ngược lại khi không thấy dòng chữ “OK”, ổ cứng có thể đang gặp vấn đề, nên tiến hành kiểm tra cẩn thận để tìm ra lỗi và khắc phục.
3. Sử Dụng Công Cụ Của Nhà Sản Xuất HHD
Thông thường nhà sản xuất ổ cứng sẽ cung cấp các công cụ miễn phí để người dùng có thể theo dõi hiệu suất cũng như sức khỏe của ổ cứng. Đây cũng là cách tối ưu nếu bạn muốn kiểm tra ổ cứng máy tính định kỳ.
Cách thực hiện:
+ Bước 1: Xác định tên nhà sản xuất ổ cứng của máy tính đang cần kiểm tra.
Trường hợp đã biết tên nhà sản xuất ổ cứng thì có thể bỏ qua bước này. Nếu chưa biết hãy thực hiện như sau:
- Nhấn phím Windows -> nhập dòng chữ “Device Manager” -> Nhấp chọn mục Device Manager khi nó xuất hiện.
- Ở cửa sổ Device Manager vừa mở ra, lấy số model của ổ cứng tại mục “Disk drives” và search trên Google để biết được tên nhà sản xuất ổ cứng.
+ Bước 2: Lựa chọn tiện ích ổ cứng phù hợp trên trang web hỗ trợ của nhà sản xuất và tải xuống để kiểm tra tình trạng ổ cứng.
Dưới đây là đường dẫn đến trang web chứa link download công cụ chẩn đoán, kiểm tra sức khỏe ổ cứng của một số thương hiệu nổi tiếng có thể tham khảo:
- Western Digital: https://support.wdc.com/downloads.aspx?lang=en&i
- Seagate: https://www.seagate.com/as/en/support/downloads/seatools/
- Sam sung: https://www.samsung.com/us/support/
4. Sử Dụng Phần Mềm CrystalDiskInfo Để Kiểm Tra Ổ Cứng
CrystalDiskInfo được nhiều người dùng đánh giá cao trong list các phần mềm kiểm tra sức khỏe ổ cứng máy tính hiện nay.
Cách thực hiện:
+ Bước 1: Downloads và cài đặt phần mềm CrystalDiskInfo.
Link downloads: https://crystalmark.info/en/software/crystaldiskinfo/.
+ Bước 2: Mở phần mềm và theo dõi tình trạng sức khỏe của ổ cứng cũng như các thông số chi tiết: nhiệt độ, dung lượng, tên ổ cứng… được hiển thị trên giao diện.
Đây là hình ảnh cho thấy ổ cứng máy tính đang ở trạng thái tốt.
Hình ảnh dưới đây cho biết ổ cứng máy tính đang gặp vấn đề, cần khắc phục.
Lưu ý: khi tải xuống thì ngôn ngữ mặc định của phần mềm là tiếng Anh. Vậy nên để thuận lợi khi sử dụng, bạn có thể vào mục Language và chọn ký tự chữ cái là O-Z rồi chọn Việt Nam để chuyển sang tiếng Việt.
Bài viết liên quan: Top 7 Phần Mềm Kiểm Tra Sức Khỏe Ổ Cứng Tốt Nhất
5. Kiểm Tra Tình Trạng Ổ Cứng SSD Trên Mac OS
Với dòng máy Mac, người dùng có thể kiểm tra ổ cứng định kỳ bằng cách đánh giá lượng dữ liệu đã lưu trữ trên SSD.
Cách thực hiện:
+ Bước 1: Mở Terminal trên Mac rồi nhập lệnh “diskutil list”.
+ Bước 2: Xuất hiện cửa sổ chứa danh sách các ổ đĩa thực và ổ đĩa ảo. Lúc này, cần chọn ổ đĩa cứng thực để kiểm tra. Ví dụ ổ cứng thực ở đây là “disk0”.
+ Bước 3: Nhập dòng lệnh “iostat -Id disk0”, xuất hiện giao diện như hình ảnh bên dưới.
Ở giao diện này sẽ thấy các thông tin:
- KB/t: kilobyte/truyền tải.
- xfrs: số lần truyền tải.
- MB: số megabyte đã được truyền tải. Đây chính là phần cho biết khối lượng dữ liệu người dùng đã lưu trữ trên ổ cứng.
Vừa rồi là 5 cách kiểm tra ổ cứng máy tính định kỳ đơn giản mà Incare muốn chia sẻ. Hy vọng các bạn sẽ vận dụng thành công để đánh giá được tình trạng của ổ cứng, giúp phát hiện sớm các lỗi và khắc phục kịp thời, bảo vệ ổ cứng an toàn hơn. Nếu cần tư vấn hay có nhu cầu sửa chữa, kiểm tra máy tính hãy liên hệ với Incare (hotline 0906 73 75 83) để được hỗ trợ tốt nhất.
*** Ngoài ra, bạn có thể tham khảo thông tin liên quan khác như:
Quý khách có nhu cầu tư vấn và báo giá các linh kiện máy tính – laptop Incare, hãy liên hệ ngay hotline:0937 27 22 77 nhé!
 Dịch Vụ Chăm Sóc Máy Tính, Máy In Tận Nơi Hướng Đến Khách Hàng – Cam Kết Chất Lượng
Dịch Vụ Chăm Sóc Máy Tính, Máy In Tận Nơi Hướng Đến Khách Hàng – Cam Kết Chất Lượng