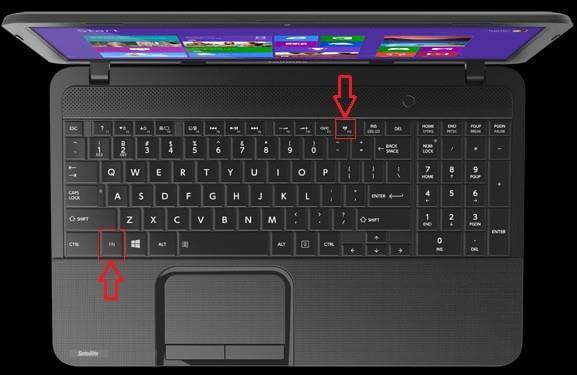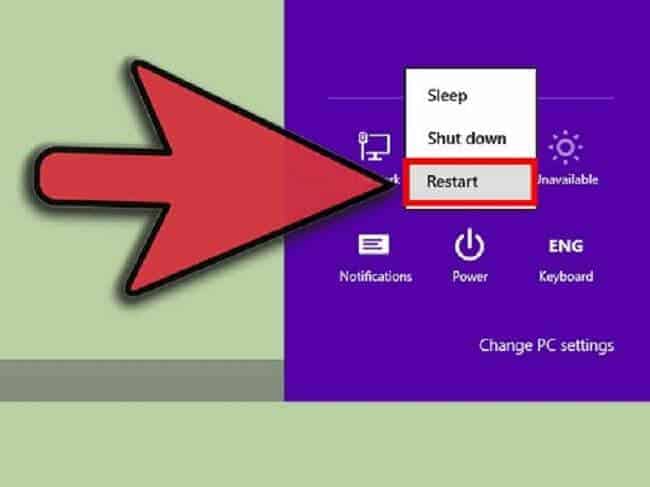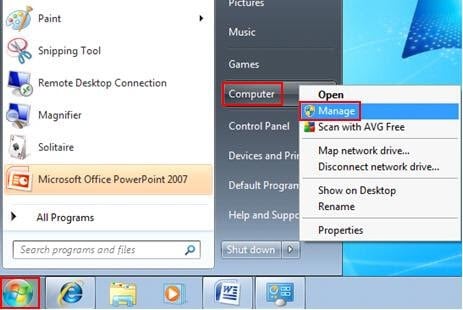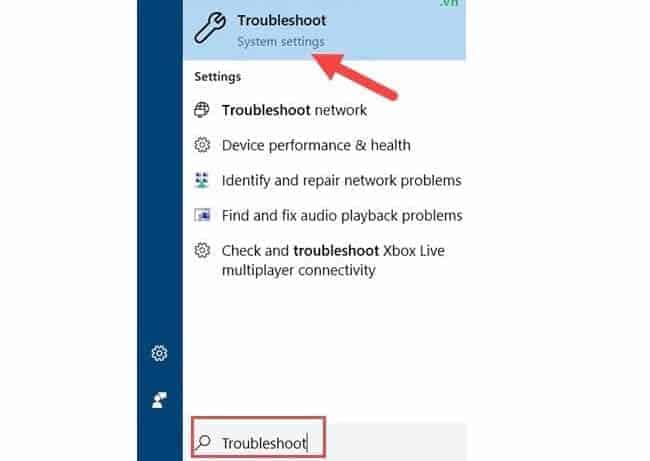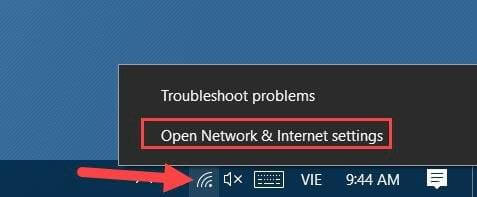- Laptop của bạn bỗng dưng không nhận được wifi.
- Bạn đang thắc mắc về các nguyên nhân nào dẫn đến tình trạng đó của laptop.
Đây là tình trạng mà hiện không ít người sử dụng laptop đều gặp phải. Và để giúp bạn hiểu rõ hơn nguyên nhân làm laptop gặp phải hiện tượng này cũng như có được hướng xử lý tối ưu – Incare xin chia sẻ đến bạn một số thông tin trong bài viết sau đây.
Khắc phục lỗi laptop không nhận wifi
Nguyên nhân laptop không nhận wifi
Tình trạng laptop không nhận wifi xuất phát từ rất nhiều nguyên nhân, sau đây Incare xin nêu ra một số nguyên nhân thường gặp nhất:
- Laptop của bạn có thể chưa được bật tính năng phát wifi.
- Laptop của bạn chưa được cài đặt driver wifi. Hoặc bộ driver wifi trên laptop của bạn hiện đã quá cũ nên gây ra tình trạng hoạt động không được ổn định.
- Laptop bị nhiễm virus làm cản trở sự kết nối của laptop với wifi.
- Do bộ Router hoặc bộ phát wifi của laptop đang lấy tín hiệu.
- Do trước kia laptop của bạn có cài đặt 1 phần mềm Client VPN với mục đích là để fake địa chỉ IP. Do đó mà Windows 10 đã hiểu nhầm đây là tình trạng bị lỗi.
Giải pháp khắc phục việc laptop không nhận wifi
1. Kiểm tra xem đã bật tính năng phát wifi
Kiểm tra thử laptop của bạn có đang bị tắt chức năng wifi hay không? Nếu đang bị tắt thì hãy bật lên nhé. Đối với laptop, hãy tiến hành bật chức năng phát wifi bằng các tổ hợp phím.
Dưới đây là tổ hợp phím bật wifi ứng với một số dòng máy hiện nay:
– Asus: Fn + F2
– Lenovo: Fn + F5 hoặc Fn + F7
– Acer: Fn + F5 hoặc Fn + F2
– HP: Fn + F12
– Toshiba: Fn + F12
2. Khởi động lại laptop
Việc khởi động lại laptop có thể giải quyết được nhiều vấn đề, và lỗi máy không nhận wifi cũng có thể khắc phục được. Bởi vì khi laptop hoạt động quá lâu, có thể xảy ra một số lỗi xung đột phần mềm, lỗi file,…
3. Khởi động lại Router Wifi
Vì một số lý do khác nhau mà laptop của bạn có thể đã xảy ra xung đột ở bộ định tuyến không dây. Lúc này laptop sẽ có hiện tượng không nhận wifi. Vậy thì bạn hãy tắt và mở lại Router Wifi, hoặc là rút nguồn điện rồi cắm lại. Điều này sẽ giúp cho các xung đột trong laptop được khắc phục, laptop sẽ kết nối được wifi trở lại.
4. Kiểm tra xem laptop được cài Drivers Wifi hay chưa
Như đã nói trước đó, việc chưa cài đặt Drivers Wifi cũng có thể là nguyên nhân làm laptop không nhận được wifi. Do đó, bạn có thể kiểm tra laptop của mình đã cài Drivers Wifi bằng cách sau:
– Vào This PC chọn Manage.
– Ở giao diện cửa sổ mới, chọn Device Manager và sau đó chọn mục Network Adapters. Quan sát xem có biểu tượng màu vàng hay không? Nếu chưa có thì nghĩa là laptop của bạn chưa được cài Driver Wifi.
5. Dùng Troubleshoot
Troubleshoot là một công cụ để bạn có thể tìm lỗi trên Windows laptop cũng như tự động khắc phục vấn đề. Cách dùng Troubleshoot như sau:
- Bật Start Menu và gõ rồi chọn Troubleshoot.
- Tìm Network Adapter, chọn vào Run the troubleshooter để khởi chạy.
- Nhấn chọn WiFi để chọn vấn đề rồi nhấn Next.
- Chọn Close the troubleshooter để hoàn tất.
6. Xóa kết nối với các wifi cũ
Bạn có thể xóa hết tất cả các kết nối của laptop bạn với những thiết bị wifi cũ để khắc phục tình trạng không nhận wifi. Cách tiến hành như sau:
- Kích chuột phải vào biểu tượng kết nối mạng, sau đó chọn Open Network & Internet settings.
- Chọn mục WiFi rồi chọn tiếp Manage known networks.
- Chọn tên thiết bị wifi không truy cập được rồi chọn Forget.
- Khởi động lại laptop.
Vừa rồi là một số nguyên nhân cũng như giải pháp khắc phục tình trạng laptop không thể nhận wifi. Mong rằng bài viết này của Incare sẽ có ích với vấn đề mà laptop của bạn đang mắc phải. Từ đó giúp việc sử dụng laptop của bạn được trơn tru hơn, mang lại hiệu quả công việc tốt hơn.
Ngoài ra, khi có nhu cầu sửa chữa laptop/máy tính ở TP HCM – hãy đến với Incare để được hỗ trợ nhanh, hiệu quả với mức giá phải chăng. Và đừng quên chia sẻ với Incare những giải pháp khắc phục các vấn đề trên máy tính/laptop hiệu quả mà bạn biết nhé.
*** Ngoài ra, bạn có thể tham khảo thông tin liên quan khác như:
Quý khách có nhu cầu tư vấn và báo giá các linh kiện máy tính – laptop Incare, hãy liên hệ ngay hotline:0937 27 22 77 nhé!
 Dịch Vụ Chăm Sóc Máy Tính, Máy In Tận Nơi Hướng Đến Khách Hàng – Cam Kết Chất Lượng
Dịch Vụ Chăm Sóc Máy Tính, Máy In Tận Nơi Hướng Đến Khách Hàng – Cam Kết Chất Lượng