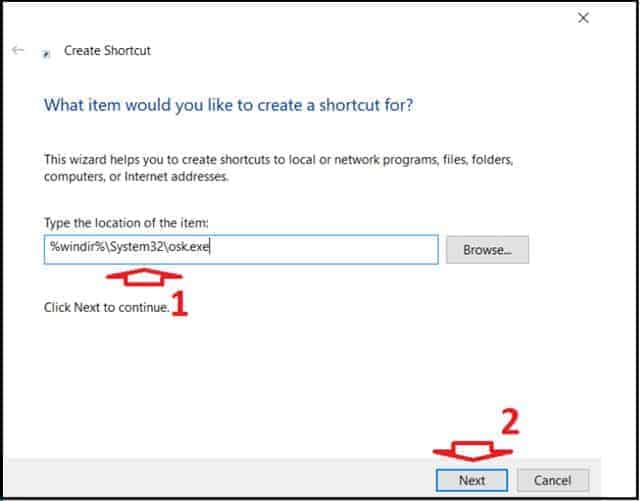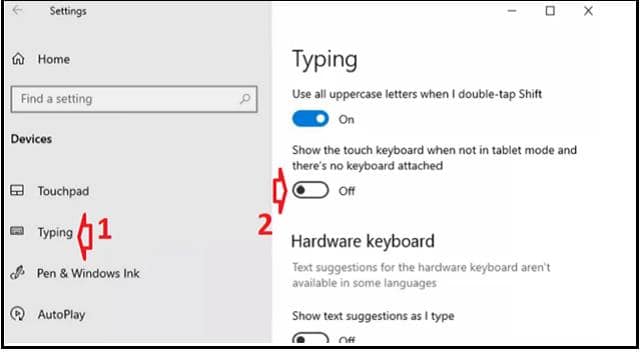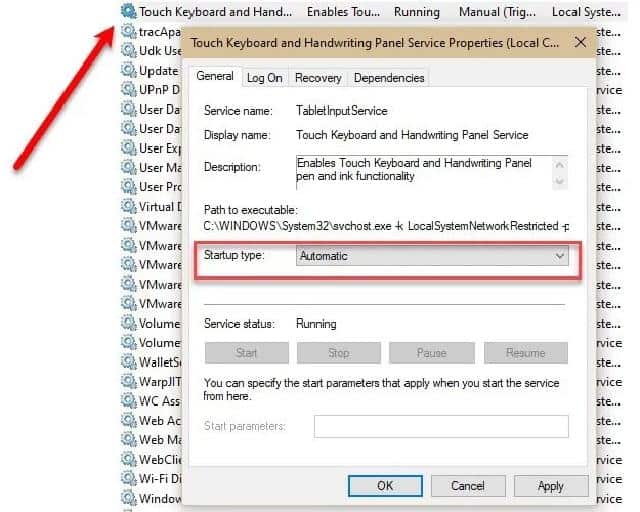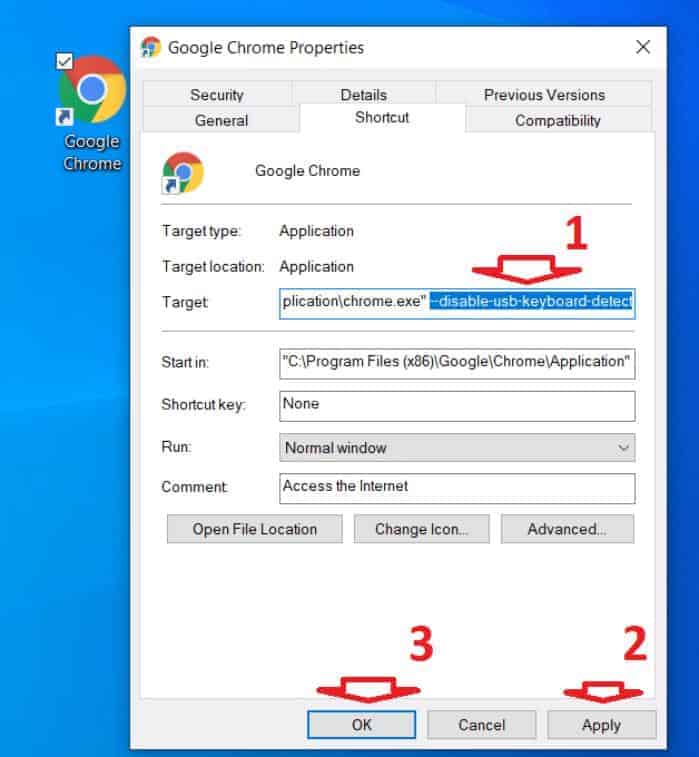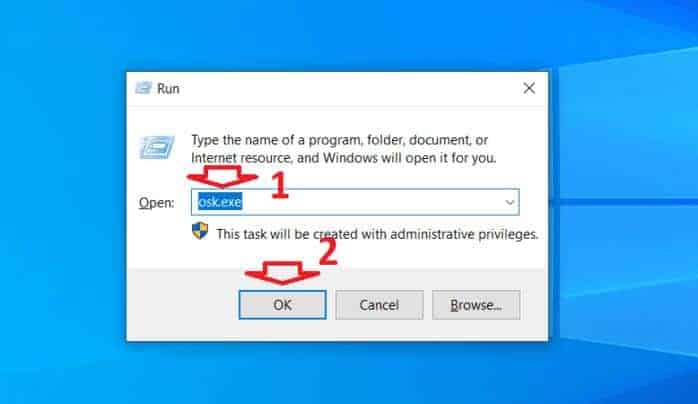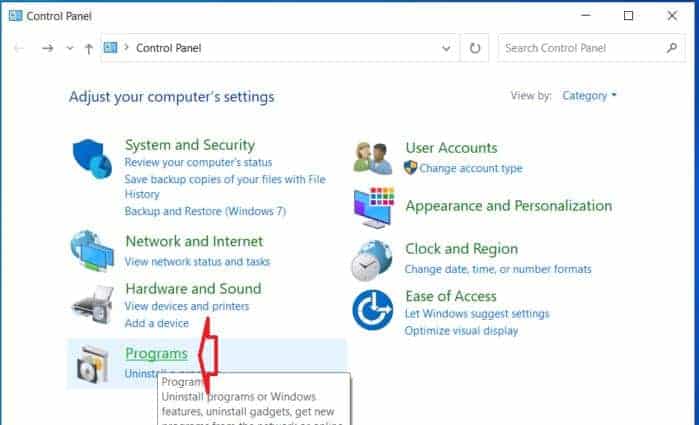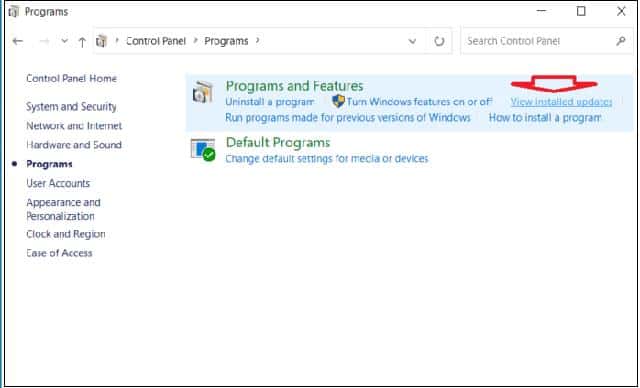Bàn phím ảo (bàn phím phụ) là tính năng rất tiện dụng được Windows tích hợp sẵn giúp người dùng thao tác gõ chữ khi bàn phím vật lý gặp sự cố. Vậy nếu bàn phím ảo không hoạt động thì phải làm sao?
Để trả lời câu hỏi này, mời các bạn cùng Incare tham khảo bài viết Cách Sửa Lỗi Bàn Phím Ảo Không Hoạt Động cực dễ dưới đây nhé.
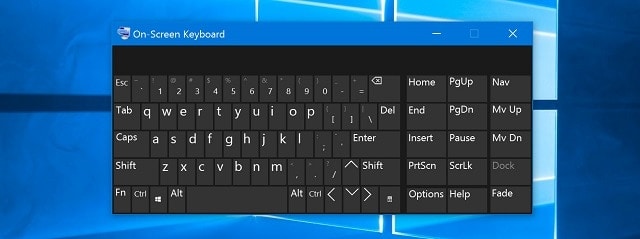
Cách Sửa Lỗi Bàn Phím Ảo Không Hoạt Động Cực Dễ Ngay Tại Nhà
1. Thiết Lập Lối Tắt Mở Bàn Phím Ảo
Khởi động bàn phím ảo có nhiều cách. Bạn có thể dùng tổ hợp phím Windows + Ctrl + O hoặc mở thông qua thanh Taskbar. Tuy nhiên, nếu sử dụng cả hai cách trên nhưng bàn phím ảo không hoạt động thì hãy thử khắc phục bằng cách thiết lập lối tắt.
Cách thực hiện:
+ Bước 1: Click chuột phải vào màn hình -> chọn New -> Shortcut.
+ Bước 2: Xuất hiện cửa sổ Create Shortcut. Hãy nhập đường dẫn “%windir%\System32\osk.exe” vào mục “Type the location of the item” rồi nhấn Next để tiếp tục.
+ Bước 3: Đặt tên cho phím tắt rồi nhấn Finish để kết thúc quá trình. Ở màn hình chính lúc này sẽ xuất hiện một lối tắt mới cho phép bạn khởi chạy bàn phím ảo.
Bài viết liên quan: Cách Sửa Lỗi Bàn Phím Laptop Nhảy Chữ, Gõ Phím Sai
2. Sửa Đổi Cài Đặt Bàn Phím Cảm Ứng Khi Ở Tab Mode
Nếu máy tính của bạn đang bật chế độ Tab Mode (máy tính bảng) nhưng vẫn không thấy bàn phím ảo xuất hiện thì thực hiện như sau:
+ Bước 1: Nhấn tổ hợp phím Windows + I và chọn mục Device.
+ Bước 2: Bên phải cửa sổ vừa xuất hiện, nhấn chọn Type. Sau đó chuyển chế độ từ “Off” sang “On” ở tùy chọn “Show the touch keyboard when not in tablet mode and there’s no keyboard attached”.
+ Bước 3: Mở lại Tab Mode để kiểm tra xem bàn phím ảo đã hoạt động hay chưa.
3. Kiểm Tra Service Touch Keyboard
+ Bước 1: Vào menu Start và tìm kiếm “Services”. Sau đó nhấp đúp chuột vào mục Service để khởi chạy.
+ Bước 2: Tại cửa sổ mới xuất hiện, nhấp đúp chọn “Touch Keyboard and Handwriting Panel”.
+ Bước 3: Tiếp tục xuất hiện một cửa sổ. Ở mục Startup type hãy thay đổi thành “Automatic”. Sau đó nhấn Apply và OK.
+ Bước 4: Khởi động lại máy và kiểm tra tính năng của bàn phím ảo.
4. Sửa Đổi Target Trong Chrome/Edge
Khi sử dụng trình duyệt Google Chrome nhưng không mở được bàn phím ảo, bạn có thể khắc phục bằng cách thêm dòng lệnh vào lối tắt Chrome.
Cách thực hiện:
+ Bước 1: Click chuột phải lên biểu tượng Google Chrome trên máy tính rồi chọn Properties.
+ Bước 2: Xuất hiện một cửa sổ mới. Tại đây hãy dán dòng lệnh
“–disable-usb-keyboard-detect” vào mục Target.
Lưu ý: tạo một khoảng trắng tách biệt với dòng lệnh phía trước.
+ Bước 3: Nhấp vào Apply rồi chọn OK để lưu và kết thúc quá trình.
Bài viết xem nhiều: Một Số Lỗi Thường Gặp Khi Sử Dụng LapTop
5. Sử Dụng Windows Run
Nếu mở bàn phím ảo theo cách truyền thống không thành công thì hãy thử sử dụng Windows Run.
Cách thực hiện:
+ Bước 1: Nhấn tổ hợp phím Windows + R để mở cửa sổ Run.
+ Bước 2: Tại cửa sổ mới xuất hiện, nhập lệnh “osk.exe” ở mục Open. Sau đó nhấp chọn OK hoặc nhấn Enter. Bàn phím ảo sẽ được khởi chạy ngay sau khi kết thúc thao tác này.
6. Gỡ cài đặt Windows Update
Nếu bàn phím ảo không hoạt động sau khi Windows được cập nhật, bạn có thể gỡ cài đặt bản hiện tại để khắc phục.
Cách gỡ cài đặt Windows Update:
+ Bước 1: Nhấn tổ hợp phím Windows + R để mở hộp thoại Run.
+ Bước 2: Nhập dòng lệnh “control” rồi nhấn Enter.
+ Bước 3: Tại cửa sổ Control Panel vừa xuất hiện, nhấp chọn Programs.
Sau đó, nhấp chọn “View installed updates”.
+ Bước 3: Nhấp chuột phải vào bản cập nhật được cài đặt gần nhất và chọn “Uninstall”.
+ Bước 4: Nhấp OK để xác nhận và bắt đầu gỡ cài đặt.
Vừa rồi là những cách sửa lỗi bàn phím ảo không hoạt động mà Incare muốn chia sẻ. Nếu bạn đã thực hiện hết các cách trên nhưng vẫn chưa thể khắc phục thì hãy nhờ đến các đơn vị chuyên về sửa chữa máy tính để được hỗ trợ.
Và Incare là một trong những đơn vị sửa chữa, bảo dưỡng máy tính ở HCM được đông đảo người dùng tin chọn hiện nay. Ưu điểm khi sử dụng dịch vụ sửa chữa, bảo dưỡng máy tính ở Incare:
- Đội ngũ kỹ thuật viên năng động, có chuyên môn cao, nhiều kinh nghiệm.
- Nhận sửa chữa tận nhà. Nhân viên Incare sẽ có mặt ngay sau 30 – 45 phút khi nhận được cuộc gọi từ khách hàng.
- Giá dịch vụ ưu đãi, có chế độ bảo hành chu đáo.
- Công ty sẵn sàng cho khách hàng mượn sản phẩm dùng tạm trong thời gian chờ đợi sửa chữa máy.
Bài viết trên đã tổng hợp các cách sửa lỗi bàn phím ảo không hoạt động cực dễ tại nhà. Liên hệ ngay với chúng tôi qua hotline 0906 73 75 83 để được tư vấn và hỗ trợ thêm.
*** Ngoài ra, bạn có thể tham khảo thông tin liên quan khác như:
Quý khách có nhu cầu tư vấn và báo giá các linh kiện máy tính – laptop Incare, hãy liên hệ ngay hotline:0937 27 22 77 nhé!
 INCARE Dịch Vụ Chăm Sóc Máy Tính, Máy In Tận Nơi
INCARE Dịch Vụ Chăm Sóc Máy Tính, Máy In Tận Nơi