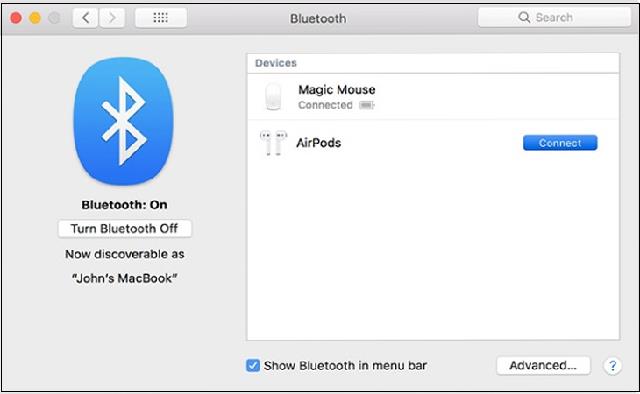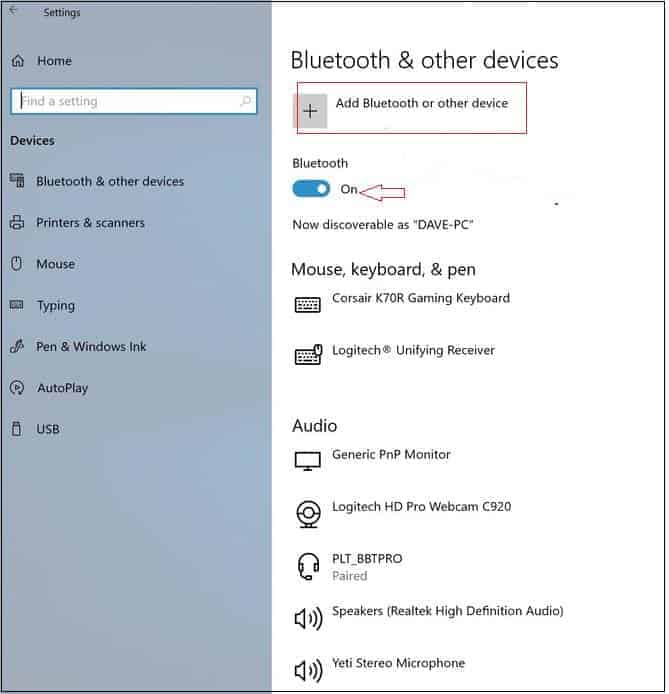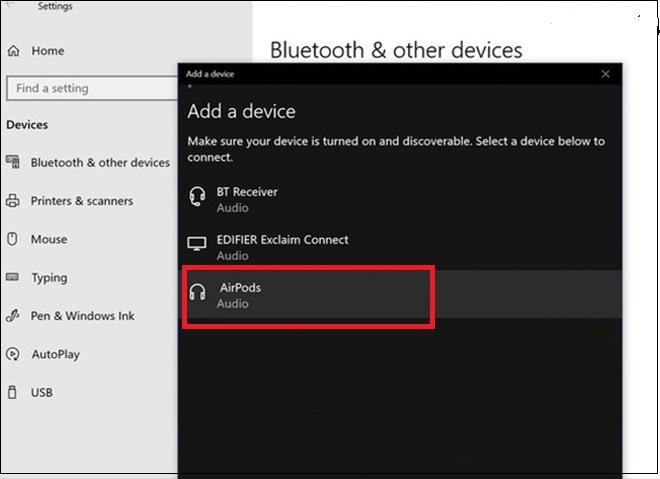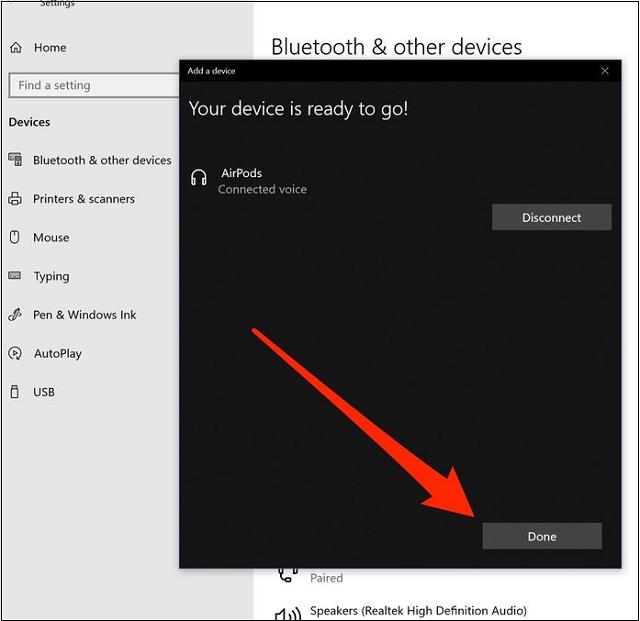Kết nối Airpod với laptop khá đơn giản. Tuy nhiên với người mới sử dụng Airpod hay không rành về công nghệ thì việc này cũng tạo nên những khó khăn không nhỏ.
Ở bài viết này, Incare sẽ hướng dẫn kết nối Airpord với laptop nhanh chóng. Cùng tham khảo nhé.

Cách Kết Nối Airpod Với Laptop Đơn Giản, Nhanh Chóng
1. Kết Nối Airpod Với Macbook
Airpod được thiết kế dành cho các thiết bị thuộc Apple nên việc kết nối sản phẩm với Macbook dễ dàng hơn các dòng laptop khác.
Cách thực hiện:
- Bước 1: Cài đặt tài khoản iCloud trên Airpod giống tài khoản đăng nhập trên Macbook để đồng bộ ở hai thiết bị.
- Bước 2: Mở nắp tai nghe Airpod.
- Bước 3: Ở thanh menu trên màn hình Macbook, nhấp vào biểu tượng Bluetooth.
- Bước 4: Danh sách các thiết bị có thể liên kết với Macbook hiện ra, bạn chỉ cần nhấp vào tên Airpod cần kết nối.
Trường hợp không thấy tên Airpod trên danh sách hiển thị thì thực hiện như sau:
- Vào thanh trình đơn của Macbook và nhấp chọn biểu tượng âm thanh, sau đó chọn Airpod trong danh sách có sẵn.
- Cách 2: Ở menu Apple -> nhấp chọn System Preferences -> click vào Sound -> chọn AirPod.
- Kiểm tra xem kết nối Bluetooth đã được bật hay chưa (nếu chưa thì cần bật). Đặt Airpod vào hộp, mở nắp, nhấn giữ nút nhỏ ở mặt sau hộp cho đến khi đèn báo chuyển sang nhấp nháy màu trắng.
- Trở lại cửa sổ tùy chọn Bluetooth trên Macbook, chọn tên Airpod cần kết nối và nhấn “Connect”.
2. Kết Nối Airpod Với Laptop Windows 10
Ngoài các thiết bị trong hệ sinh thái Apple, Airpod vẫn có thể kết nối với laptop thuộc hệ điều hành khác như laptop Windows 10. Tuy nhiên việc thực hiện có phức tạp hơn.
Các bước kết nối Airpod với laptop windows 10:
- Bước 1: Nhấp chọn mục “Setting” trên laptop, sau đó chọn “Devices”.
- Bước 2: Ở cửa sổ mới hiện ra, nhấp chọn mục “Add Bluetooth or other device” – thêm Bluetooth hoặc thiết bị khác.
Lưu ý: Hãy chắc chắn rằng chức năng Bluetooth trên laptop đã được bật. Nếu chưa thì vào mục “Bluetooth” và trượt công tắc sang phải – khi hiển thị chế độ “On” và có màu xanh lam là được.
- Bước 3: Mở nắp hộp đựng Airpod rồi nhấn giữ nút nhỏ ở mặt sau của vỏ trong vài giây cho đến khi đèn báo trạng thái chuyển sang nhấp nháy màu trắng.
Lưu ý: Hãy đảm bảo Airpod đã được sạc đầy.
- Bước 4: Trong cửa sổ “Add a device” trên laptop, danh sách các thiết bị có thể kết nối với máy tính hiện ra. Lúc này, bạn chỉ cần nhấp vào Airpod để kết nối.
Sau khi thực hiện, Windows báo kết nối thành công thì nhấp chọn “Done” để hoàn thành. Khi đó, bạn có thể trải nghiệm nghe âm thanh trên laptop thông qua Airpod.
Ở những lần sử dụng tiếp theo, người dùng chỉ cần vào lại Setting, danh sách các thiết bị trong Bluetooth đã có sẵn Airpod nên chỉ cần click vào nó là kết nối ngay.
3. Cách Khắc Phục Lỗi Không Nghe Âm Thanh Sau Khi Kết Nối Airpod
Nhiều trường hợp người dùng đã làm đúng các bước và thực hiện kết nối Airpod thành công với laptop nhưng lại xuất hiện lỗi như không nghe thấy âm thanh. Vậy thì phải khắc phục như thế nào?
Để khắc phục bạn cần thực hiện các bước sau:
- Bước 1: Sạc Airpod, đảm bảo thiết bị đủ pin để sử dụng. Phải lưu ý luôn luôn mở nắp hộp và tai nghe bên trong không bị lệch, rơi ra ngoài trong quá trình kết nối Airpod với laptop.
- Bước 2: Vào mục Setting trên laptop, nhấp chọn Bluetooth và nhấn chữ i bên cạnh mục Airpod. Tiếp theo nhấp chọn mục “Forget This Device” để xác nhận lần nữa.
- Bước 3: Đóng hộp đựng Airpod trong khoảng 30 giây rồi mở nắp ra. Sau đó ấn giữ nút sau hộp cho đến khi thấy đèn báo chuyển sang màu trắng.
- Bước 4: Đưa Airpod đến gần máy tính và làm theo các bước hướng dẫn trên màn hình để kết nối lại Airpod với Laptop.
- Bước 5: Thực hiện kiểm tra xem Airpod đã nghe được âm thanh trên laptop hay chưa.
Bài viết xem nhiều: Cách Kết Nối Loa Bluetooth Với Máy Tính Đơn Giản Nhất
Trên đây là hướng dẫn kết nối Airpod với laptop nhanh chóng các bạn có thể tham khảo. Hy vọng những chia sẻ này sẽ giúp bạn có thể kết nối thành công Airpod với laptop khi cần. Cùng đón đọc các bài viết tiếp theo của Incare để biết thêm nhiều mẹo hay khi sử dụng máy tính laptop nhé. (Xem thêm dịch vụ cài đặt – sửa chữa máy tính tận nhà HCM nhanh, uy tín, giá tốt nhất).
*** Ngoài ra, bạn có thể tham khảo thông tin liên quan khác như:
Quý khách có nhu cầu tư vấn và báo giá các linh kiện máy tính – laptop Incare, hãy liên hệ ngay hotline:0937 27 22 77 nhé!
 Dịch Vụ Chăm Sóc Máy Tính, Máy In Tận Nơi Hướng Đến Khách Hàng – Cam Kết Chất Lượng
Dịch Vụ Chăm Sóc Máy Tính, Máy In Tận Nơi Hướng Đến Khách Hàng – Cam Kết Chất Lượng