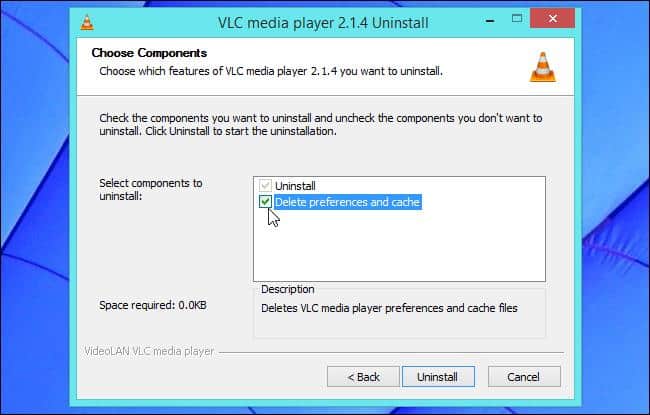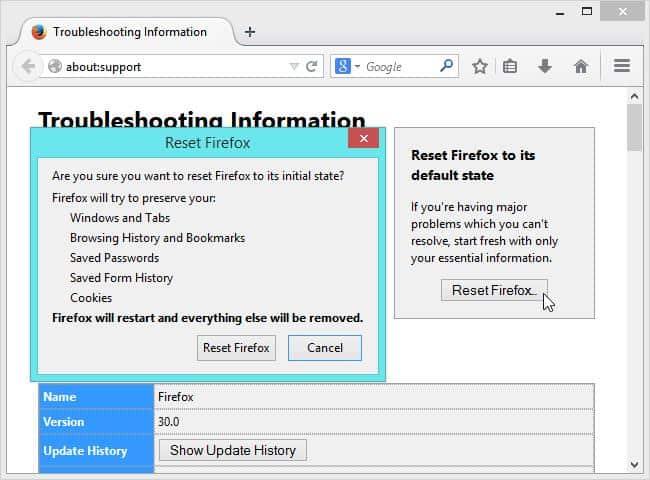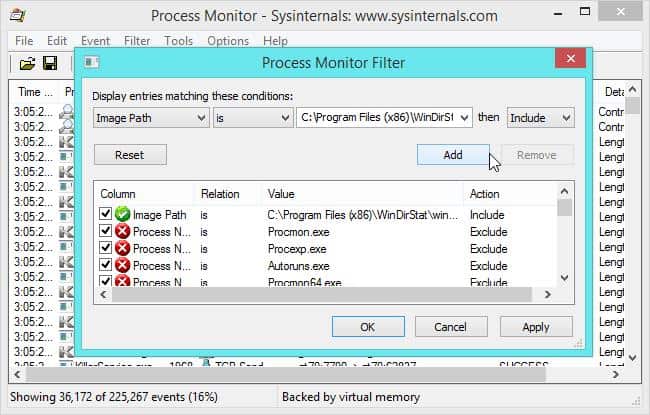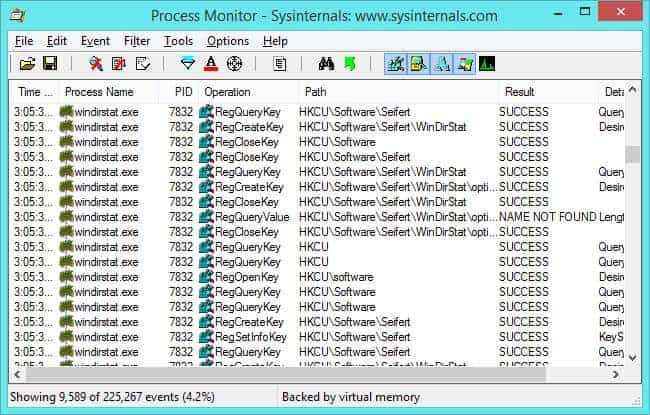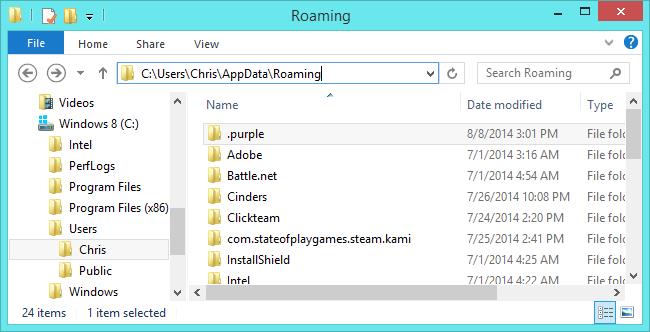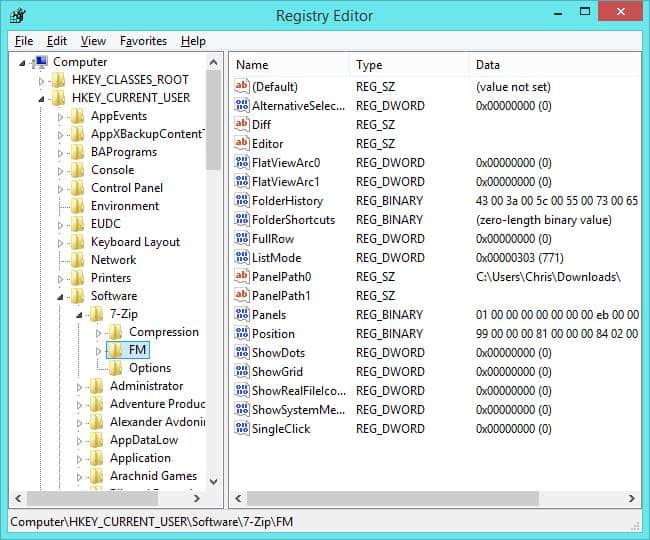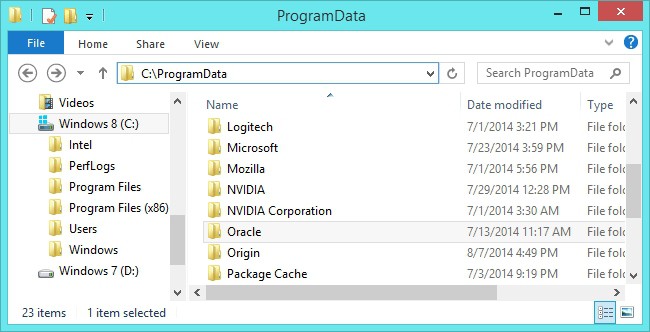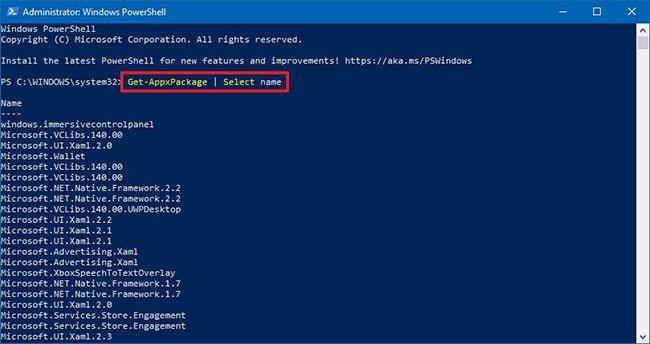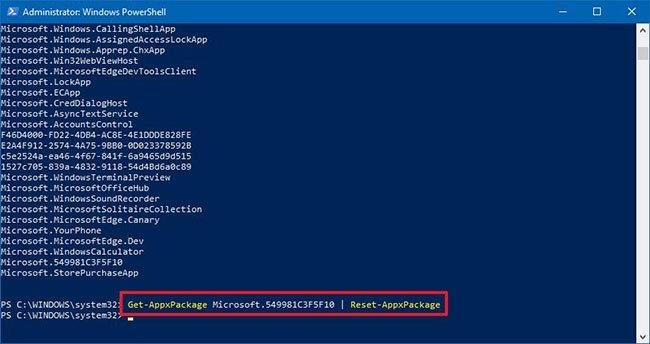Chương trình nào đó trên Windows máy tính đang bị lỗi hay hoạt động không như mong muốn, bạn muốn reset chương trình đó về lại thiết lập đã mặc định. Với một số chương trình việc reset về trạng thái mặc định khá dễ, nhưng cũng có chương trình khiến bạn tốn không ít thời gian mà vẫn “rối như tơ vò”.
Trong bài viết này, Incare sẽ bật mí Cách Reset Chương Trình Trên Windows Về Trạng Thái Mặc Định để bạn áp dụng khi cần thiết.

Bài viết liên quan: Cách Sửa Lỗi Máy Tính Bị Repair Trên Windows 10
Cách Reset Chương Trình Trên Windows Về Trạng Thái Mặc Định Nhanh, Đơn Giản
1. Gỡ Bỏ Cài Đặt Chương Trình
Gỡ bỏ cài đặt (chọn Delete preferences/ Delete settings trong mục Uninstall) là cách đơn giản nhất để reset cài đặt một chương trình bất kỳ về chế độ mặc định.
Sau đó bạn chỉ việc cài đặt lại chương trình sau khi đã gỡ bỏ. Tuy nhiên các tùy chọn này không phải có sẵn ở trong trình cài đặt của mọi chương trình. Trường hợp không sẵn tùy chọn, bạn hãy tham khảo thêm các cách tiếp theo ở dưới đây.
2. Dùng Tùy Chọn Reset Option
Một số chương trình trên Windows sẽ được tích hợp sẵn tùy chọn reset như trình duyệt Firefox.
Ví dụ trên Firefox: chọn biểu tượng 3 gạch ngang ở góc trên cùng bên phải màn hình => nút Help có dấu hỏi chấm (?) => Troubleshooting Information => Reset Firefox.
Các trình duyệt như Internet Explorer, Chrome cũng được cài đặt các tùy chọn tương tự như trên.
3. Kiểm Tra Các Chương Trình Với Process Monitor
Bạn cần chạy Process Monitor rồi mở ứng dụng muốn reset. Khi đó Process Monitor sẽ cho bạn biết vị trí lưu trữ cài đặt của chương trình.
Cách thực hiện:
- Chọn Menu Filter, chọn Filter, tạo thư mục “Image Path” rồi chọn đường dẫn của chương trình trong Menu Dropdown.
- Các event liên quan đến chương trình sẽ xuất hiện, hãy kéo xuống dưới danh sách để tìm vị trí chương trình lưu trữ cài đặt. Tại đây WinDirStat đã đọc các cài đặt từ key Registry HKEY_CURRENT_USER\Software\Seifert\WinDirStat
- Đóng cửa sổ chương trình, xóa các key registry và các file phù hợp để reset lại cài đặt mặc định.
Bài viết xem nhiều: Hướng dẫn cách Giải Quyết Tình Trạng Win 10 Khởi Động Chậm
4. Tìm Và Xóa Cài Đặt Chương Trình
Khi xóa thư mục của một chương trình nào đó thì có nghĩa là tất cả cài đặt của chương trình đó sẽ bị xóa hoàn toàn. Do đó bạn nên cẩn thận để tránh xóa nhầm cài đặt làm ảnh hưởng đến cấu hình hệ thống.
Sau đây là vị trí cài đặt các chương trình được lưu trữ:
- AppData:
Để truy cập vào thư mục này, hãy nhập “C:\Users\NAME\AppData” vào thanh địa chỉ File Explorer/ Windows Explorer sau đó chọn Enter.
Theo mặc định thì thư mục này bị để ẩn, cài đặt của các ứng dụng hầu hết được lưu trong AppData\Roaming hoặc AppData\Local.
- Windows Registry:
Để mở Windows Registry: nhấn tổ hợp phím Windows + R => sổ lệnh Run xuất hiện => nhập “regedit” => Enter. Cài đặt chương trình bạn cần tìm sẽ có tại HKEY_CURRENT_USER\Software hoặc HKEY_LOCAL_MACHINE\Software.
- ProgramData:
Truy cập thư mục ProgramData bằng cách nhập “C:\ProgramData” vào thanh địa chỉ trình quản lý File Manager rồi nhấn Enter.
Ngoài ra, ứng dụng cũng có thể lưu trữ cài đặt ở bất cứ nơi nào. Chẳng hạn nhiều game sẽ được lưu trữ cài đặt và lưu game trong thư mục con của Documents. Một số phần mềm được lưu trữ cài đặt trong thư mục người sử dụng chính C:UsersNAME, thư mục AppDataRoaming, Registry.
5. Reset Lại Phần Mềm Windows 10 Bằng Powershell
Với những ai dùng Windows 10 bản build preview 20175 trở lên thì sẽ có thêm tính năng dùng lệnh PowerShell để reset lại cài đặt phần mềm.
Cách thực hiện:
- Mở Start, tìm PowerShell rồi click chuột phải vào kết quả trên cùng.
- Chọn tùy chọn Run as administrator để mở PowerShell với quyền admin.
- Nhập lệnh “Get-AppxPackage | Select name” để xem các ứng dụng và phần tử đã cài đặt, rồi nhấn Enter.
- Xác nhận tên của phần mềm muốn reset lại.
- Nhập lệnh “Get-AppxPackage Microsoft.549981C3F5F10 | Reset-AppxPackage” để reset rồi nhấn Enter.
- Thay thế “Microsoft.549981C3F5F10” trong lệnh bằng tên phần mềm cần reset.
Lưu ý:
- Dữ liệu phần mềm sẽ bị xóa khi reset lại ứng dụng bằng PowerShell.
- PowerShell cũng có thể dùng để gỡ cài đặt phần mềm.
- Trường hợp lệnh không hoạt động như mong muốn, có thể hiện bản Windows 10 bạn đang dùng không hỗ trợ tính năng trên.
Kinh nghiệm hay: Hướng dẫn Cách Khắc Phục Lỗi Mất Icon Trên Desktop
Trên đây là các giải pháp để bạn có thể tự reset các chương trình trên Windows về cài đặt mặc định. Hy vọng thông tin vừa rồi sẽ giúp bạn có thêm các kinh nghiệm hữu ích trong quá trình sử dụng máy tính laptop. Cùng đón đọc các bài viết của Incare trong thời gian tới để sử dụng máy tính hiệu quả, lâu bền nhé! (Tham khảo dịch vụ sửa máy tính tận nơi tại Sài Gòn nhanh, chuyên nghiệp, giá tốt).
*** Ngoài ra, bạn có thể tham khảo thông tin liên quan khác như:
Quý khách có nhu cầu tư vấn và báo giá các linh kiện máy tính – laptop Incare, hãy liên hệ ngay hotline:0937 27 22 77 nhé!
 Dịch Vụ Chăm Sóc Máy Tính, Máy In Tận Nơi Hướng Đến Khách Hàng – Cam Kết Chất Lượng
Dịch Vụ Chăm Sóc Máy Tính, Máy In Tận Nơi Hướng Đến Khách Hàng – Cam Kết Chất Lượng