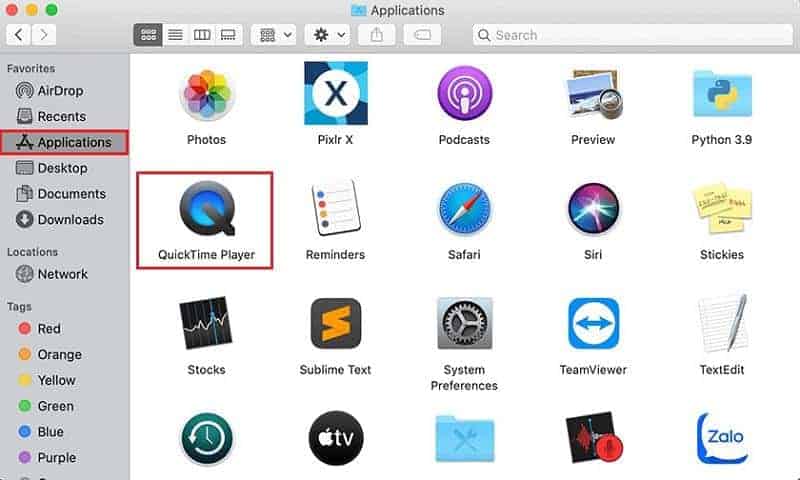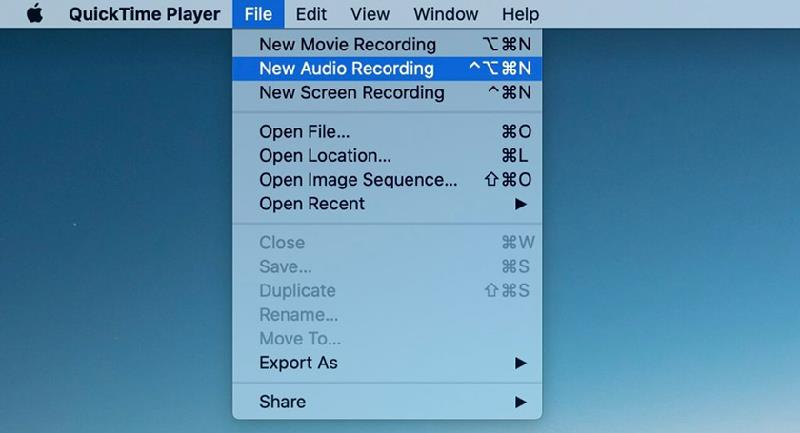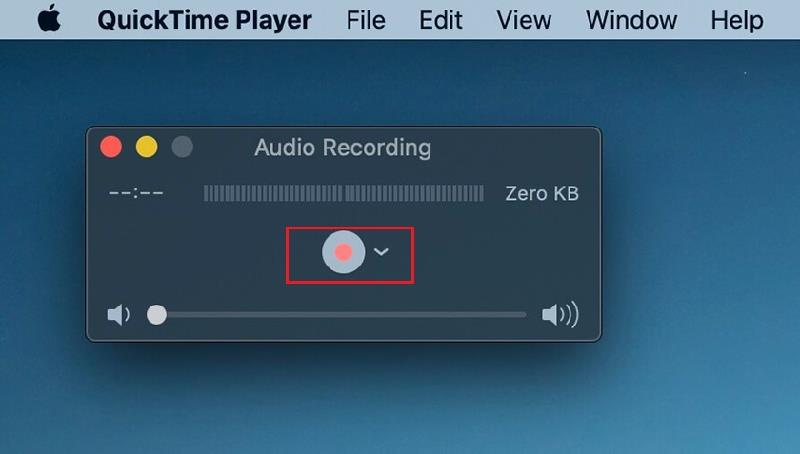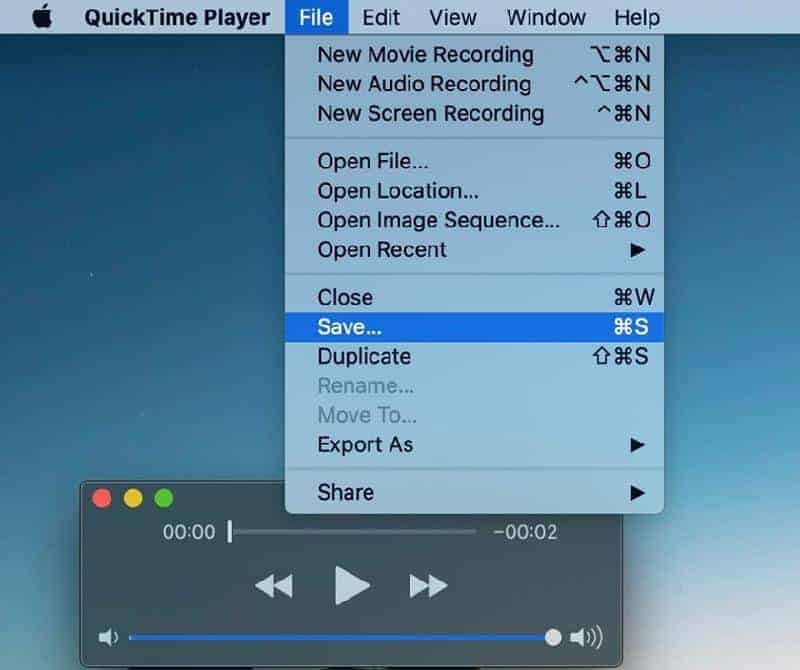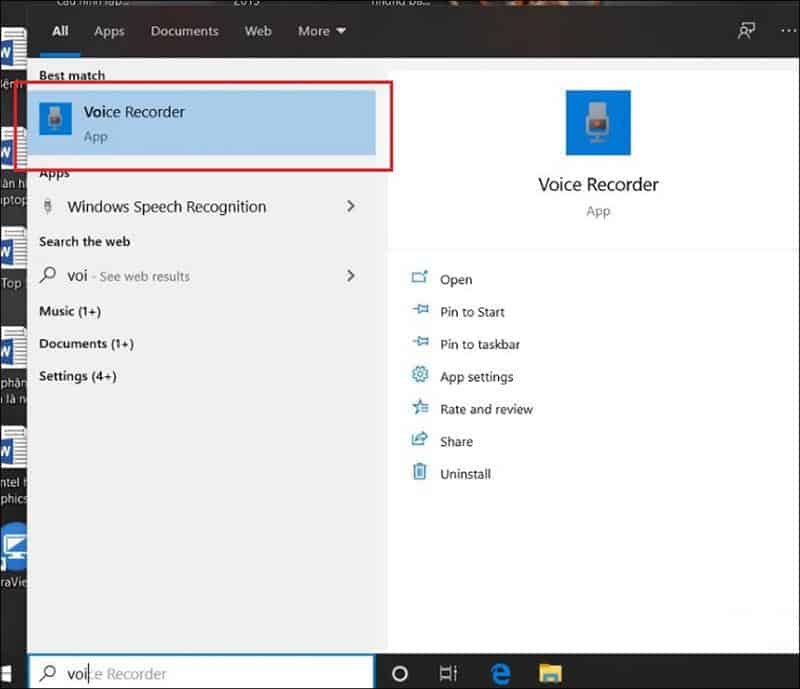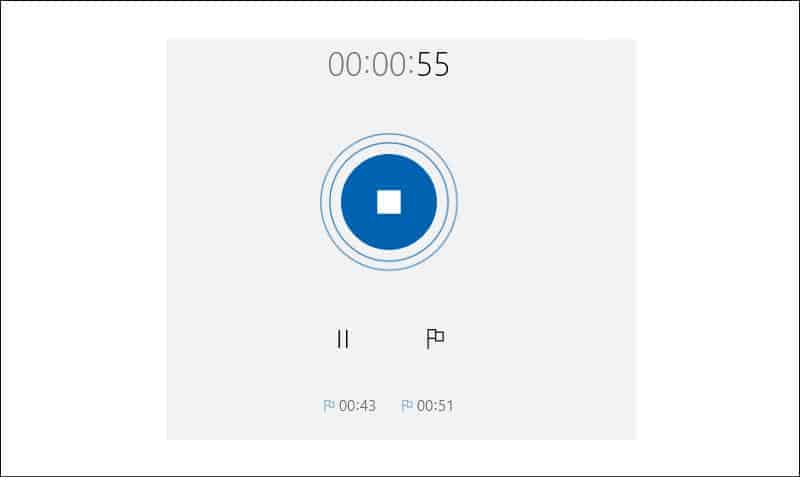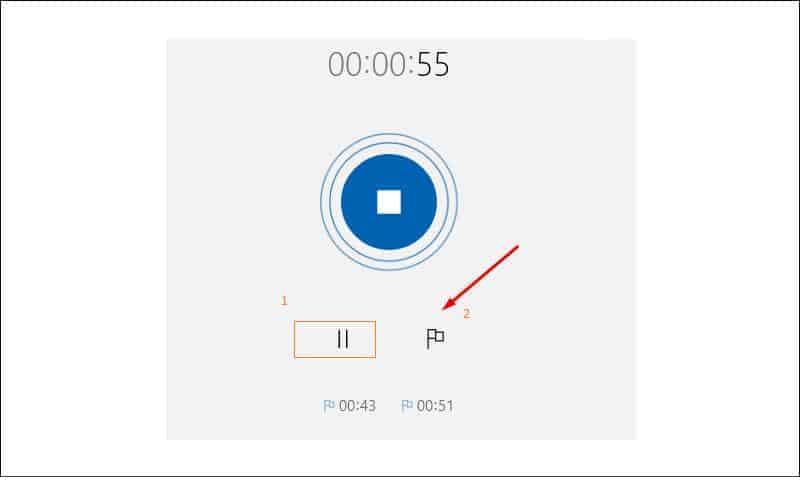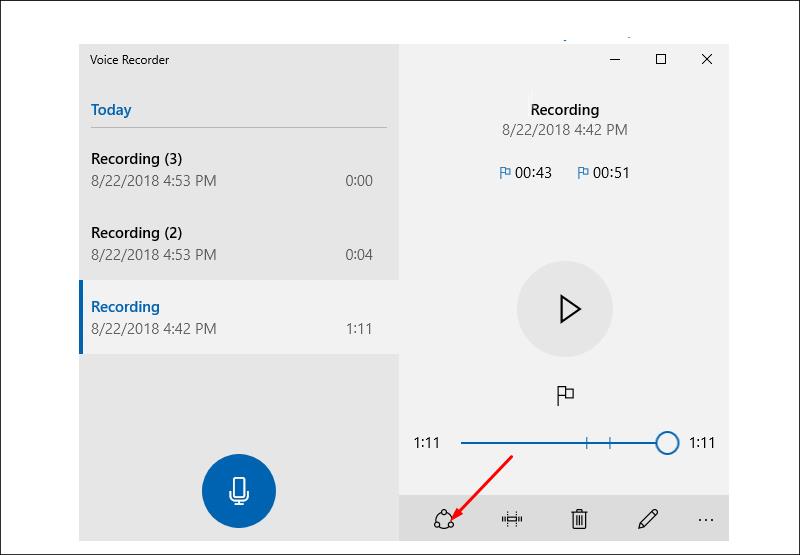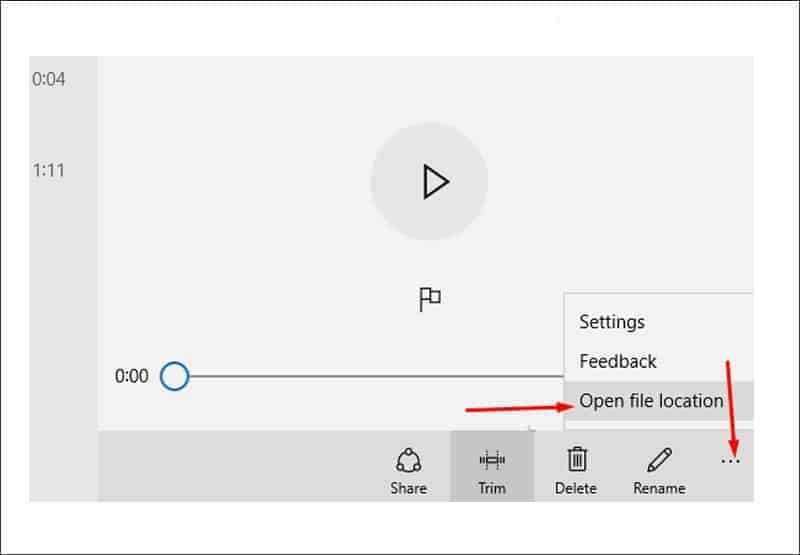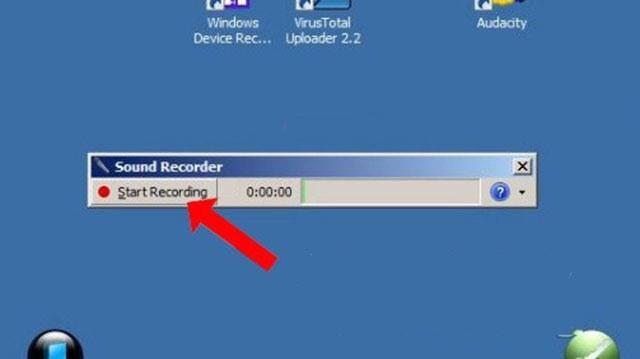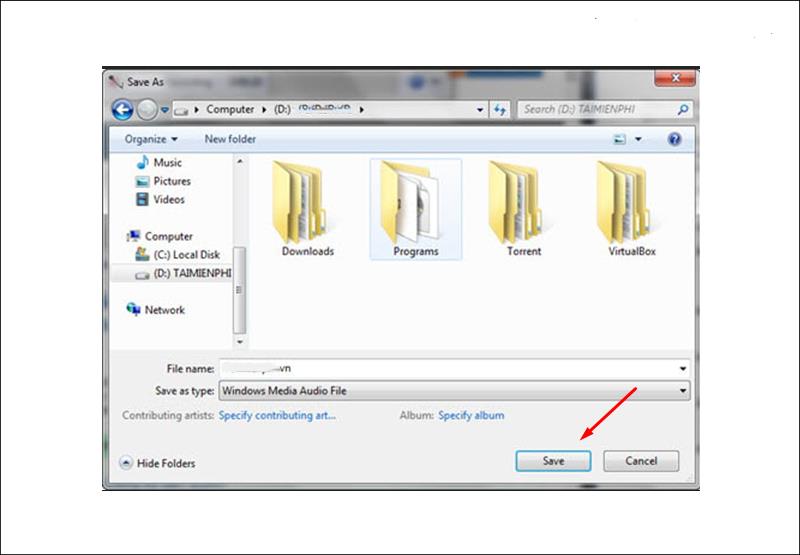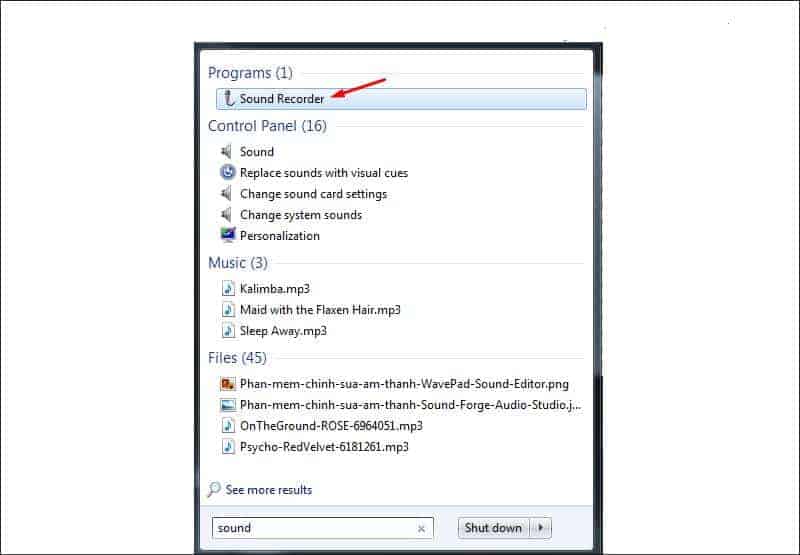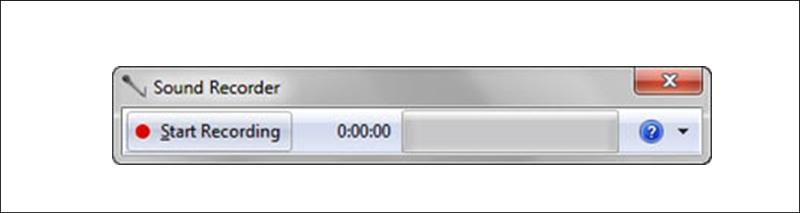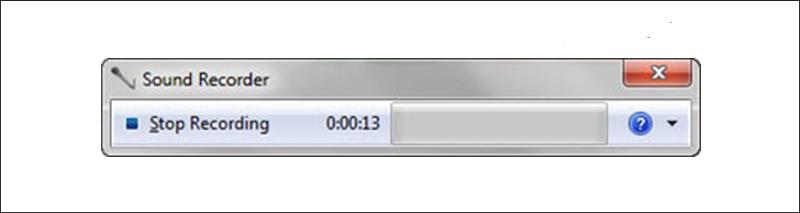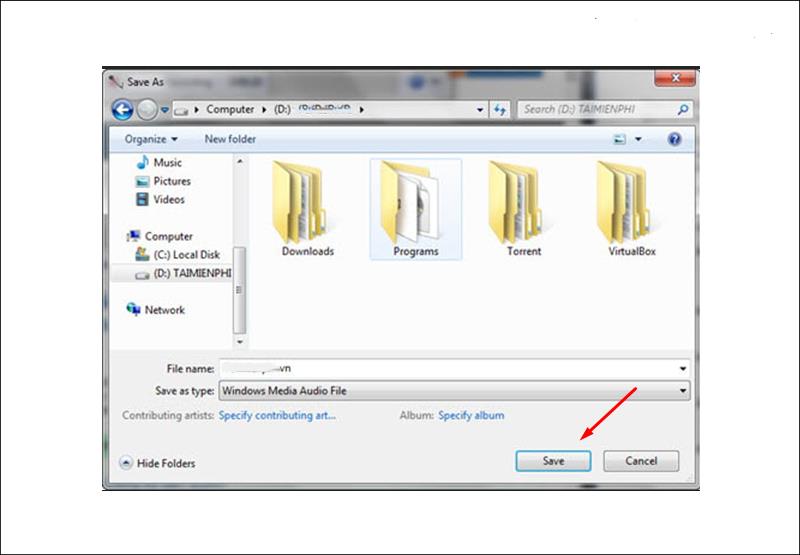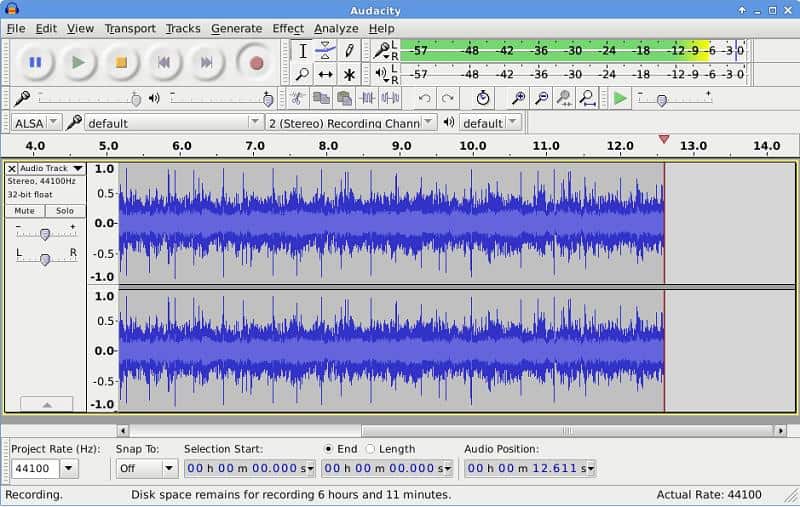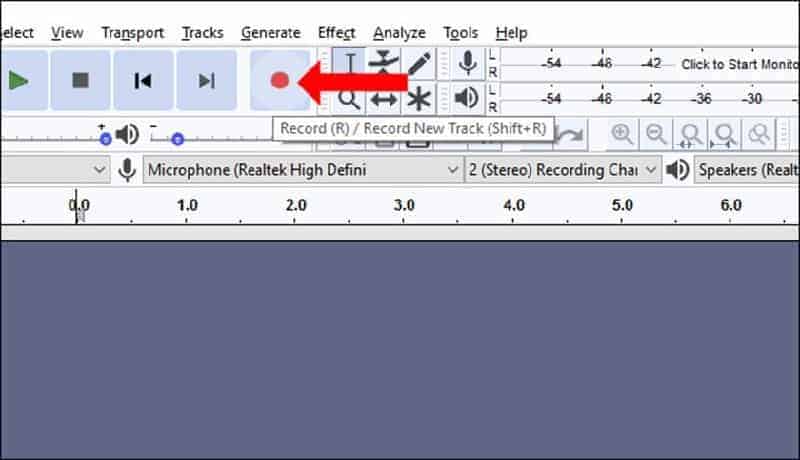Để tạo bản ghi âm trên máy tính laptop, người dùng có thể sử dụng các tính năng sẵn có hoặc nhờ đến sự hỗ trợ của phần mềm. Nếu bạn chưa biết cách ghi âm hay muốn tìm phương pháp có thao tác nhanh hơn thì hãy theo dõi bài viết sau nhé. Incare sẽ gợi ý những cách ghi âm trên laptop, máy tính cực đơn giản.
Hướng Dẫn Ghi Âm Trên Máy Tính, Laptop Không Cần Phần Mềm
Trước khi bắt đầu ghi âm, hãy kết nối tai nghe có tính năng thu âm hoặc có mic với máy tính, laptop. (Cập nhật một số tai nghe Bluetooth tốt, giá rẻ nhất hiện nay).
1. Cách ghi âm trên Macbook
Bước 1: Vào Finder và chọn Applications để khởi chạy ứng dụng QuickTime Player.
Bước 2: Ở giao diện mới mở ra, click vào mục File và chọn New Audio Recording để mở ứng dụng ghi âm trên Macbook.
Bước 3: Cửa sổ ghi âm xuất hiện, bạn chỉ cần nhấp chuột vào nút tròn màu đỏ (hình bên dưới) để bắt đầu quá trình ghi âm.
Bước 4: Nhấn chọn Stop kết thúc ghi âm và lưu bản ghi âm bằng cách vào File – chọn Save.
2. Cách ghi âm trên máy tính, laptop Windows 10
Bước 1: Vào ô tìm kiếm bên cạnh menu Start, nhập từ khóa Voice Recorder và nhấp chọn biểu tượng khi xuất hiện.
Bước 2: Ở cửa sổ ứng dụng Voice Recorder xuất hiện, nhấp chuột vào biểu tượng Micro (nút tròn màu xanh) để tiến hành ghi âm.
Bước 3: Trong quá trình ghi âm, bạn có thể tạm dừng bằng cách nhấn vào biểu tượng Pause (số 1) hoặc nhấp vào biểu tượng lá cờ (số 2) để đánh dấu đoạn ghi âm quan trọng.
Bước 4: Nhấn nút Stop (hình vuông trắng bên trong hình tròn màu xanh) nếu muốn dừng việc ghi âm. Lúc này danh sách những file ghi âm trước đó sẽ hiện ra theo thứ tự và thể hiện rõ ngày giờ, thời gian, số phút ghi âm. Để chia sẻ nhanh bản ghi âm, bạn có thể nhấp vào biểu tượng vòng tròn ở bên dưới cửa sổ Voice Recorder.
Bước 5: Thực hiện cắt, xóa, lưu bản ghi âm vừa thực hiện.
- Cắt bản ghi âm: nhấp vào biểu tượng hình chữ nhật, sau đó chỉnh bản ghi âm đến đoạn cần cắt và nhấn dấu tích để lưu lại.
- Xóa bản ghi âm: nhấp vào biểu tượng thùng rác.
- Lưu bản ghi âm: nhấp vào biểu tượng bút chì, nhập tên file và nhấn Rename. File ghi âm sẽ tự động lưu ở định dạng “m4a”.
Bước 6: Xem bản ghi âm vừa lưu.
Nhấp vào biểu tượng dấu ba chấm, chọn Open file location -> xuất hiện thư mục lưu trữ file ghi âm, chỉ cần nhấn vào tên bản ghi muốn xem là được.
3. Cách ghi âm trên máy tính, laptop Windows 8
Bước 1: Chọn biểu tượng kính lúp ở bên phải màn hình để mở khung tìm kiếm. Sau đó gõ Sound Recorder và nhấp vào biểu tượng xuất hiện.
Bước 2: Để bắt đầu ghi âm hãy nhấn vào Start Recording.
Bước 3: Kết thúc ghi âm và lưu file.
Nhấp chọn Stop Recording để kết thúc ghi âm. Lúc này thư mục lưu file ghi âm xuất hiện, bạn chỉ cần nhập tên và nhấn Save là được. File này sẽ được lưu tự động dưới dạng “wma”.
4. Cách ghi âm trên máy tính, laptop Windows 7
Bước 1: Nhấn Start ở góc trái màn hình, gõ Sound rồi nhấp vào biểu tượng chương trình Sound Recorder.
Bước 2: Tại cửa sổ ghi âm mới mở, nhấn chọn Start Recording để tiến hành ghi âm.
Bước 3: Để kết thúc ghi âm hãy nhấp chọn Stop Recording.
Bước 4: Hộp thoại lưu file xuất hiện, bạn nhập tên, chọn vị trí lưu bản ghi âm rồi nhấn chọn “Save”.
Bài viết xem nhiều: Hướng Dẫn Cách Sửa Lỗi Laptop Không Thu Âm Được Nhanh, Đơn Giản.
Hướng Dẫn Ghi Âm Trên Máy Tính, Laptop Bằng Phần Mềm Audacity
Ngoài cách sử dụng tính năng sẵn có trên máy tính, laptop, người dùng có thể sử dụng các phần mềm để ghi âm chuyên nghiệp hơn.
Dưới đây Incare xin chia sẻ chi tiết cách sử dụng phần mềm ghi âm Audacity – một trong những phần mềm ghi âm miễn phí được đánh giá cao hiện nay.
1. Ưu, nhược điểm phần mềm ghi âm Audacity
Ưu điểm:
- Hỗ trợ trên nhiều nền tảng: hệ điều hành Mac OS, Windows, hệ thống kiểu Unix…
- Dễ dàng sử dụng và có thể ghi âm trên nhiều kênh cùng lúc.
- Cho phép ghi âm trực tiếp bằng micro hoặc thu âm lại tệp audio phát trực tiếp.
- Có thể ghi âm qua micro, thiết bị đầu vào, USB/Firewire hay một số thiết bị hỗ trợ thu âm khác.
- Tốc độ thu âm cao (có thể lên đến 192 000Hz – 384 000 Hz), khả năng lọc, loại bỏ tạp âm tốt.
- Cho phép điều chỉnh âm lượng, thời gian trong quá trình ghi âm.
- Dễ chỉnh sửa, cắt ghép nhiều bản ghi âm để tạo thành một bản mashup/bản thu âm hoàn thiện, chất lượng cao.
- Hỗ trợ tiếng Việt, nhiều hiệu ứng, định dạng đặc biệt.
Nhược điểm: giao diện thiết kế không đẹp và không có tính năng chia sẻ.
2. Hướng dẫn sử dụng phần mềm Audacity để ghi âm
Bước 1: Tải phần mềm Audacity về máy tính, laptop.
Bước 2: Cài đặt phần mềm.
- Click chuột phải vào phần mềm vừa tải, nhấn chọn Run as administrator để chạy cài đặt Audacity bằng quyền quản trị.
- Hộp thoại Audacity xuất hiện, tùy chọn ngôn ngữ tiếng Việt hoặc tiếng Anh.
- Nhấn “Tiếp” để hoàn thành quá trình cài đặt.
Bước 3: Sử dụng phần mềm.
- Nhấn nút Record (vòng tròn màu đỏ trên thanh công cụ) để bắt đầu ghi âm.
- Chọn Pause hoặc Stop nếu muốn dừng quá trình thu âm.
- Vào File chọn Save để lưu file ghi âm.
- Nếu muốn loại bỏ tạp âm trong bản ghi, bạn có thể dùng tính năng Noise Removal có sẵn trên Audacity.
Trên đây là những cách ghi âm trên laptop, máy tính cực đơn giản bạn có thể tham khảo. Hy vọng những thông tin này sẽ hữu ích và chúc bạn có những bản ghi âm thành công. (Tham khảo dịch vụ sửa chữa – cài đặt máy tính tận nơi ở HCM nhanh chóng, uy tín, giá tốt nhất).
*** Ngoài ra, bạn có thể tham khảo thông tin liên quan khác như:
Quý khách có nhu cầu tư vấn và báo giá các linh kiện máy tính – laptop Incare, hãy liên hệ ngay hotline:0937 27 22 77 nhé!
 Dịch Vụ Chăm Sóc Máy Tính, Máy In Tận Nơi Hướng Đến Khách Hàng – Cam Kết Chất Lượng
Dịch Vụ Chăm Sóc Máy Tính, Máy In Tận Nơi Hướng Đến Khách Hàng – Cam Kết Chất Lượng