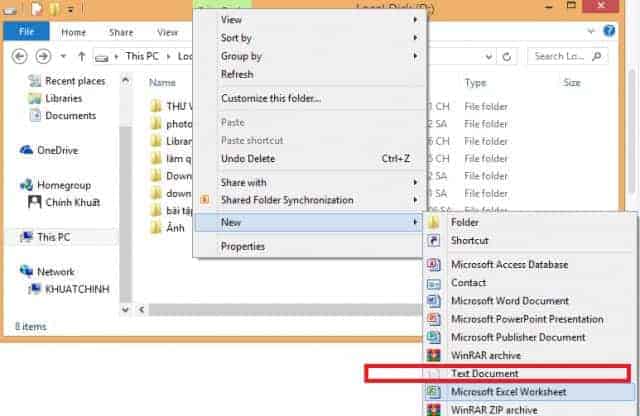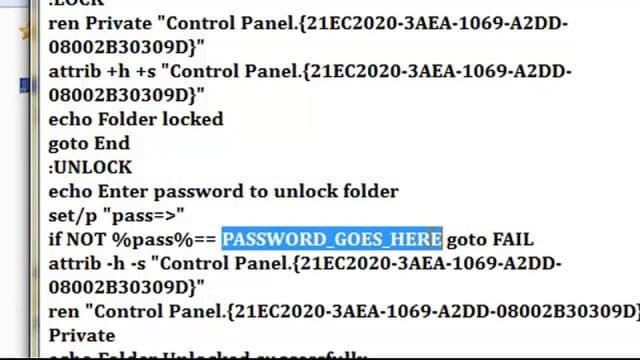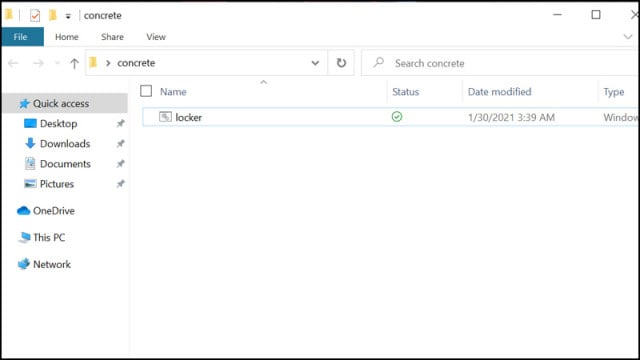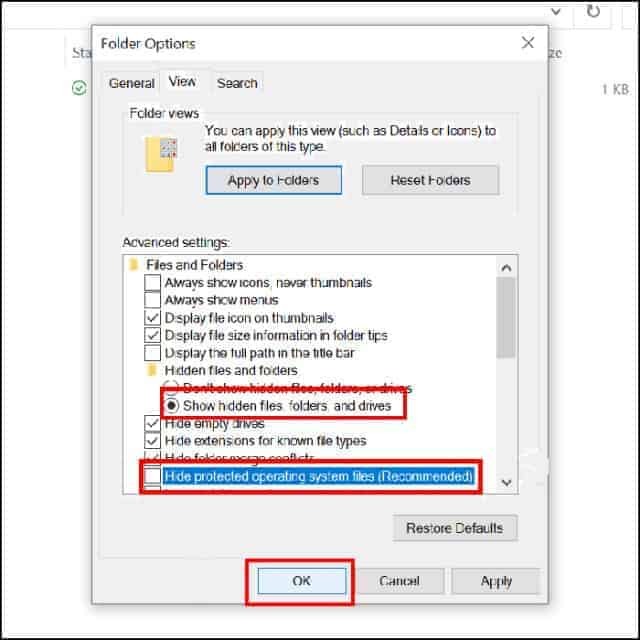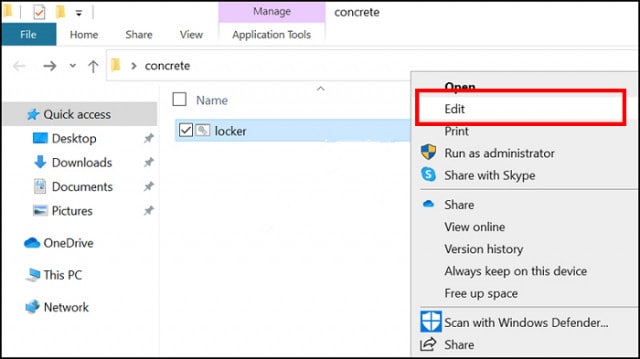Việc tạo thư mục và lưu trữ tài liệu trên máy tính đã quen thuộc với người dùng máy tính. Chỉ một vài thao tác và nhấp chuột, bạn đã có thể tạo và lưu trữ một folder trên máy tính. Tuy nhiên, với những tài liệu quan trọng và mang tính cá nhân, người dùng cần thêm một bước nữa chính là cài đặt mật khẩu cho folder. Thế nhưng, không phải ai cũng biết đến thao tác này?
Bài viết dưới đây Incare sẽ gợi ý cách đặt mật khẩu cho folder máy tính. Cùng Incare theo dõi nhé!
Các Bước Cài Đặt Mật Khẩu Cho Folder
Có khá nhiều phần mềm hỗ trợ đặt mật khẩu cho folder, tuy nhiên những cách này tương đối phức tạp và tốn kém nhiều thời gian. Dưới đây, Incare sẽ chia sẻ đến bạn thủ thuật máy tính đặt mật khẩu đơn giản và hiệu quả:
Bước 1: Tạo một thư mục mẹ để lưu trữ các thư mục con muốn bảo vệ.
- Chọn nơi muốn tạo thư mục (ổ đĩa C, E hay màn hình desktop,…).
- Nhấp chuột phải vào khoảng trống và chọn New -> Folder.
- Gõ tên thư mục muốn tạo vào nhấn Enter.
Bước 2: Tạo một Text Document.
Vào thư mục mới tạo ở bước 1, nhấp chuột phải vào khoảng trống và chọn New -> Text Document.
Bước 3: Sao chép và dán đoạn mã dưới đây vào file vừa tạo.
cls
@ECHO OFF
title Folder Private
if EXIST “Incare Locker” goto UNLOCK
if NOT EXIST Private goto MDLOCKER
:CONFIRM
echo Are you sure you want to lock the folder(Y/N)
set/p “cho=>”
if %cho%==Y goto LOCK
if %cho%==y goto LOCK
if %cho%==n goto END
if %cho%==N goto END
echo Invalid choice.
goto CONFIRM
:LOCK
ren Private “Incare Locker”
attrib +h +s “Incare Locker”
echo Folder locked
goto End
:UNLOCK
echo Enter password to unlock folder
set/p “pass=>”
if NOT %pass%== PASSWORD_GOES_HERE goto FAIL
attrib -h -s “Incare Locker”
ren “Incare Locker” Private
echo Folder Unlocked successfully
goto End
:FAIL
echo Invalid password
goto end
:MDLOCKER
md Private
echo Private created successfully
goto End
:End
Bước 4: Thay đổi và lưu mật khẩu.
Ở đoạn mã trên, thay thế mật khẩu mà bạn muốn cài đặt tại PASSWORD_GOES_HERE.
Tiếp theo, vào File -> Save as. Trong hộp thoại vừa xuất hiện, đặt tên file là locker.bat và chọn All Files ở mục Save as type. Cuối cùng, nhấn Save để lưu thiết lập vừa cài đặt.
Sau khi đã tiến hành thay đổi và lưu mật khẩu, bạn có thể xóa file Text bằng cách: nhấp chuột phải tại New Text Document -> Delete.
Bước 5: Di chuyển dữ liệu vào thư mục cần bảo vệ.
Mở file Locker, một thư mục mới có tên là Private xuất hiện. Thư mục này là nơi lưu trữ các file cần bảo mật. Sau đó, thực hiện di chuyển tài liệu cần bảo mật vào thư mục Private như cách làm thông thường.
Bước 6: Ẩn và mở lại thư mục Private
Nhấp đúp chuột vào tệp tin Locker -> Nhấn chọn Y tại hộp thoại vừa xuất hiện -> Nhấn Enter. Như vậy, thư mục Private sẽ biến mất, dữ liệu đã được bảo vệ.
Nếu muốn mở lại thư mục Private: nhấp chuột vào tệp tin Locker -> Nhập mật khẩu đã cài đặt trước đó -> Nhấn Enter.
Cách Xem Lại Folder
Để xem lại folder, cách thực hiện như sau:
Tại cửa sổ Folder Options, nhấn chọn View. Tiếp đến:
- Chọn mục Show hidden files, folders, and drives.
- Bỏ chọn Hide protected operating system files.
Cuối cùng chọn OK để hoàn thành thao tác.
>>> Xem thêm: Cách Nâng Cấp Giúp Laptop Chạy Mượt Hơn, Nhanh Hơn.
Cách Lấy Lại Mật Khẩu Cho Folder
Nếu bạn quên mật khẩu, đừng lo lắng, hãy sử dụng phần mềm Word and Excel password Recovery wizard để tìm lại mật khẩu hoặc chỉnh sửa và đặt mật khẩu mới cho forder.
Cách tiến hành:
- Nhấp chuột phải vào file Locker -> Edit.
- Xuất hiện hộp thoại Text -> Xóa mật khẩu cũ và và thiết lập mật khẩu mới.
- Thực hiện lưu file: Vào File -> Save as-> Đặt tên file là locker.bat và chọn All Files > Nhấn Save.
>>> Xem thêm: Cần Làm Gì Khi Máy Tính Bị Virus Tấn Công?
Nhìn chung, cách đặt mật khẩu cho folder cũng chưa an toàn 100%. Để đảm bảo an toàn hơn cho các dữ liệu, bạn có thể đến các cửa hàng chuyên chăm sóc máy tính để được cài đặt các phần mềm bảo vệ uy tín. Hy vọng với những chia sẻ trên đây của Incare, dữ liệu của bạn sẽ được bảo vệ tốt hơn trên máy tính.
*** Ngoài ra, bạn có thể tham khảo thông tin liên quan khác như:
Quý khách có nhu cầu tư vấn và báo giá các linh kiện máy tính – laptop Incare, hãy liên hệ ngay hotline:0937 27 22 77 nhé!
 Dịch Vụ Chăm Sóc Máy Tính, Máy In Tận Nơi Hướng Đến Khách Hàng – Cam Kết Chất Lượng
Dịch Vụ Chăm Sóc Máy Tính, Máy In Tận Nơi Hướng Đến Khách Hàng – Cam Kết Chất Lượng