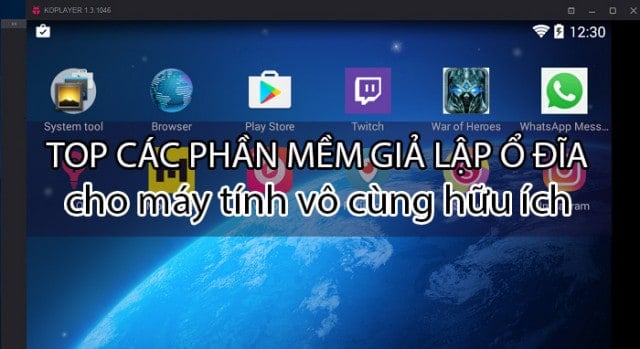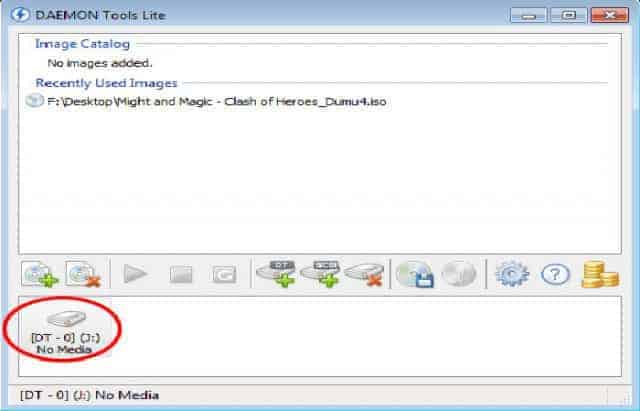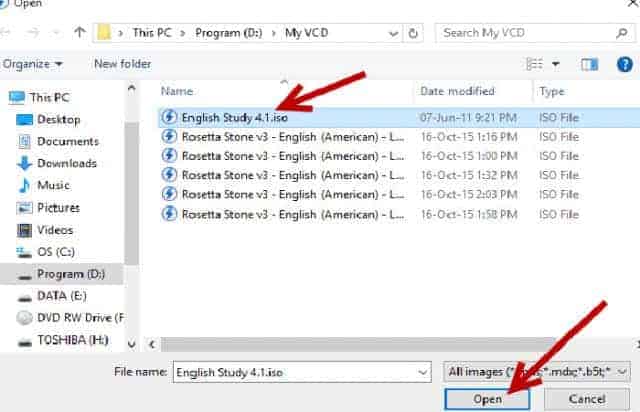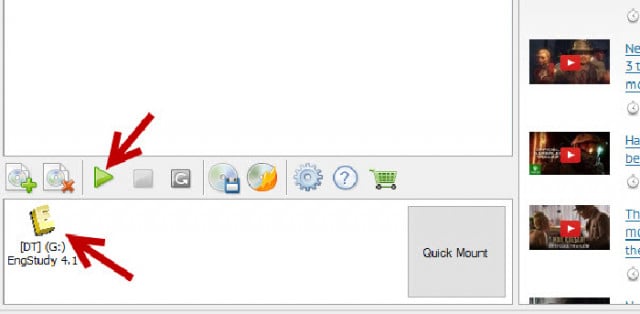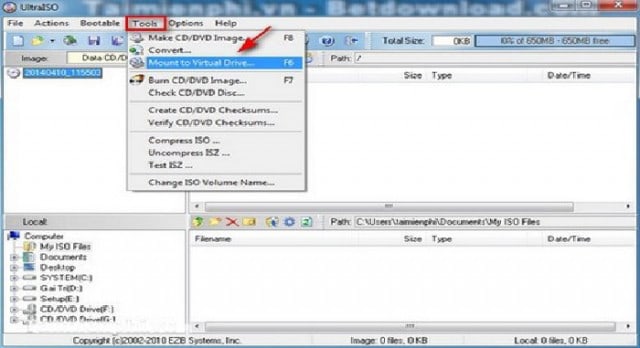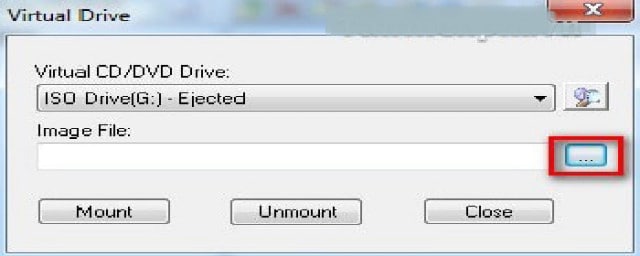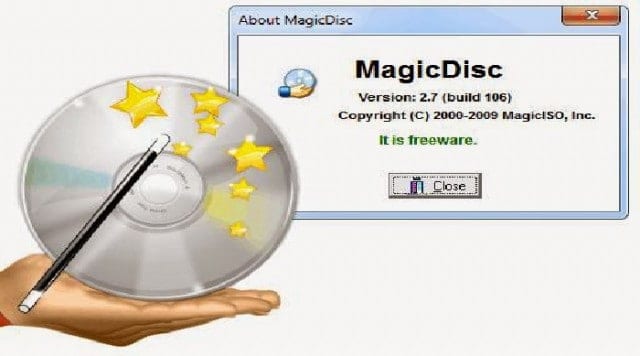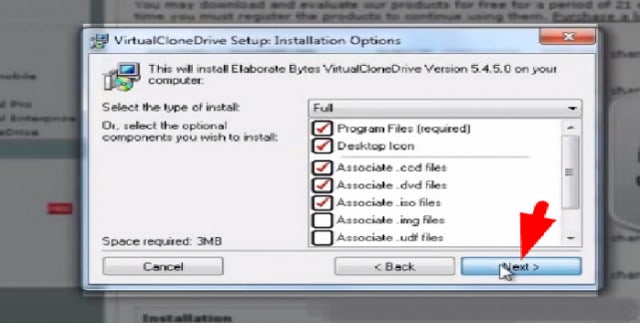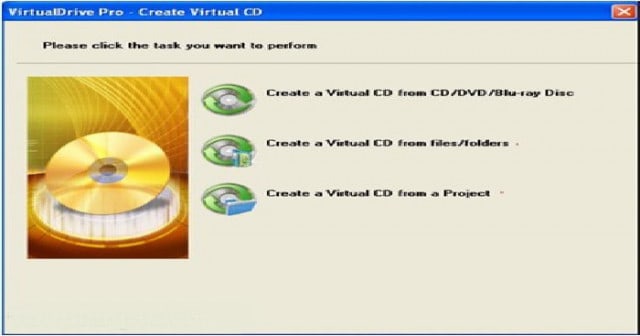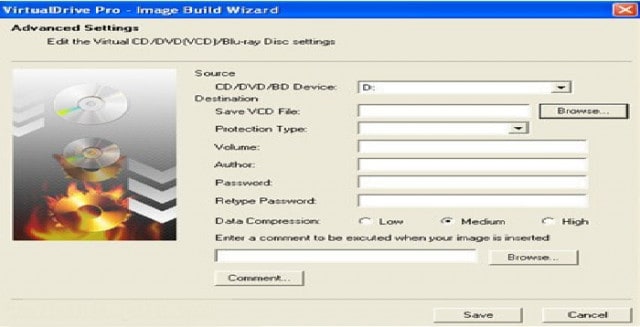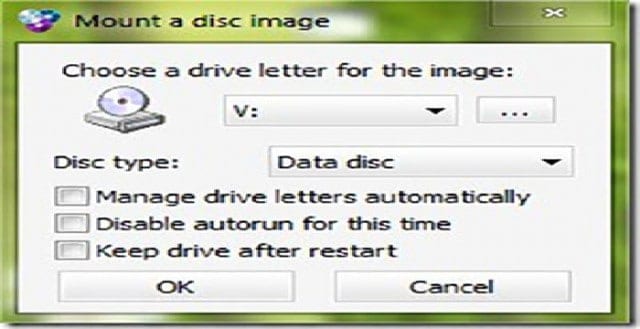Giả lập ổ đĩa ảo giúp bạn chạy các file có đuôi .ISO trực tiếp ngay khi tải trên mạng về mà không cần sử dụng các ổ đĩa CD/DVD hay phải ghi ra đĩa. Bên cạnh đó, việc chạy các game, ứng dụng yêu cầu phải chèn đĩa vào máy tính hay ghi các tập tin ảo ra đĩa trắng cũng trở nên dễ dàng hơn nhờ việc giả lập ổ đĩa ảo.
Vậy làm sao để giả lập ổ đĩa ảo? Với top phần mềm giả lập ổ đĩa ảo dưới đây, Incare sẽ gợi ý cho bạn những phần mềm tối ưu nhất. Mời các bạn cùng theo dõi.
TOP 7 Phần Mềm Giả Lập Ổ Đĩa Ảo Tốt Nhất
1. Phần Mềm DAEMON Tools Lite
Phần mềm cần thiết cho máy tính giúp tạo lập ổ đĩa ảo phải kể đến DAEMON Tools Lite. Đây là phần mềm miễn phí và có khả năng cực mạch trong tạo ổ đĩa ảo. Dưới đây là các tính năng chính của phần mềm:
- Tạo một hoặc nhiều ổ đĩa ảo cùng một lúc.
- Quản lý ổ đĩa ảo từ đĩa CD, DVD hoặc Blu-Ray.
- Hỗ trợ nhiều định dạng như: ISO, MDS, MDF, BIN, CUE…
Cách thực hiện:
Bước 1: Tải và tiến hành cài đặt DAEMON Tools trên máy tính. Lưu ý, chọn “Free License” ở bước License Type khi cài đặt.
Bước 2: Chạy chương trình. Khi cửa sổ chương trình hiện ra, nhấn chọn biểu tượng ổ đĩa.
Bước 3: Sau khi nhấp chuột vào biểu tượng ổ đĩa, một cửa sổ chọn file xuất hiện. Lúc này cần tìm nơi chứa ổ đĩa ảo (CD/DVD), chọn ổ đĩa ảo và nhấp chọn Open.
Bước 4: Chọn nút Mount (hình tam giác màu xanh) và đợi DTLite load file “ *.iso” lên. Một trình autorun trong file English Study 4.1 sẽ tự động nhảy ra sau khi file “*.iso” đã được load xong.
>>> Xem thêm: Top 7 Phần Mềm Ghi Chú Tốt Nhất Trên Máy Tính Hiện Nay.
2. Phần Mềm UltraISO
Đây là một trong những phần mềm giả lập ổ đĩa ảo được đánh giá mạnh nhất hiện nay trong tạo và quản lý file ISO. Phần mềm giả lập ổ đĩa ảo này được nhiều người ưa thích bởi:
- Giao diện đơn giản, dễ sử dụng, file ISO có thể được tạo ra nhanh chóng nhờ cách kéo thả tập tin.
- Đơn giản trong việc tạo lập các ổ đĩa CD/DVD và dễ dàng trích xuất các video hay hình ảnh có sẵn trong ổ đĩa.
Cách thực hiện:
Bước 1: Download và cài đặt phần mềm giả lập ổ đĩa ảo UltraISO. Khi thấy một biểu tượng ổ đĩa CD Drive mới trong Computer chứng tỏ đã tiến hành cài đặt thành công.
Bước 2: Nhấn đúp chuột vào biểu tượng ở màn hình để khởi động chương trình. Sau khi cửa sổ UltraISO hiện ra, trên menu Tools chọn Mount to Virtual Drive… hoặc nhấn F6.
Bước 3: Chọn ô có dấu 3 chấm như hình dưới đây tại thẻ mới xuất hiện.
Bước 4: Tiếp đến bạn tìm nơi lưu file “*.iso” và chọn file “*.iso” cần sử dụng, sau đó chọn Open.
Bước 5: Chọn Mount, chờ vài giây rồi tiếp tục chọn Close để đóng cửa sổ.
Bước 6: Để kiểm tra lại, vào Computer nếu thấy ổ đĩa CD Drive mới đã có chứa đĩa Hiren Boot nghĩa là đĩa ảo đã được Mount thành công.
>>> Xem thêm: Top 9 Phần Mềm Tách Nhạc Từ Video.
3. Phần Mềm PowerISO
Phần mềm tiếp theo mà Incare muốn giới thiệu là PowerISO. Đây là công cụ nén và tạo file ISO với nhiều tính năng:
- Có thể nén file mp3 từ bất kỳ đĩa nào.
- Hỗ trợ mở, tạo, nén, giải nén, ghi đĩa và mã hóa các tính năng quảng cáo khác cho các đĩa ảo CD, DVD hoặc BD.
Cách thực hiện:
Bước 1: Tiến hành tải và cài đặt phần mềm.
Bước 2: Nhấp chuột vào biểu tượng để khởi động phần mềm. Trong menu Tools, chọn Virtual Drive -> Set Number of Drive-> chọn số ổ đĩa ảo. Sau đó, nhấn OK để khởi động lại máy.
Bước 3: Một ổ đĩa ảo sẽ xuất hiện trong Computer sau khi khởi động máy lại ở bước trên. Để dùng ổ đĩa này, ta tiến hành theo trình tự sau:
- Vào Menu Tools -> Virtual Drive -> Mount Image to Drive.
- Chọn file “*.iso” và nhấn OK. Lúc đó, đĩa ảo đã được thêm vào ổ ảo.
- Vào lại Computer, ổ đĩa ảo lúc này đã chứa đĩa ảo và ta có thể sử dụng như ổ CD/DVD Rom thông thường.
4. Phần Mềm MagicISO
MagicISO là phần mềm tạo ổ đĩa ảo giúp người dùng có những trải nghiệm tốt trên các file ảnh ISO. Với MagicISO, người dùng có thể tạo, chỉnh sửa, trích xuất… cũng như thực hiện các thao tác khác trên các tập tin ảnh ISO.
Cách thực hiện:
Bước 1: Tiến hành download và cài đặt phần mềm vào máy tính.
Bước 2: Khởi động phần mềm và bỏ CD/DVD vào ổ quang. Tiếp đến nhấp chuột phải vào biểu tượng MagicDisc ở khay hệ thống và chọn Make CD/DVD Image.
Bước 3: Ở hộp thoại vừa xuất hiện, nhấp vào hộp CD/DVD Driver và chọn ổ đĩa thật của máy chứa đĩa CD/DVD.
Sau đó tiếp tục nhấp chuột vào hộp Output format và chọn từ “combo box Output Format” để lựa chọn định dạng cho file đĩa ảo.
Cuối cùng ở mục Option, giữ nguyên tùy chọn “Make CD Image” mà phần mềm đã cài đặt sẵn.
Bước 4: Đưa file ảnh vào ổ ảo bằng cách sau.
- Bật menu điều khiển chính.
- Chọn menu Virtual CD/DVD-ROM rồi chọn tên ổ ảo muốn nạp đĩa.
- Nhấp chọn lệnh Mount và tìm chọn file đĩa ảo. Cuối cùng nhấn chọn Open.
Như vậy, ta có thể sử dụng ổ đĩa ảo này như bình thường.
>>> Xem thêm: Top phần mềm kiểm tra sức khỏe ổ cứng.
5. Phần Mềm Virtual Clone Drive
Đây là một phần mềm giả lập ổ đỉa ảo với nhiều tính năng tiện lợi, phù hợp với các máy tính có hệ điều hành Windows và một số hệ điều hành khác. Cụ thể:
- Virtual CloneDrive có thể tạo ra một hoặc nhiều ổ đĩa ảo khác nhau.
- Hỗ trợ ghi các tài liệu cũng như các tệp tin quan trọng như chương trình hay ứng dụng game.
- Chạy trực tiếp các tệp tin mà không cần sử dụng đến đĩa DVD…
Cách thực hiện:
Bước 1: Tải phần mềm về máy và tiến hành chạy file “.exe” vừa tải để cài Virtual CloneDrive. Nhấn chọn Run tại hộp thoại vừa xuất hiện.
Bước 2: Nhấn chọn Agree để đồng ý thỏa thuận của Virtual CloneDrive và tiến hành bước tiếp theo.
Bước 3: Chọn các phần mở rộng như hình dưới đây rồi nhấn Next để phần mềm Virtual CloneDrive mở.
Bước 4: Chọn nơi chứa ổ đĩa ảo và nhấn Install để tiến hành cài đặt. Đợi một vài giây, khi nhận được thông báo Completed thì nhấn Close để hoàn tất việc cài đặt.
Bước 5: Mở giao diện phần mềm. Trong Settings, ở mục Number of Drives, thực hiện cài đặt số ổ đĩa ảo.
Như vậy, ổ đĩa ảo đã được cài đặt thành công và có thể sử dụng ngay. Bạn có thể nhìn thấy ổ đĩa ảo mới tạo này ở Computer hoặc My PC.
>>> Xem thêm: Top 7 Phần Mềm Dọn Rác, Tối Ưu Máy Tính Tốt Nhất.
6. Phần Mềm Virtual Drive
Với Virtual Drive, việc tạo các ổ đĩa ảo trở nên đơn giản và nhanh chóng hơn. Người dùng có thể cùng một lúc tạo ra hàng chục ổ đĩa ảo và thực hiện lưu trữ dữ liệu trên này như những ổ đĩa CD/ DVD… thông thường khác. Nhờ đó, các ổ đĩa cứng trên máy tính sẽ được bảo vệ và an toàn nếu chẳng may các dữ liệu chứa virus.
Cách thực hiện:
Bước 1: Tải và cài đặt chương trình.
Bước 2: Mở phần mềm Virtual Drive và nhấn chọn Create ở giao diện chương trình.
Bước 3: Cửa sổ mới hiện ra, có 3 tùy chọn để người dùng lựa chọn.
– Tùy chọn 1: Tạo một đĩa ảo từ đĩa thật.
- Nhấp chuột chọn Create a Virtual CD from CD/DVD bru-ray Disc.
- Một cửa sổ hiện ra, tiến hành đặt tên cho ổ đĩa tại VCD label. Tiếp theo, bỏ dấu tích ở mục “Eject the disk when the build process is complete” để tránh đĩa ảo bị đẩy khỏi ổ đĩa CD/DVD thật. Cuối cùng, chọn Advanced Settings.
- Tiếp tục một cửa sổ mới xuất hiện, tại đây:
+ Chọn ổ đĩa muốn tạo ở mục Source.
+ Chọn nơi lưu trữ ổ đĩa ảo ở mục Save VCD File.
+ Đặt mật khẩu cho đĩa ảo ở mục Password / Retype Password.
+ Chọn các cấp độ nén, dung lượng nén ở mục Data Compression.
+ Chọn hỗ trợ tự động thực thi file kèm theo lời nhắn mỗi khi đưa đĩa ảo vào ổ quang ở mục Browse / Comment.
+ Cuối cùng, nhấn chọn Save và Start.
– Tùy chọn 2: Tạo đĩa ảo từ thư mục hay file.
- Chọn Create a Virtual CD from Files/Folder.
- Tại giao diện như hình dưới đây, khung bên trên là phần dữ liệu cần đưa vào đĩa ảo, khung bên dưới là vùng chứa dữ liệu. Thực hiện kéo thả chuột để mang dữ liệu cần đưa vào dưới khung dữ liệu phía dưới.
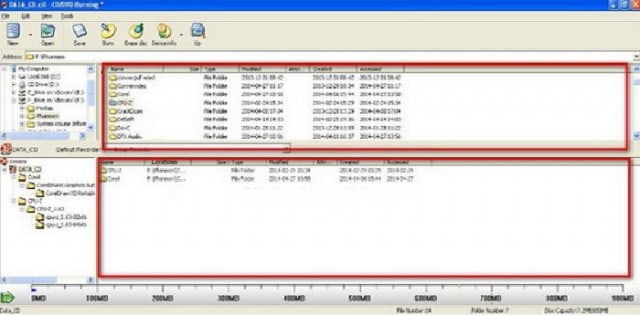
- Sau khi hoàn tất, đặt tên file của đĩa ảo rồi chọn nơi lưu trữ và nhấn Save để lưu lại.
– Tùy chọn 3: Tạo đĩa ảo từ project.
- Chọn Create a Virtual CD from a Project.
- Đến nơi lưu trữ Project cần chọn và nhấn Open, chương trình sẽ tự động ghi project đó ra đĩa ảo.
Bước 4: Vào My Computer, nhấp chuột phải để mở ổ đĩa và sử dụng.
7. Phần Mềm WinCDEmu
Phần mềm cuối cùng trong top phần mềm giả lập ổ đĩa ảo mà Incare muốn chia sẻ đến các bạn chính là WinCDEmu. Khả năng tạo file ISO với 20 ngôn ngữ (khả dụng từ phiên bản Windows XP) là một trong những điểm được người dùng đánh giá cao đối với phần mềm này. Ngoài ra ,WinCDEmu cũng có thể mở hầu hết các file ISO.
Cách thực hiện:
Bước 1: Thực hiện cài đặt và khởi động phần mềm.
Bước 2: Nhấn Install để cho phép và cài đặt một trình điều khiển (SysProgs lưu trữ điều khiển) đối với các ổ đĩa ảo để làm việc.
Bước 3: Nhấp đúp chuột vào hình ảnh ISO để gắn kết nó với WinCDEmu. Tiếp theo, chọn ký tự ổ đĩa ảo, vô hiệu hóa autorun hoặc chọn loại đĩa và loại bỏ hình ảnh với một cú nhấp đúp vào nó.
Bước 4: Một cửa sổ xuất hiện như hình dưới đây, chọn nút “…” để chọn ký tự ổ đĩa. Sau đó, chọn “Alway administrator mounting images” và nhấn OK.
>>> Xem thêm: Top 6 Phần Mềm Chỉnh Sửa Video.
Trên đây là top phần mềm giả lập ổ đĩa ảo hiệu quả mà Incare muốn chia sẻ đến các bạn. Mong rằng qua bài viết này, bạn sẽ hiểu thêm về các phần mềm tạo lập ổ đĩa ảo và lựa chọn cho mình phần mềm phù hợp nhất.
*** Ngoài ra, bạn có thể tham khảo thông tin liên quan khác như:
Quý khách có nhu cầu tư vấn và báo giá các linh kiện máy tính – laptop Incare, hãy liên hệ ngay hotline:0937 27 22 77 nhé!
 Dịch Vụ Chăm Sóc Máy Tính, Máy In Tận Nơi Hướng Đến Khách Hàng – Cam Kết Chất Lượng
Dịch Vụ Chăm Sóc Máy Tính, Máy In Tận Nơi Hướng Đến Khách Hàng – Cam Kết Chất Lượng