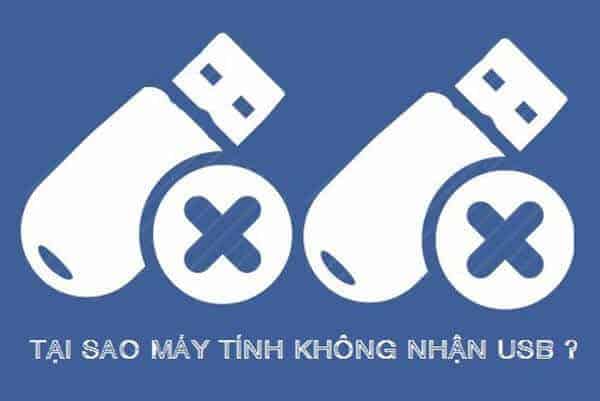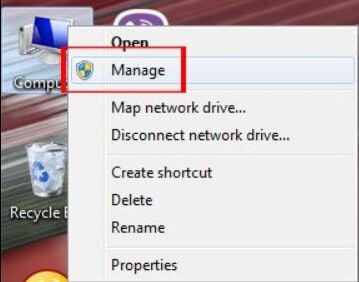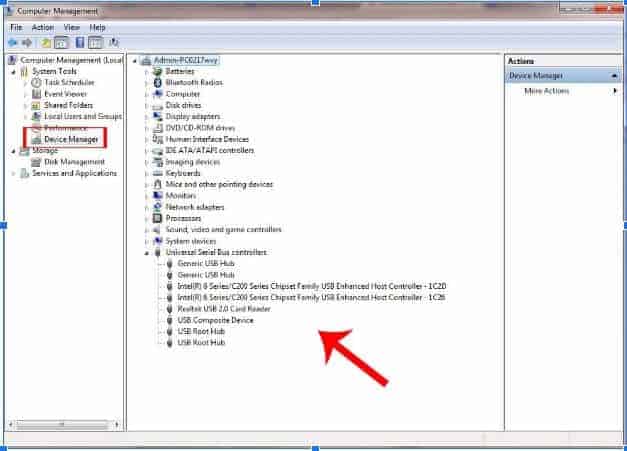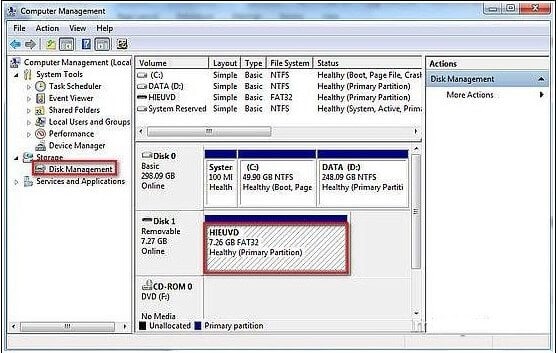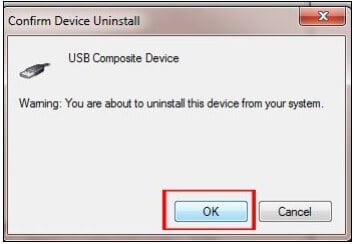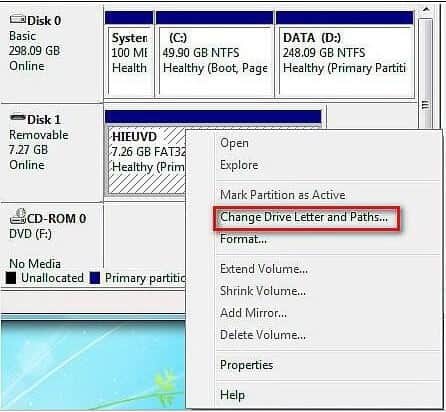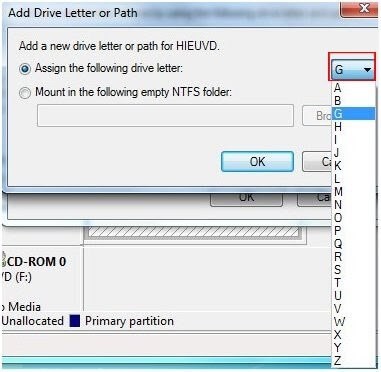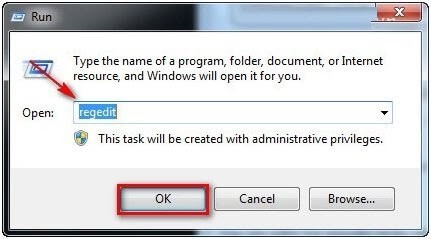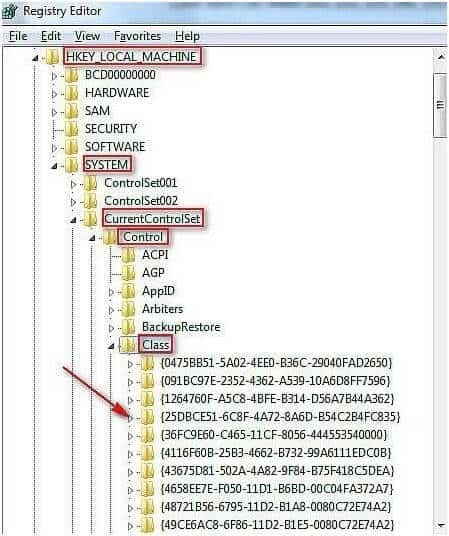Hiện nay, có rất nhiều người phải thường xuyên sử dụng USB kết nối với máy tính để truyền dữ liệu quan trọng trong công việc cũng như trong học tập. Tuy nhiên, trong quá trình sử dụng những lỗi phát sinh sẽ thường hay xảy ra như máy tính không thể nhận USB. Vậy lý do vì sao máy tính lại xuất hiện những lỗi này? Và khi gặp phải vấn đề này thì phải khắc phục, sửa chữa như thế nào?
Các bạn không cần quá lo lắng đâu nhé, trong bài viết dưới đây Incare sẽ mang đến cho các bạn những thông tin hữu ích giúp khắc phục được vấn đề này. Cùng theo dõi nào!
1. Vì sao máy tính không nhận USB?
Nguyên nhân khiến cho máy tính của bạn không nhận USB thì rất nhiều, nhưng trước khi kiểm tra máy tính bạn cần phải chắc chắn một điều rằng USB của bạn vẫn tốt và hoạt động bình thường nhé.
Một số nguyên nhân khiến máy tính không nhận USB có thể kể đến:
- Do máy tính của bạn đang bị thiếu Driver: Đây là nguyên nhân khá phổ biến và hay gặp phải ở rất nhiều trường hợp. Máy tính của bạn đã sử dụng một thời gian, mới cài đặt lại win hay máy tính mới mua nhưng driver của cổng USB mới bị lỗi.
- Do cổng USB bị khóa: Trường hợp này rất hiếm gặp nhưng vẫn có xảy ra.
- Do cổng USB trên máy tính bạn tiếp xúc kém: Lỗi này thường do cổng USB máy tính của bạn bị bụi bẩn bám nhiều, bị hoen gỉ,…từ đó làm cho việc tiếp xúc trở nên kém hơn.
- Do máy tính của bạn đang bị nhiễm virus
2. Hướng dẫn cách sửa lỗi khi PC không nhận USB
Cài đặt lại Driver cho máy tính của bạn
Để có thể cài đặt lại Driver cho máy tính, hãy thực hiện theo trình tự các bước sau:
Bước 1: Cắm USB vào máy tính, sau đó mở Device Manager và kiểm tra xem máy tính của bạn đã nhận Driver USB hay chưa. Trên màn hình Desktop, bạn tiến hành click chuột phải vào Computer và chọn Manage.
Bước 2: Chọn mục Driver Manager bạn sẽ quan sát được danh sách tất cả các USB đã được kết nối với PC của mình.
Bước 3: Máy tính của bạn đã nhận đủ Driver USB nhưng lại không nhận USB. Tại giao diện này bạn hãy chọn đồng thời mục USB Composite và USB Root Hub, sau đó kích chuột phải và chọn Uninstall để gỡ cài đặt. Sau bước này, mọi thiết bị kết nối qua USB đều sẽ không hoạt động nữa.
Bước 4: Bạn sẽ nhận được thông báo, nhấn OK để xóa Driver của thiết bị.
Bước 5: Sau khi đã gỡ cài đặt thành công, hãy tháo USB và các thiết bị kết nối với PC thông qua cổng USB ra khỏi máy tính. Tiếp theo bạn đợi khoảng 1 phút và cắm lại để kiểm tra.
Nếu trường hợp máy vẫn không nhận USB sau khi đã thực hiện những thao tác trên, thì bạn cần phải cập nhật lại Driver cho máy tính của mình. Bạn chỉ cần cài đặt phần mềm và để nó tự động cập nhật mà thôi.
Tham khảo: Chữa Bệnh Chuột Cảm Ứng Laptop Hư Hỏng
Cài đặt Letter and Paths cho USB
Bước 1: Bạn hãy thực hiện gỡ cài đặt Driver USB tương tự như mục a. Sau đó rút USB và cắm lại, máy tính của bạn sẽ tự cập nhật lại driver mới. Tiếp theo bạn nhấn chọn Disk Management và chọn ổ USB Disk 1. Click chuột phải và chọn Change Drive Letter and Paths.
Bước 2: Một hộp thoại sẽ được mở ra, bạn hãy nhấn chọn Add
Bước 3: Tùy chọn Letter cho USB, sau đó nhấn OK để hoàn thành và tiếp tục.
Bước 4: Tiếp theo vào Start và chọn Run để mở hộp thoại.
Bước 5: Khi hộp thoại Run được mở ra, gõ “regedit” và chọn OK.
Bước 6: Sau khi nhấn OK một hộp thoại mới sẽ được mở ra. Bạn hãy nhấn chọn lần lượt theo thứ tự sau: HKEY_LOCAL_MACHINE -> SYSTEM -> CurrentControlSet -> Control -> Class.
Trong mục Class, bạn hãy tìm và tiến hành xóa 2 key sau: 4D36E980-E325-11CE-BFC1-08002BE10318 và 4D36E967-E325-11CE-BFC1-08002BE10318
Cuối cùng bạn chỉ cần khởi động lại máy tính để lưu thay đổi.
Tham khảo: Nguyên Nhân Và Cách Khắc Phục Máy Tính Win 10 Bị Chậm
Kiểm tra lỗi phần cứng
Bước 1: Thử cắm USB vào cổng khác của máy tính hoặc cắm sang máy tính khác. Nếu những máy tính khác đều nhận USB bình thường thì khả năng máy tính của bạn đã bị lỗi, hoặc cổng cắm USB bị hỏng. Trường hợp hỏng cổng cắm thì bạn cần phải thay thế cổng mới để sử dụng.
Bước 2: Làm sạch khe cắm USB và gia cố cáp nối.
Quét virus toàn bộ cho máy tính
Trong một số trường hợp bạn cũng nên thử quét virus toàn bộ máy tính ở chế độ Full Scan bằng một phần mềm diệt virus mạnh.
Tham khảo: Mạng LAN là gì? Cách chia sẻ dữ liệu qua mạng LAN Win 10
3. Lựa chọn đơn vị sửa chữa lỗi PC không nhận USB
Nếu bạn đã thử tất cả những cách sửa máy trên đây nhưng vẫn không thể nào làm máy nhận USB thì chúng tôi khuyên bạn nên đem máy đến những địa chỉ sửa máy uy tín. Và chúng tôi – Incare là một trong những đơn vị sửa chữa máy tính đáng để bạn có thể đặt niềm tin. Lý do các bạn nên chọn Incare:
- Có kinh nghiệm với hơn 7 năm trong nghề sửa chữa các loại máy, do đó chúng tôi luôn đặt lợi ích của khách hàng lên đầu tiên.
- Có đội ngũ kỹ thuật viên tâm huyết, có tâm với nghề, có tay nghề cao, chuyên nghiệp, là những kỹ thuật viên ưu tú nhất và được tuyển chọn kỹ lưỡng.
- Chúng tôi sử dụng linh kiện thay thế là hàng loại 1 chính hãng, phù hợp, nói không với hàng kém chất lượng để tránh gây thiệt hại cho khách hàng.
- Sẵn sàng cho khách hàng mượn sản phẩm dùng tạm trong thời gian chờ máy sửa chữa xong.
- Có chi phí sửa chữa thấp, giá cả phải chăng nhưng luôn đảm bảo chất lượng.
- Incare có dịch vụ chăm sóc khách hàng chuyên nghiệp, luôn hỗ trợ và tư vấn khách hàng mọi vấn đề.
- Chế độ bảo hành chu đáo, Incare sẽ chịu toàn bộ chi phí trong suốt thời gian bảo hành.
Trên đây là những thông tin mà Incare muốn chia sẻ đến các bạn về cách sửa lỗi khi máy tính không nhận USB. Chúng tôi hy vọng rằng với những nội dung này sẽ giúp ích các bạn trong việc sửa chữa khi máy gặp vấn đề. Nếu các bạn vẫn còn thắc mắc thì hãy liên hệ ngay với Incare để được giải đáp kịp thời nhé. Chúc các bạn thành công!
*** Ngoài ra, bạn có thể tham khảo thông tin liên quan khác như:
Quý khách có nhu cầu tư vấn và báo giá các linh kiện máy tính – laptop Incare, hãy liên hệ ngay hotline:0937 27 22 77 nhé!
 Dịch Vụ Chăm Sóc Máy Tính, Máy In Tận Nơi Hướng Đến Khách Hàng – Cam Kết Chất Lượng
Dịch Vụ Chăm Sóc Máy Tính, Máy In Tận Nơi Hướng Đến Khách Hàng – Cam Kết Chất Lượng