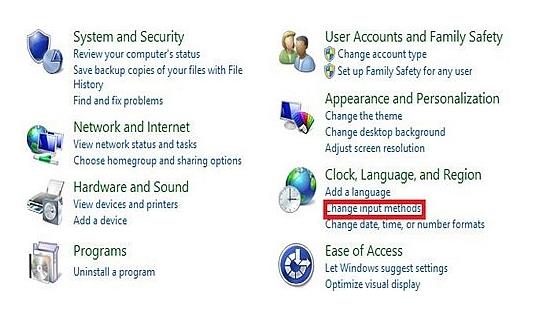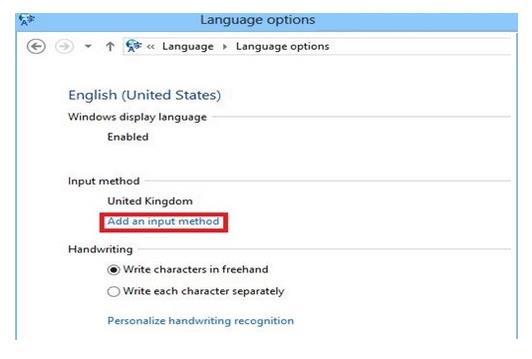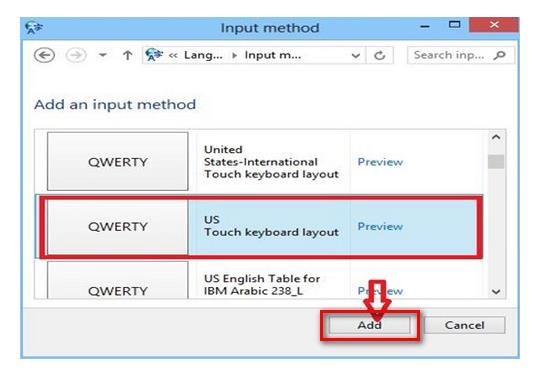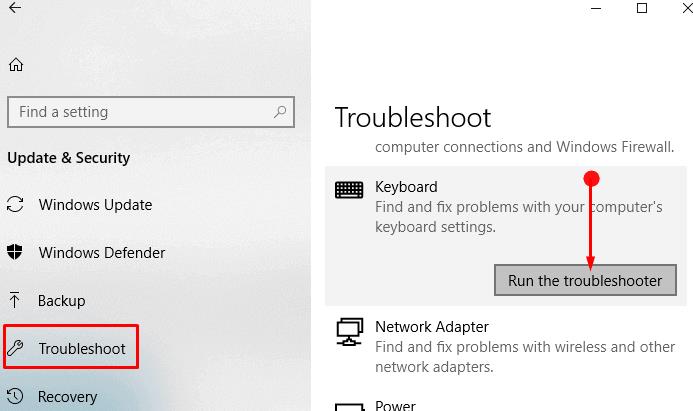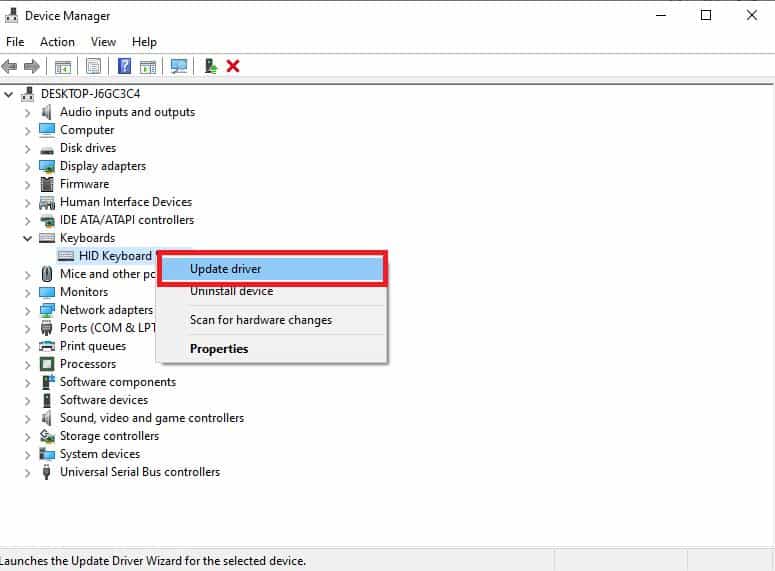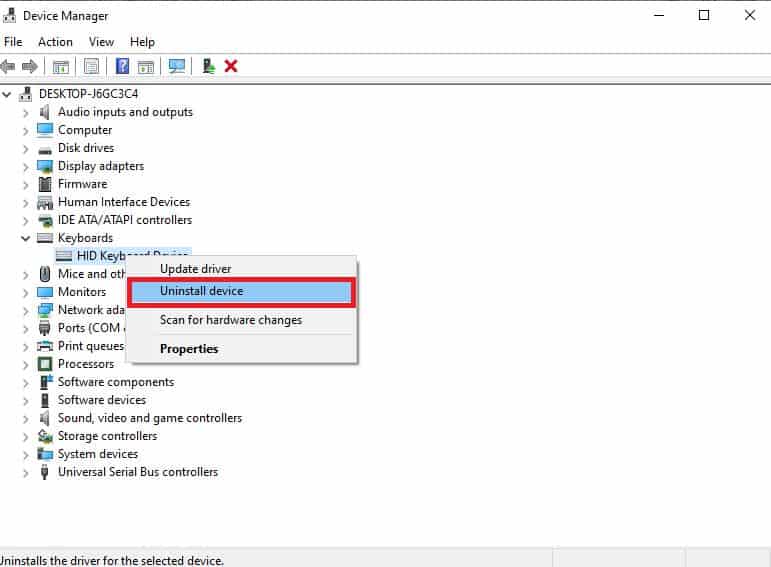Thỉnh thoảng khi sử dụng laptop, bạn sẽ gặp phải tình trạng bàn phím máy tính bị loạn hay nhảy chữ lung tung, khiến bạn không thể nhập được nội dung như mong muốn. Đây là một trường hợp thường gặp nên đừng lo, chỉ cần một số thao tác đơn giản, bạn có thể đưa bàn phím laptop hoạt động ổn định trở lại.
Bài viết này của Incare sẽ giúp bạn tự sửa lỗi bàn phím nhảy chữ, gõ phím sai tại nhà. Cùng tham khảo nhé.

1. Lỗi gõ tiếng Việt từ “e” thành “eê”
Lỗi ngày thường không phải do bàn phím mà có thể bắt nguồn từ phần mềm Unikey. Tuy nhiên, nhiều người thường hiểu nhầm đây là lỗi của bàn phím nên Incare sẽ đưa vào trong bài viết để bạn có thể tham khảo.
Cách khắc phục: Nên cập nhật phiên bản Unikey đúng với hệ điều hành mà máy tính đang sử dụng.
Ví dụ: Các bản chính thức Unikey 2.0, Unikey 4.0 dành cho Windows 7 và Windows 8. Cân nhắc dùng các bản không chính thức như Unikey 4.0 RC1 hay Unikey 4.0RC2 vì sẽ dễ gặp lỗi.
2. Lỗi gõ phím xuất hiện cụm ký tự giống nhau như Mmmmmm…
Lỗi này thường là do bàn phím đang bị kẹt dị vật nào đó, nên lúc gõ phím sẽ bị dí phím và xuất hiện trường hợp gõ ra các ký tự giống nhau.
Với lỗi này, bạn chỉ cần tháo phím bị liệt ra để vệ sinh thì sẽ khắc phục được tình trạng này.
Lưu ý: Nếu không biết tháo và vệ sinh bàn phím đúng cách thì bạn nên đem máy đến các đơn vị sửa chữa để vệ sinh.
3. Lỗi gõ chữ ra số
Gõ chữ ra số cũng là một lỗi thường gặp mà nguyên nhân chính của lỗi này là bạn đã vô tình kích hoạt tính năng Numlock trên bàn phím (nguyên nhân này chỉ có với những bàn phím laptop có kích thước nhỏ khoảng 14 inch, kết hợp phím số và ký tự).
Cách khắc phục: Bạn hãy nhấn tổ hợp phím Fn + Insert NumLK để tắt tính năng Numlock đi là xong.
4. Lỗi loạn bàn phím
Loạn bàn phím là việc tự hiển thị không đúng các ký tự cần gõ. Ví dụ: Bạn muốn gõ ký tự @ thì sẽ nhấn tổ hợp phím Shift + 2, nhưng kết quả lại thành ký tự £.
Lỗi này thông thường là do trong quá trình cài đặt máy tính, bạn thiết lập chuẩn bàn phím chưa đúng.
Cách khắc phục:
Bước 1: Lựa chọn làn chuẩn bàn phím bằng cách chọn Start -> Chọn Control Panel -> Chọn Change input methods -> Chọn Option.
Bước 2: Ở cửa sổ Language options, trong mục Input method, chọn Add an input method để chọn lại chuẩn bàn phím cho phù hợp.
Bước 3: Chọn chuẩn bàn phím phù hợp (trong hình là chọn chuẩn US) -> Nhấn Add để thêm chuẩn bàn phím mới.
Bước 4: Sau khi quay lại cửa sổ Language options, bạn Remove tất cả chuẩn bàn phím cũ, chỉ để lại chuẩn US mới thêm vào thôi -> nhấn Save để lưu lại thiết lập.
5. Một số cách khắc phục lỗi bàn phím laptop khác
Bàn phím nhảy chữ lung tung mà bạn không xác định được lỗi gì, nguyên nhân gì thì có thể khắc phục nhanh bằng một số cách sau:
Cách 1: Khởi động lại Laptop. Trường hợp lỗi bàn phím nhảy chữ, gõ phím sai do xung đột giữa các phần mềm và phần cứng của máy thì cách khắc phục này sẽ khá hiệu quả.
Cách 2: Một số dòng máy cũ, pin hoặc nguồn điện có vấn đề thì có khả năng bị lỗi bàn phím. Lúc này, bạn cần đảm bảo nguồn điện vào máy ổn định.
Cách 3: Kiểm tra lỗi bàn phím bằng công cụ Troubleshooter:
- Vào Start -> tìm kiếm từ khóa Troubleshooter -> chọn Troubleshoot Setting.
- Bạn sẽ thấy mục Keyboard (icon bàn phím máy tính) ở phần “Find and fix other problems”.
- Chọn Run the troubleshooter và làm theo hướng dẫn để chạy chương trình.
- Kiểm tra bàn phím có bị lỗi nữa không.
Cách 4: Cập nhật hoặc cài lại Driver của bàn phím.
Bàn phím máy tính bị lỗi có thể là do Driver – một cầu nối giữa hệ điều hành và phần cứng máy tính. Bạn nên cập nhật hoặc cài lại Driver của bàn phím để khắc phục lỗi bàn phím máy tính (nếu có).
- Vào Start -> tìm kiếm từ khóa Device Manager -> chọn Device Manager.
- Tìm và chọn mục Keyboards trong danh sách list các đề mục.
- Click chuột phải vào Driver bàn phím hiện tại và chọn Update driver.
- Chọn vào Search automatically for updated driver software ở bảng tùy chọn, máy tính sẽ tự động update bản mới nhất.
** Lưu ý: Nếu sau khi update mà lỗi bàn phím vẫn chưa được giải quyết thì bạn cần cài lại Driver bằng cách sau:
- Cũng trên cửa sổ Device Manager, thay vì chọn vào Update driver thì bạn hãy chọn vào Uninstall device để gỡ cài đặt.
- Restart lại máy tính. Sau khi máy tính được khởi động lại, driver bàn phím sẽ tự động được cài đặt.
Nếu như những phương pháp trên không khắc phục được các lỗi bàn phím nhảy chữ, gõ phím sai thì có thể là do lỗi phần cứng – bàn phím laptop đã bị hỏng. Lúc này, bạn nên đem máy tính của mình đến những cơ sở sửa chữa uy tín để được vệ sinh, kiểm tra và sửa chữa/thay mới. (Tham khảo thêm Top 8 Bàn Phím Cơ Giá Rẻ, Tốt Nhất Hiện Nay).
Trên đây là những chia sẻ của Incare về cách khắc phục lỗi bàn phím nhảy chữ, gõ phím sai đơn giản tại nhà. Hy vọng bài viết sẽ có ích, chúc bạn sửa lỗi máy tính thành công.
Mọi thắc mắc hoặc yêu cầu sửa chữa máy tính tận nơi tại các quận trên Tp.HCM, bạn có thể liên hệ với Incare qua Hotline (028) 62.75.75.83 – 0906 73 75 83 để được hỗ trợ nhanh nhất nhé!
*** Ngoài ra, bạn có thể tham khảo thông tin liên quan khác như:
Quý khách có nhu cầu tư vấn và báo giá các linh kiện máy tính – laptop Incare, hãy liên hệ ngay hotline:0937 27 22 77 nhé!
 Dịch Vụ Chăm Sóc Máy Tính, Máy In Tận Nơi Hướng Đến Khách Hàng – Cam Kết Chất Lượng
Dịch Vụ Chăm Sóc Máy Tính, Máy In Tận Nơi Hướng Đến Khách Hàng – Cam Kết Chất Lượng