Laptop, hay còn gọi là máy tính xách tay, là một loại máy tính cá nhân nhỏ gọn, có thể mang theo và sử dụng ở nhiều địa điểm khác nhau.
Trong thời đại số hóa ngày nay, laptop đã trở thành công cụ không thể thiếu trong công việc và cuộc sống. Tuy nhiên, với cấu trúc phức tạp gồm nhiều thành phần điện tử như CPU (bộ xử lý), RAM (bộ nhớ), mainboard (bo mạch chủ), và các thiết bị ngoại vi, việc gặp phải các sự cố kỹ thuật là điều khó tránh khỏi.
Theo thống kê từ các trung tâm bảo hành lớn, trung bình mỗi laptop sẽ gặp ít nhất 2-3 lỗi trong vòng đời sử dụng, trong đó 60% là các lỗi có thể tự khắc phục tại nhà nếu người dùng nắm được nguyên nhân và giải pháp.
Bài viết này sẽ phân tích chi tiết những lỗi phổ biến nhất mà người dùng laptop thường gặp phải, từ các vấn đề về hiệu năng như máy chạy chậm, đơ, lag, cho đến các lỗi về phần cứng như màn hình, bàn phím, pin. Đặc biệt, sẽ cung cấp các giải pháp khắc phục theo từng cấp độ, từ cơ bản đến nâng cao, giúp bạn có thể tự xử lý các sự cố đơn giản, tiết kiệm thời gian và chi phí sửa chữa.

Lỗi Laptop bị chậm, đơ
Laptop bị chậm hoặc đơ là một trong những vấn đề thường gặp nhất. Nguyên nhân thường bao gồm:
- Nhiễm virus hoặc phần mềm độc hại: Các tác nhân này có thể làm chậm hệ điều hành và gây ra tình trạng đơ máy.
- Quá tải RAM: Khi chạy nhiều ứng dụng cùng lúc, RAM có thể bị quá tải, dẫn đến tình trạng chậm và đơ.
- Hệ thống tản nhiệt kém: Nhiệt độ cao có thể gây ra tình trạng chậm và đơ do bộ tản nhiệt hoạt động không hiệu quả.
Cách khắc phục:
- Kiểm tra Task Manager (Ctrl + Shift + Esc): Quan sát mức sử dụng CPU, RAM, Disk để xác định nguyên nhân.
- Gỡ bỏ ứng dụng không cần thiết: Vào Control Panel > Programs and Features.
- Chạy Disk Cleanup: Tìm kiếm “Disk Cleanup” trong Start Menu.
- Chống phân mảnh ổ cứng (HDD): Tìm kiếm “Defragment and Optimize Drives” trong Start Menu.
- Cập nhật trình điều khiển (driver): Truy cập Device Manager, chọn thiết bị và cập nhật driver.
Theo thống kê, khoảng 70% laptop trên thị trường hiện nay chỉ được trang bị 4GB RAM, trong khi Windows 10 và các ứng dụng ngày càng đòi hỏi nhiều tài nguyên hơn. Để khắc phục lỗi này, giải pháp tốt nhất là nâng cấp RAM cho laptop. Việc tăng RAM từ 4GB lên 8GB có thể giúp cải thiện tốc độ xử lý của máy lên đến 50%.
Lỗi màn hình Laptop
Lỗi màn hình là một vấn đề phổ biến khác, bao gồm:
- Màn hình tối đen hoặc không lên: Có thể do cáp màn hình bị lỏng hoặc mainboard bị lỗi.
- Màn hình nhấp nháy: Do driver đồ họa hoặc cấu hình không phù hợp.
Cách khắc phục:
- Kiểm tra cáp kết nối: Đảm bảo cáp kết nối màn hình với bo mạch chủ chắc chắn.
- Cập nhật driver card đồ họa: Truy cập trang web của nhà sản xuất card đồ họa (Nvidia, AMD, Intel).
- Kiểm tra tần số quét (refresh rate): Vào Settings > System > Display > Advanced display settings.
- Kiểm tra điểm chết: Sử dụng các công cụ kiểm tra điểm chết trực tuyến.
Lỗi kết nối mạng Laptop
Lỗi kết nối mạng có thể gây khó chịu khi làm việc hoặc giải trí. Nguyên nhân thường bao gồm:
- Driver mạng bị lỗi: Cần cập nhật hoặc cài đặt lại driver mạng.
- Cài đặt mạng không đúng: Cần kiểm tra và điều chỉnh lại cài đặt mạng.
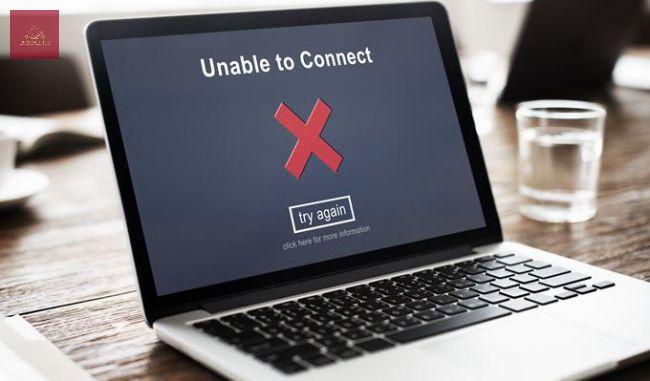
Cách khắc phục:
- Khởi động lại router: Tắt nguồn router trong 30 giây rồi bật lại.
- Cập nhật driver Wi-Fi: Truy cập Device Manager, chọn Network adapters, chọn card Wi-Fi và cập nhật driver.
- Kiểm tra cài đặt IP: Vào Settings > Network & Internet > Wi-Fi > Properties, chọn IP settings.
- Sử dụng Troubleshooter: Vào Settings > Update & Security > Troubleshoot > Additional troubleshooters > Internet Connections hoặc Network Adapter.
- Kiểm tra DNS: Vào Network and Sharing Center > Change adapter settings > Properties > Internet Protocol Version 4 (TCP/IPv4) > Properties và cấu hình DNS server.
Lỗi thiết bị nhập liệu
Lỗi thiết bị nhập liệu như bàn phím và chuột có thể ảnh hưởng đến trải nghiệm sử dụng. Nguyên nhân thường bao gồm:
- Bụi bẩn tích tụ: Cần vệ sinh bàn phím và chuột thường xuyên.
- Lỗi phần cứng: Cần kiểm tra và thay thế nếu cần thiết.
Cách khắc phục:
- Cập nhật driver bàn phím/touchpad: Truy cập Device Manager, chọn Keyboards hoặc Mice and other pointing devices, chọn thiết bị và cập nhật driver.
- Kiểm tra cài đặt bàn phím: Vào Settings > Time & Language > Language > Keyboard.
- Kiểm tra cài đặt touchpad: Vào Settings > Devices > Touchpad.
- Kiểm tra phần cứng: Kết nối bàn phím/chuột ngoài để kiểm tra.
Lỗi nguồn điện & pin Laptop
Lỗi nguồn điện và pin có thể khiến laptop không hoạt động đúng cách. Nguyên nhân thường bao gồm:
- Pin bị chai: Cần thay pin mới nếu pin đã qua thời gian sử dụng dài.
- Adapter bị hỏng: Cần kiểm tra và thay thế adapter nếu cần.

Cách khắc phục:
- Kiểm tra adapter: Sử dụng một adapter khác để kiểm tra.
- Kiểm tra tình trạng pin: Sử dụng phần mềm kiểm tra pin (ví dụ: BatteryInfoView).
- Điều chỉnh cài đặt tiết kiệm năng lượng: Vào Settings > System > Power & sleep.
- Tránh nhiệt độ cao: Không để laptop trong xe ô tô hoặc nơi có nhiệt độ cao.
Lỗi bảo mật Laptop
Lỗi bảo mật có thể khiến dữ liệu của bạn bị lộ hoặc bị tấn công. Nguyên nhân thường bao gồm:
- Phần mềm độc hại: Cần cài đặt phần mềm diệt virus và cập nhật thường xuyên.
- Mật khẩu yếu: Cần sử dụng mật khẩu mạnh và phức tạp.
Cách khắc phục:
- Cài đặt phần mềm diệt virus: Sử dụng phần mềm diệt virus uy tín (ví dụ: Windows Defender, Bitdefender).
- Sử dụng mật khẩu mạnh: Kết hợp chữ hoa, chữ thường, số và ký tự đặc biệt.
- Cập nhật hệ thống: Vào Settings > Update & Security > Windows Update.
- Bật tường lửa: Vào Settings > Update & Security > Windows Security > Firewall & network protection.
Lỗi âm thanh Laptop
Lỗi âm thanh có thể khiến trải nghiệm giải trí bị giảm sút. Nguyên nhân thường bao gồm:
- Driver âm thanh bị lỗi: Cần cập nhật hoặc cài đặt lại driver âm thanh.
- Cài đặt âm thanh không đúng: Cần kiểm tra và điều chỉnh lại cài đặt âm thanh.
Cách khắc phục:
- Cập nhật driver âm thanh: Truy cập Device Manager, chọn Sound, video and game controllers, chọn thiết bị âm thanh và cập nhật driver.
- Kiểm tra cài đặt âm thanh: Vào Settings > System > Sound.
- Kiểm tra loa bằng tai nghe: Cắm tai nghe vào laptop để kiểm tra loa.
- Kiểm tra dịch vụ Windows Audio: Nhấn tổ hợp phím Windows + R, gõ “services.msc” và nhấn Enter. Tìm dịch vụ “Windows Audio” và đảm bảo nó đang chạy.
Lỗi tản nhiệt Laptop
Lỗi tản nhiệt có thể gây ra tình trạng nóng máy và giảm hiệu suất. Nguyên nhân thường bao gồm:
- Quạt tản nhiệt bị bẩn hoặc hỏng: Cần vệ sinh hoặc thay thế quạt tản nhiệt.
- Keo tản nhiệt kém hiệu quả: Cần thay thế keo tản nhiệt mới.
Cách khắc phục:
- Vệ sinh quạt tản nhiệt: Sử dụng khí nén để thổi bụi khỏi quạt tản nhiệt.
- Thay keo tản nhiệt: Tháo quạt tản nhiệt, lau sạch keo cũ và thoa keo mới.
- Đảm bảo hệ thống thông gió thông thoáng: Không đặt laptop trên bề mặt mềm như chăn hoặc gối.
- Sử dụng đế tản nhiệt: Đế tản nhiệt giúp tăng cường khả năng tản nhiệt cho laptop.
- Theo dõi nhiệt độ hệ thống: Sử dụng các phần mềm chuyên dụng như HWMonitor để kiểm tra nhiệt độ CPU và GPU.
Lỗi ổ cứng & lưu trữ
Lỗi ổ cứng và lưu trữ có thể khiến dữ liệu bị mất hoặc không truy cập được. Nguyên nhân thường bao gồm:
- Ổ cứng bị lỗi: Cần sao lưu dữ liệu và thay thế ổ cứng nếu cần.
- Dung lượng lưu trữ đầy: Cần xóa bớt dữ liệu hoặc nâng cấp dung lượng lưu trữ.

Cách khắc phục:
- Sao lưu dữ liệu: Sử dụng ổ cứng ngoài hoặc dịch vụ đám mây để sao lưu dữ liệu quan trọng.
- Kiểm tra ổ cứng bằng CHKDSK: Mở Command Prompt với quyền quản trị, gõ “chkdsk /f /r C:” và nhấn Enter.
- Sử dụng phần mềm khôi phục dữ liệu: Sử dụng phần mềm như Recuva hoặc EaseUS Data Recovery Wizard.
- Kiểm tra tình trạng ổ cứng bằng CrystalDiskInfo: Phần mềm này giúp bạn kiểm tra tình trạng sức khỏe của ổ cứng.
Các vấn đề khác & mẹo sử dụng Laptop bền bỉ
Ngoài những lỗi trên, laptop cũng có thể gặp các vấn đề khác như lỗi webcam, lỗi USB, lỗi khởi động… Tuy nhiên, nguyên tắc chung là bạn nên cập nhật driver và hệ điều hành thường xuyên, vệ sinh laptop định kỳ, bảo quản laptop cẩn thận và tuân thủ các khuyến cáo của nhà sản xuất.
Một số mẹo sử dụng laptop bền bỉ khác:
- Sử dụng túi chống sốc, tránh va đập mạnh.
- Để laptop trên bề mặt cứng, phẳng và thoáng mát.
- Không để laptop trực tiếp dưới ánh nắng.
- Sử dụng phần mềm theo dõi sức khỏe ổ cứng.
- Sử dụng tính năng bảo vệ ổ cứng khi di chuyển.
- Bật chế độ tiết kiệm pin khi không cần thiết.
- Kiểm tra và vệ sinh quạt tản nhiệt thường xuyên.
FAQ – Những câu hỏi thường gặp
1. Nên nâng cấp RAM hay ổ cứng SSD trước để tăng tốc Laptop cũ?
Khi muốn tăng tốc laptop cũ, việc nâng cấp ổ cứng SSD thường mang lại hiệu quả hơn vì nó cải thiện đáng kể thời gian khởi động và truy cập dữ liệu. Tuy nhiên, nếu laptop của bạn có ít RAM, nâng cấp RAM cũng giúp cải thiện hiệu suất khi chạy nhiều ứng dụng cùng lúc.
2. Tiết kiệm pin cho laptop như thế nào?
Để tiết kiệm pin, bạn nên:
- Tắt các chương trình chạy nền không cần thiết.
- Đặt chế độ tiết kiệm pin.
- Tắt đèn nền bàn phím và giảm độ sáng màn hình.
Xem ngay bài viết: 10+ Mẹo tiết kiệm pin laptop, giúp kéo dài tuổi thọ pin hiệu quả nhất.
3. Laptop bị chai pin nên xử lý thế nào?
Nếu laptop bị chai pin, bạn nên thay pin mới. Tuy nhiên, việc mua pin mới có thể tốn kém cũng như rủi ro mua phải hàng kém chất lượng cao, vì vậy bạn nên tìm hiểu thông tin tại các địa chỉ uy tín.
4. Có nên thường xuyên cắm sạc laptop khi không sử dụng?
Không nên thường xuyên cắm sạc laptop khi không sử dụng vì điều này có thể làm giảm tuổi thọ pin. Nên sạc pin khi cần thiết và tránh để pin cạn kiệt hoàn toàn. Nếu thường xuyên cắm sạc pin khi sử dụng laptop, bạn nên xem thêm bài viết https://incare.vn/vua-sac-pin-vua-dung-laptop-co-nguy-hiem-khong/.
5. Loại laptop nào thích hợp cho dân kỹ thuật?
Dân kỹ thuật nên chọn cấu hình laptop có CPU mạnh, RAM lớn (tối thiểu 16GB), và ổ cứng SSD để đảm bảo hiệu suất tốt khi chạy các phần mềm kỹ thuật nặng.
6. Dân văn phòng nên sử dụng loại laptop nào?
Dân văn phòng nên chọn laptop có CPU vừa phải, RAM 8GB, và ổ cứng SSD để đảm bảo hiệu suất tốt cho các tác vụ văn phòng cơ bản.
7. Địa chỉ nào sửa/ bảo dưỡng máy tính tận nơi nhanh, rẻ tại HCM?
Incare là một trong những trung tâm sửa chữa và bảo dưỡng máy tính uy tín hàng đầu tại TP.HCM, nổi bật với đội ngũ kỹ thuật viên giàu kinh nghiệm và chuyên môn cao. Dịch vụ của Incare không chỉ dừng lại ở việc sửa chữa máy tính và laptop mà còn bao gồm cả máy in và máy photocopy, đáp ứng nhu cầu đa dạng của khách hàng.

Ưu điểm vượt trội của Incare:
- Đội ngũ kỹ thuật viên chuyên nghiệp.
- Dịch vụ tận nơi tiện lợi.
- Linh kiện chính hãng, chất lượng.
- Báo giá minh bạch, hợp lý.
- Quy trình làm việc chuyên nghiệp.
- Dịch vụ đa dạng, toàn diện.
Các dịch vụ chính của Incare:
- Sửa chữa phần cứng laptop, máy tính: Thay màn hình, bàn phím, pin, ổ cứng, mainboard, v.v.
- Cài đặt phần mềm: Hệ điều hành, ứng dụng văn phòng, phần mềm diệt virus, v.v.
- Vệ sinh, bảo dưỡng máy tính, laptop.
- Khôi phục dữ liệu bị mất.
- Sửa chữa, bảo dưỡng máy in.
- Sửa chữa các thiết bị Apple (Macbook pro, Macbook Air, Imac)
Với những ưu điểm và dịch vụ vượt trội, Incare tự tin là địa chỉ tin cậy để bạn gửi gắm thiết bị của mình.
 Dịch Vụ Chăm Sóc Máy Tính, Máy In Tận Nơi Hướng Đến Khách Hàng – Cam Kết Chất Lượng
Dịch Vụ Chăm Sóc Máy Tính, Máy In Tận Nơi Hướng Đến Khách Hàng – Cam Kết Chất Lượng



