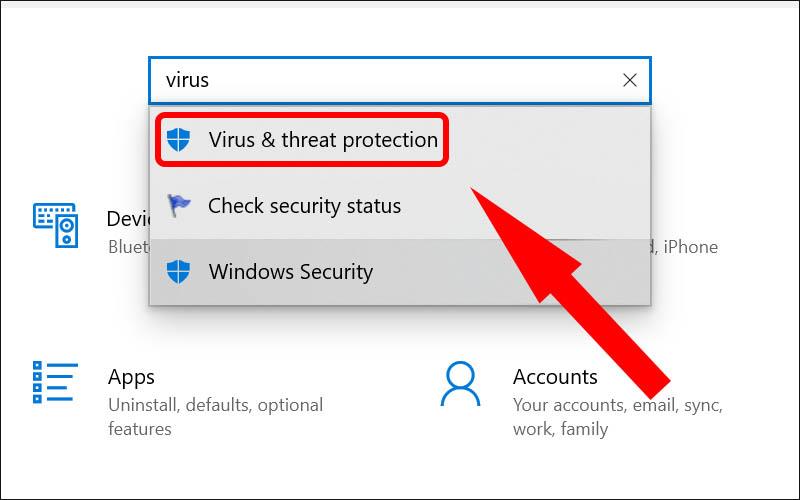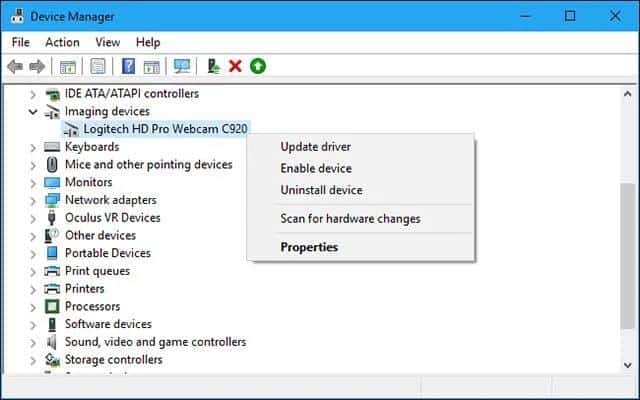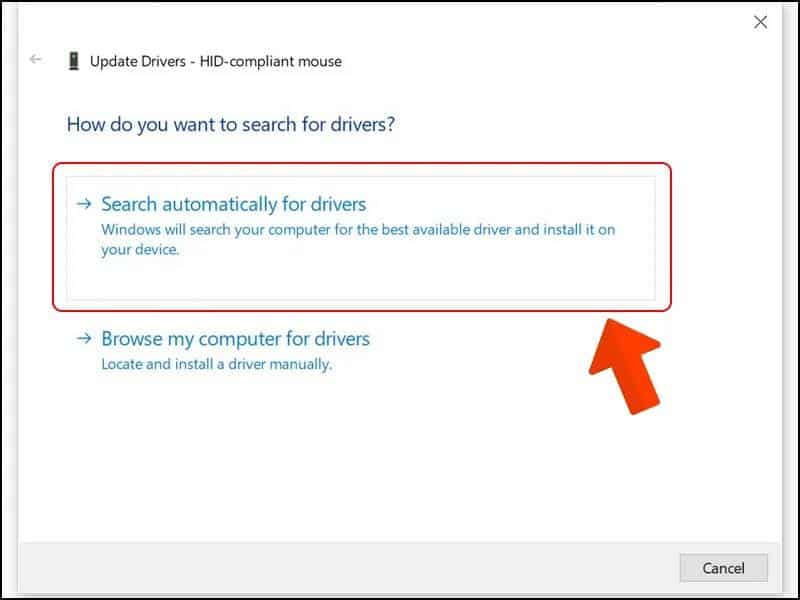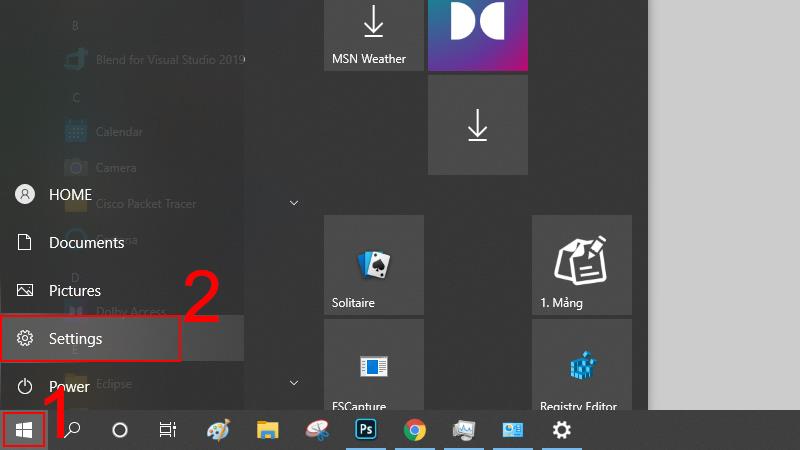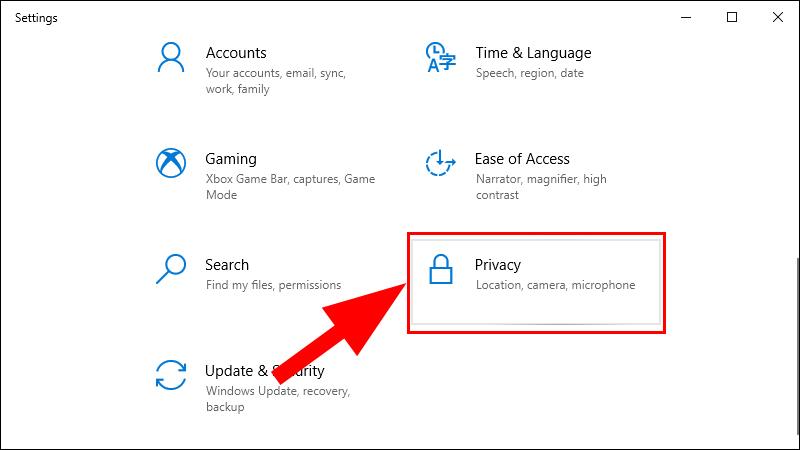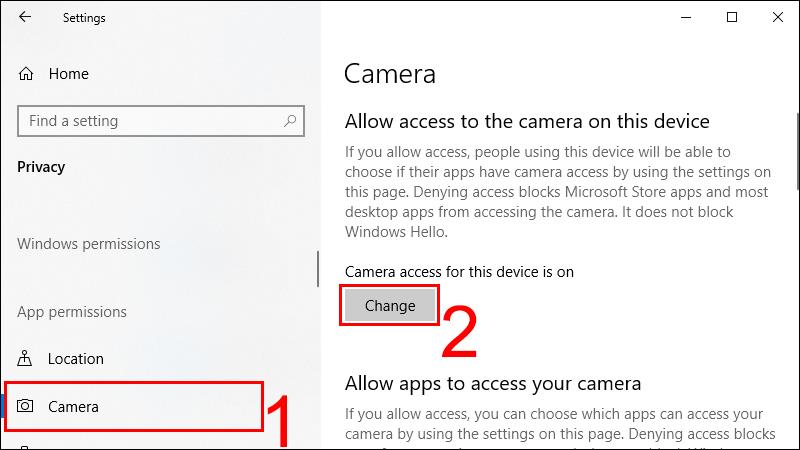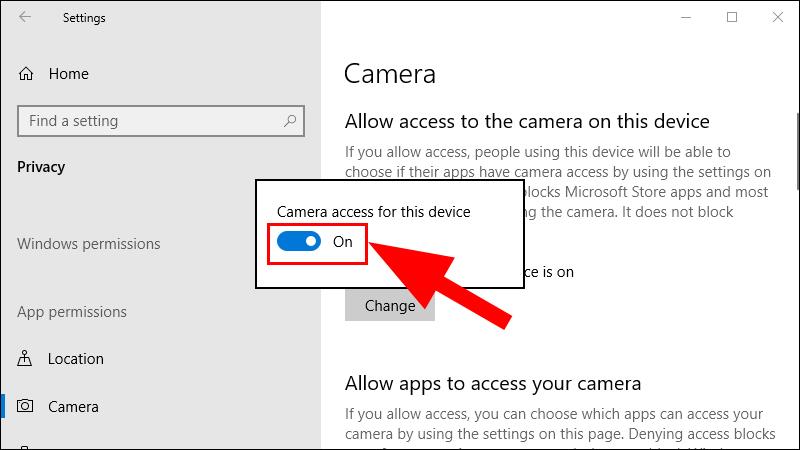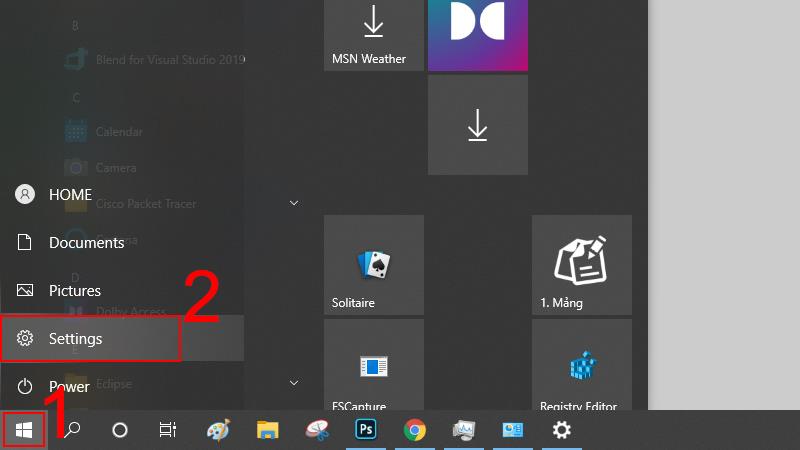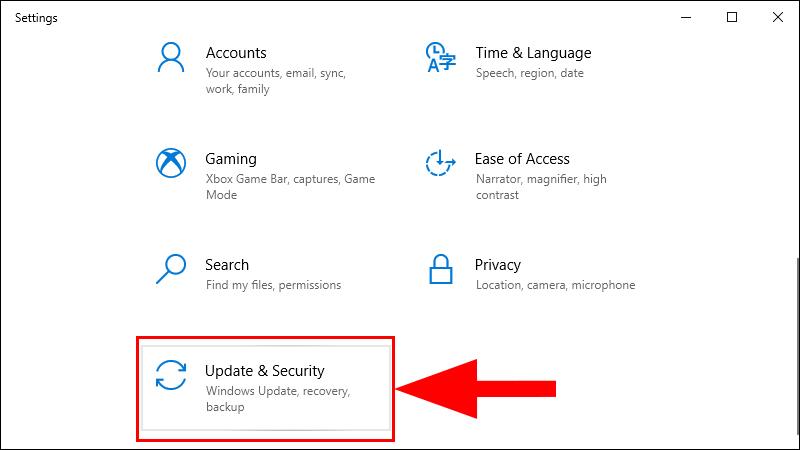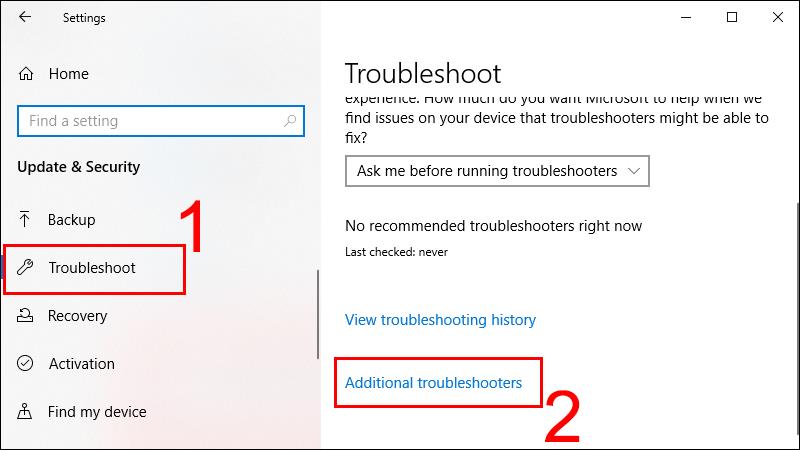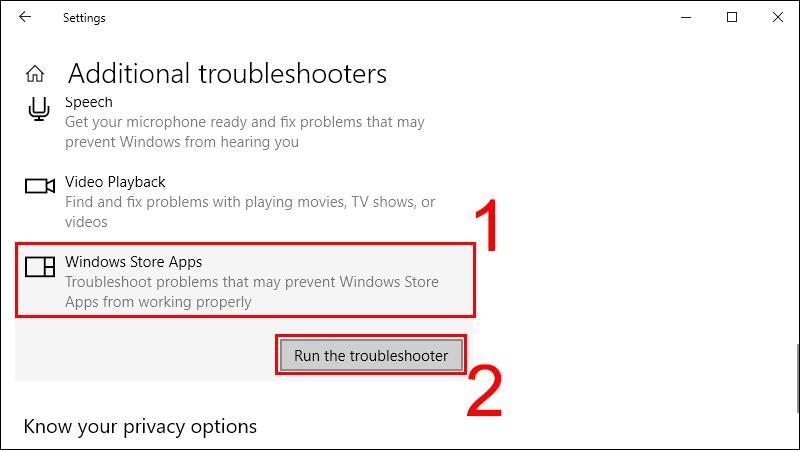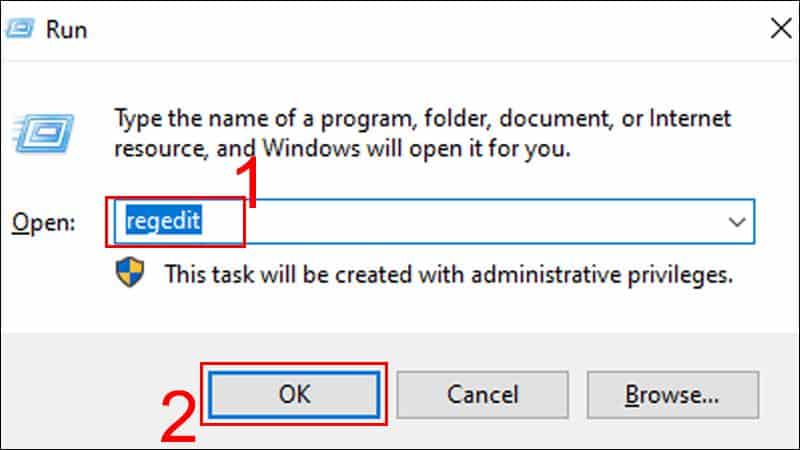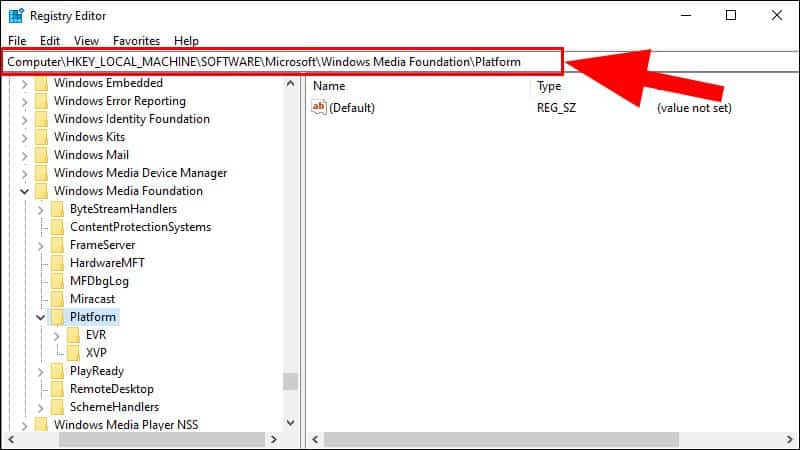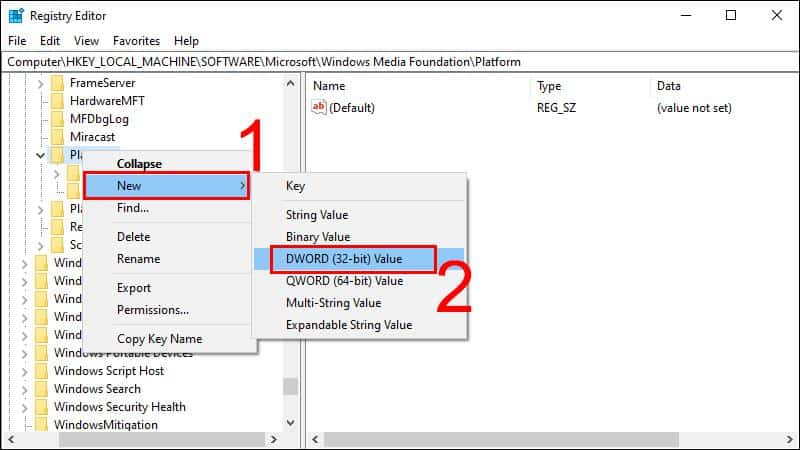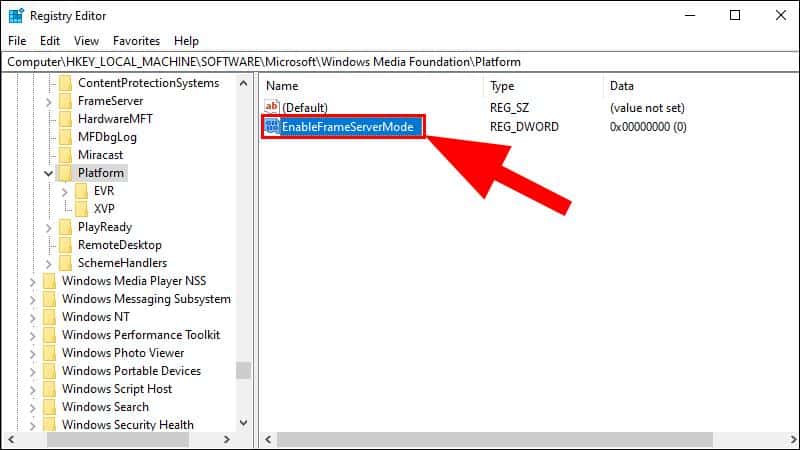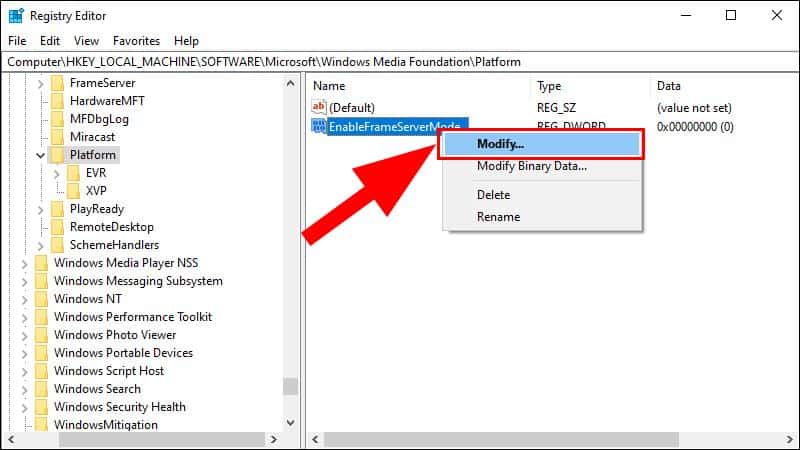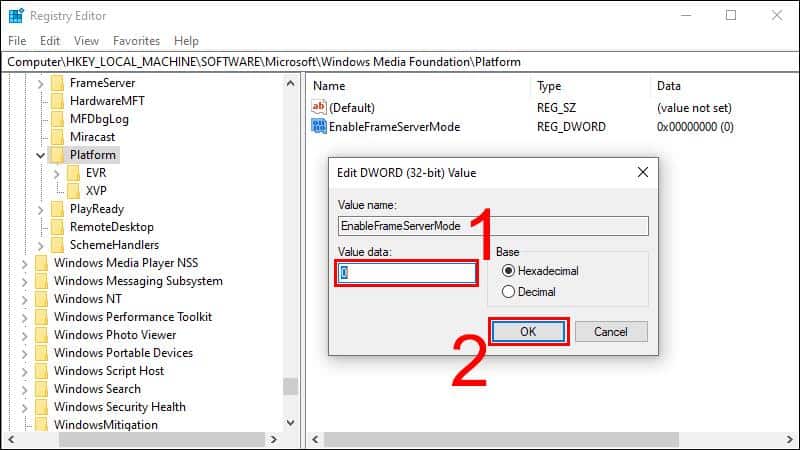Webcam máy tính Win 10 hoạt động gián đoạn hoặc không hoạt động gây ảnh hưởng tới cuộc gọi video. Nguyên nhân do đâu? Làm thế nào để khắc phục lỗi này? Cùng Incare khám phá qua bài viết dưới đây nhé!

Nguyên Nhân Webcam Trên Windows 10 Bị Treo
- Phần mềm diệt virus đang chặn Webcam hoặc xóa dữ liệu của phần mềm Camera do khả nghi file chứa virus.
- Driver Webcam đã lỗi thời, không còn tương thích với bản windows hiện hành (do windows 10 update liên tục).
- Việc cài đặt nhiều ứng dụng riêng tư dẫn đến xung đột, ảnh hưởng đến Webcam.
Bài viết liên quan: Giải Quyết Tình Trạng Win 10 Khởi Động Chậm
Cách Khắc Phục Lỗi Webcam Trên Windows 10 Bị Treo
1. Kiểm Tra Phần Mềm Diệt Virus
Vì Webcam có thể ảnh hưởng đến quyền riêng tư của người dùng nên một số phần mềm diệt virus sẽ chặn quyền truy cập. Hãy kiểm tra phần mềm diệt virus trên máy tính của bạn có chặn ứng dụng Camera (Webcam) hay không bằng cách:
Trên mục tìm kiếm của thanh Start -> Soạn Virus & threat protection -> ở mục Settings kiểm tra xem có mục nào chặn Camera không.
Nếu phần mềm Camera có trong danh sách chặn thì bạn hãy gỡ nó xuống. Hoặc tắt tính năng bảo vệ của phần mềm diệt vi rút trước khi mở ứng dụng Webcam trên máy tính.
2. Kiểm Tra Driver Webcam Có Lỗi Thời Không
Nếu Webcam của bạn bị lỗi từ khi nâng cấp Windows 10 nguyên nhân là có thể do Driver Webcam đã lỗi thời hay xung đột.
Giải pháp hữu hiệu là cập nhật hoặc cài đặt lại Driver Webcam.
+ Bước 1: Trên màn hình Desktop -> Nhấn chuột phải vào My computer -> Chọn Manage -> Chọn Device Manager. Máy tính sẽ hiển thị tất cả driver đã cài đặt trên thiết bị.
+ Bước 2: Click vào Imaging Devices -> Chọn mục mở rộng -> Bấm chuột phải vào tên Webcam trên máy tính -> Chọn Update Driver.
+ Bước 3: Trong cửa sổ Update Driver -> Chọn Search Automatically for Drivers -> Bấm Next -> Đợi trong giây lát để máy tính tìm và tự động nâng cấp Driver mới nhất cho Webcam.
+ Bước 4: Tắt nguồn và khởi động lại máy.
3. Kiểm Tra Quyền Truy Cập Webcam
+ Bước 1: Tại màn hình Desktop bấm chuột phải chọn Start menu -> Tìm và chọn biểu tượng hình bánh răng (hoặc bấm tổ hợp phím tắt Windows + I để mở Settings).
+ Bước 2: Chọn biểu tượng ổ khóa (Privacy).
+ Bước 3: Bên góc trái màn hình chọn mục Camera -> Nhấn chọn Change.
+ Bước 4: Bật chế độ On trong mục Camera access for this device để mở quyền truy cập.
4. Chạy Trình Cập Nhật Và Sửa Lỗi Ứng Dụng Windows (Update và Security)
+ Bước 1: Chọn Start menu -> Bấm chọn biểu tượng hình răng cưa Setting (Windows + I).
+ Bước 2: Trong cửa sổ Settings -> Chọn Update và Security (cập nhật và bảo mật).
+ Bước 3: Bên góc trái màn hình chọn Troubleshoot -> Chọn mục Additional Troubleshooters.
+ Bước 4: Nhấn chọn ứng dụng Windows Store App -> Chọn Run the Troubleshooter.
+ Bước 5: Tắt nguồn và khởi động lại máy tính.
5. Chỉnh Sửa Cơ Sở Dữ Liệu (Registry)
Ghi chú: Registry Editor là cơ sở dữ liệu khá quan trọng có thể gây nên các lỗi trên hệ thống. Vì vậy, trước khi sửa lỗi Webcam bạn nên thực hiện sao lưu Registry.
+ Bước 1: Bấm tổ hợp phím tắt Windows + R -> Soạn Regedit trên thanh Open -> Nhấn OK để mở cửa sổ Registry Edition.
+ Bước 2: Trong ô tìm kiếm sao chép đường dẫn “HKEY_LOCAL_MACHINE\SOFTWARE\Microsoft\Windows Media Foundation\ Platform” và nhấn Enter.
+ Bước 3: Bấm chuột phải vào mục Platform -> Chọn New -> Chọn Dword (32 – Bit) Value.
+ Bước 4: Dùng tên Enable Frame Saver Mode cho Value mới tạo.
+ Bước 5: Kích chuột phải vào Enable Frame Saver Mode -> Chọn mục Modify.
+ Bước 6: Trong cửa sổ Edit Dword (32 – Bit) Value thay đổi giá trị khung Value Data là 0 -> Nhấn OK.
Kinh nghiệm hay: Hướng Dẫn Tắt Windows Update Trên Windows 10
Lưu Ý Để Tránh Webcam Trên Windows 10 Bị Treo
- Tắt bớt các ứng dụng không cần thiết trước khi dùng Webcam.
- Kiểm tra Webcam thường xuyên, nếu cho hình ảnh bị mờ hay có những dấu hiệu khác thường thì sửa chữa ngay.
- Khi cài phần mềm diệt virus hãy kiểm tra xem có chặn ứng dụng Webcam không. Nếu có thì trước khi dùng Webcam bạn tạm thời tắt ứng dụng diệt virus.
- Hãy chủ động vào kiểm tra và nâng cấp Driver Webcam (hay Driver của nhiều ứng dụng khác) theo bản Win nâng cấp hiện hành.
- Tránh cài nhiều ứng dụng liên quan đến Webcam không cần thiết để hạn chế xảy ra xung đột dẫn đến bị treo.
Bài viết hướng dẫn cách khắc phục lỗi webcam bị treo trên Windows 10 bị treo, hy vọng bạn có thể áp dụng thành công. Nếu cần sự trợ giúp, có thể liên hệ với chúng tôi – Incare theo hotline 0906 73 75 83. Với nhiều năm kinh nghiệm, Incare tự tin có thể giúp khách hàng sửa chữa các hư hỏng từ đơn giản đến phức tạp đối với mọi dòng máy tính.
*** Ngoài ra, bạn có thể tham khảo thông tin liên quan khác như:
Quý khách có nhu cầu tư vấn và báo giá các linh kiện máy tính – laptop Incare, hãy liên hệ ngay hotline:0937 27 22 77 nhé!
 Dịch Vụ Chăm Sóc Máy Tính, Máy In Tận Nơi Hướng Đến Khách Hàng – Cam Kết Chất Lượng
Dịch Vụ Chăm Sóc Máy Tính, Máy In Tận Nơi Hướng Đến Khách Hàng – Cam Kết Chất Lượng