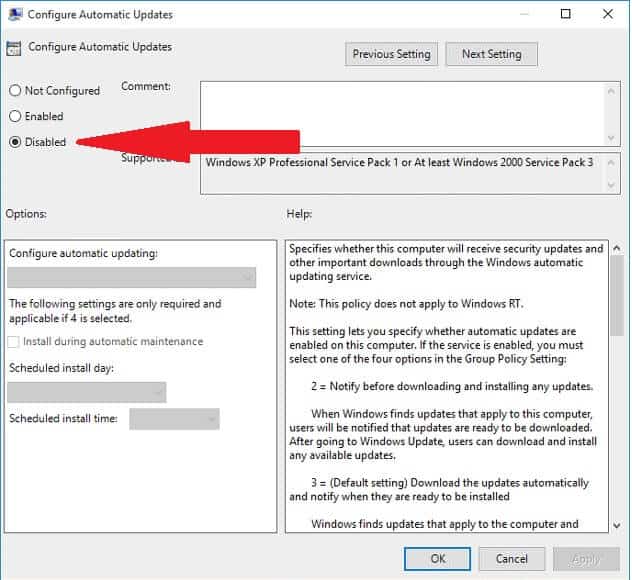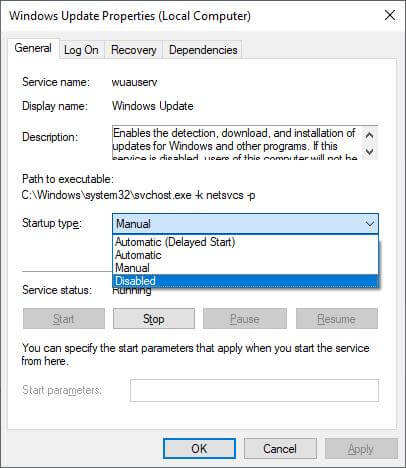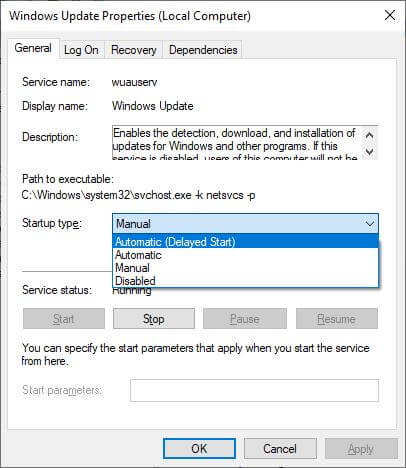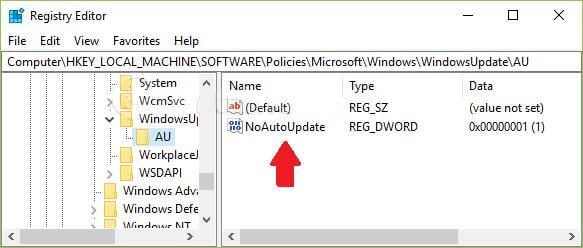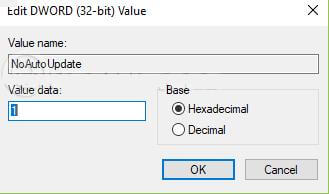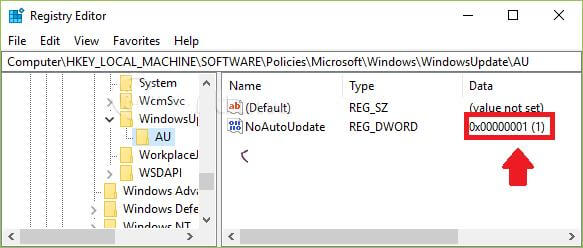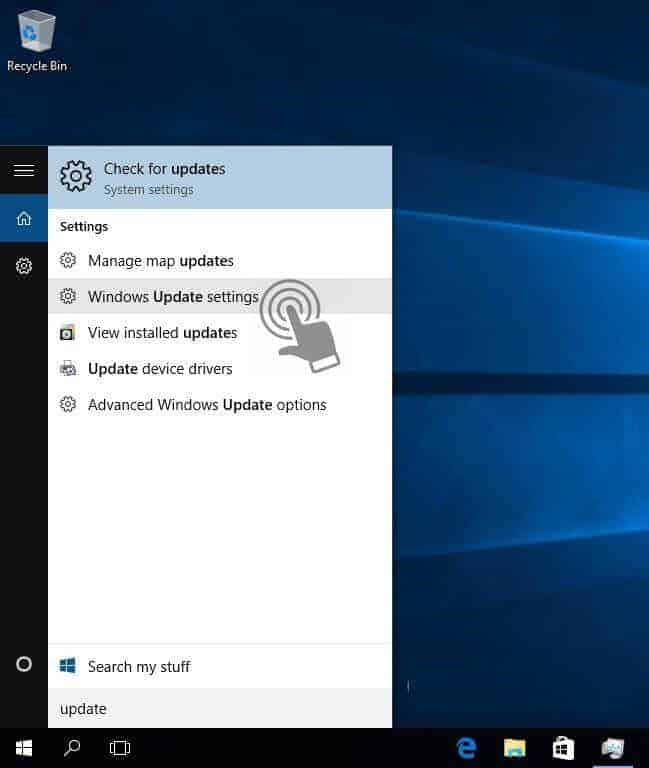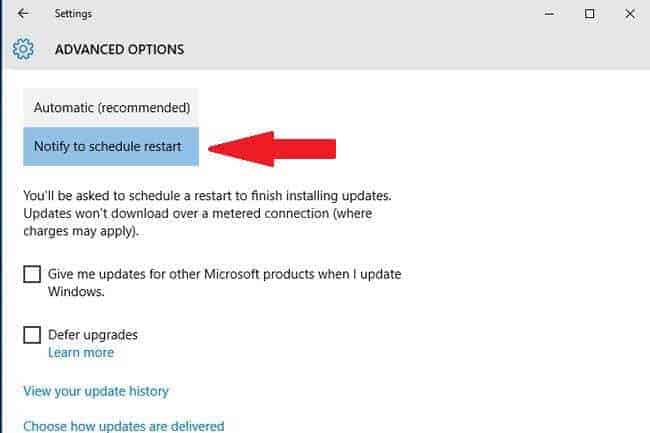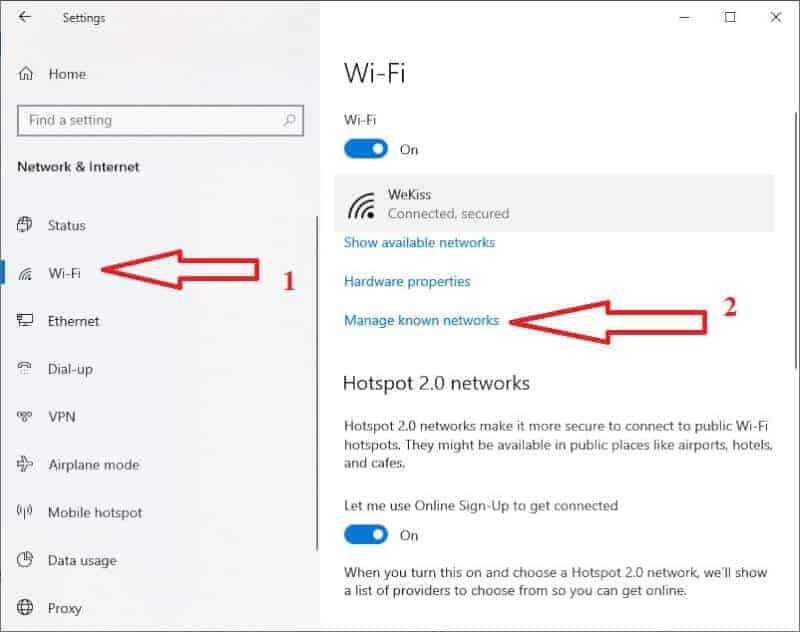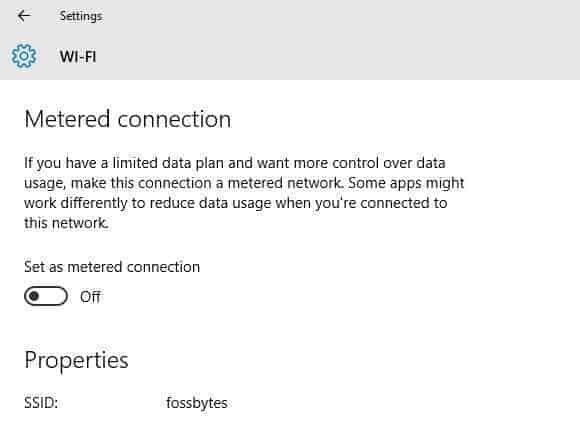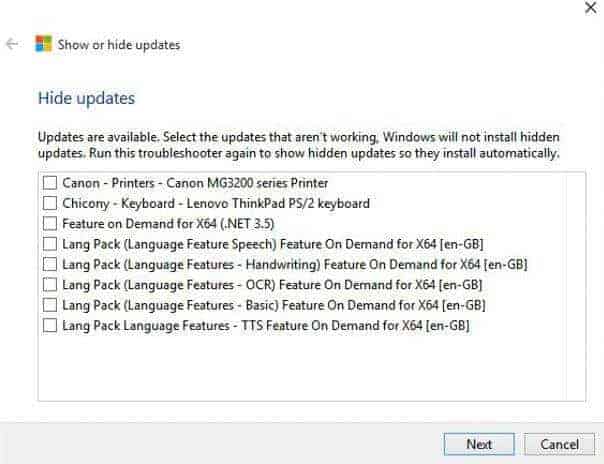Với những ai đang sử dụng Windows 10 thì chắc chắn sẽ hiểu được những phiền phức khi máy tính tự động update. Quá trình này sẽ khiến hệ thống bị chậm, dễ bị lỗi không tương thích, nếu tắt máy thì phải đợi cập nhật rất lâu…
Và thật không may là quá trình cập nhật này lại được mặc định tự động – tức là không có thông báo trước cho người dùng. Do đó, bài viết này Incare sẽ chia sẻ đến bạn mẹo tắt tính năng Windows Update trên Windows 10 theo những cách dễ nhất.
Hướng Dẫn Tắt Windows Update Trên Windows 10 Đơn Giản Nhất
Cách 1: Tắt Windows Update bằng Group Policy Editor
Cách này khá dễ áp dụng, bạn chỉ cần làm theo các bước sau:
- Để mở Group Policy Editor, bạn nhấn Windows + R -> nhập key gpedit.msc -> Enter.
- Cửa sổ Local Group Policy Editor mở ra, bạn chọn theo các mục: Computer Configuration -> Administrative Templates -> Windows Components -> Windows Update.
- Kích đúp chuột vào Configure Automatic Update.
- Ở cửa sổ mới, bạn chọn Disable -> OK.
- Khởi động máy và kiểm tra lại tính năng Windows Update.
Cách 2: Tắt Windows Update bằng Windows Update Properties
Do Windows 10 thường xuyên cập nhật nên cách 1 không phải lúc nào cũng hiệu quả. Nên bạn có thể kết hợp thêm cách sau:
- Để mở nhanh, bạn nhấn Windows + R -> nhập key services.msc -> Enter.
- Tìm mục Windows Update và nhấn đúp chuột để mở cửa sổ Windows Update Properties.
- Chọn tab General -> Startup type, bạn chọn Disabled -> OK.
- Khởi động máy và kiểm tra lại tính năng Windows Update.
Lưu ý: Cách tắt tính năng Windows Update này sẽ khiến Windows Defender (tính năng bảo vệ) cũng không được cập nhật. Nên để đảm bảo máy tính an toàn, bạn nên tải thêm phần mềm diệt virus nữa nhé.
Còn nếu muốn trì hoãn cập nhật, thì thay vì chọn Disabled, bạn hãy chọn mục Automatic (Delayed Start) – Windows sẽ ngưng update trong 3 ngày.
Cách 3: Tắt Windows Update bằng Registry Editor
Cách làm này cũng khá đơn giản, bạn có thể thực hiện theo các bước sau:
- Bạn nhấn Windows + R -> nhập key regedit -> Enter.
- Cửa sổ Registry Editor hiện ra
- Bạn đi theo đường dẫn sau: Computer -> HKEY_LOCAL_MACHINE -> SOFTWARE -> Policies -> Microsoft -> Windows -> WindowsUpdate -> AU.
- Click đúp chuột vào NoAutoUpdate -> Nhập 1 vào mục Value data và nhấn OK.
Bạn sẽ thấy giá trị của NoAutoUpdate sẽ là 0x00000001(1). Nếu muốn khởi động tự động cập nhật lại, bạn chỉ cần sửa lại Value data là 0 là được.
Cách 4: Tắt Windows Update bằng Administrative Tools
Thực hiện theo các bước:
- Mở Start -> gõ từ khóa update.
- Chọn Windows Update settings.
- Tại cửa sổ Setting, bạn chọn Notify to schedule restart và bỏ tick vào 2 ô bên dưới.
Cách 5: Tắt Windows Update bằng cách Thiết lập kết nối WiFi ở chế độ Metered connection
Cách thiết lập qua Wifi sẽ giúp bạn dễ dàng quản lý thời gian cập nhật của Windows Update. Đây cũng là một cách khá hiệu quả nếu bạn đang sử dụng dung lượng giới hạn đấy:
- Chọn Start -> Setting -> Network & Internet.
- Chọn Wifi ở cột bên trái, sau đó chọn mục Manage known networks.
- Click vào tên Wifi bạn đang sử dụng và bấm nút Properties.
- Kéo xuống để tìm mục Metered Connections rồi bật Off nút Set as metered connection.
Cách 6: Sử dụng bản vá Windows 10 Home
Microsoft đã cho phép tắt update tự động trong bản vá Cumulative Update 5. Cách thực hiện:
- Mở Store -> chọn Profile trên thanh công cụ.
- Tắt cập nhật tự động để ngăn Windows 10 tự động cập nhật.
- Nếu máy tính của bạn không có bản vá này, hãy vào Settings -> Update & Security -> Windows Update và tìm bản vá mới nhất.
Cách 7: Tắt Windows Update bằng công cụ Show or hide updates
Có một công cụ hỗ trợ tắt tính năng tự động cập nhật Windows 10 đó là Show or hide updates. Bạn chỉ cần search trên Google để tải phần mềm này về.
Phần mềm này được Windows phát hành nên bạn hoàn toàn yên tâm là không làm ảnh hưởng đến hoạt động của hệ điều hành trên máy tính.
Sau khi tải Show or hide updates, bạn chỉ cần thực hiện theo các hướng dẫn thì sẽ có thể tạm thời tắt tính năng update và vô hiệu hóa các bản cập nhật bị lỗi.
Trên đây là những chia sẻ của Incare về những cách tắt Windows Update trên Windows 10. Tuy các bước này dễ dàng thực hiện, nhưng Microsoft lại thường xuyên update nên không phải cách nào cũng có hiệu quả. Do đó, tốt nhất hãy thử từng cách một nhé.
Và nếu quá trình tự động update Windows 10 vẫn khiến bạn “khó chịu” thì hãy liên hệ với Incare. Với hơn 10 năm kinh nghiệm sửa chữa chuyên nghiệp máy in – máy tính, chúng tôi tự tin sẽ giúp bạn giải quyết những vấn đề mà máy tính của bạn đang gặp phải.
*** Ngoài ra, bạn có thể tham khảo thông tin liên quan khác như:
Quý khách có nhu cầu tư vấn và báo giá các linh kiện máy tính – laptop Incare, hãy liên hệ ngay hotline:0937 27 22 77 nhé!

 Dịch Vụ Chăm Sóc Máy Tính, Máy In Tận Nơi Hướng Đến Khách Hàng – Cam Kết Chất Lượng
Dịch Vụ Chăm Sóc Máy Tính, Máy In Tận Nơi Hướng Đến Khách Hàng – Cam Kết Chất Lượng