Khi cần in tài liệu, máy tính bạn bỗng “dở chứng”, không kết nối được máy in. Bạn đã thử kiểm tra dây USB kết nối nhiều lần, đèn nguồn máy in vẫn báo sáng nhưng máy in vẫn không hoạt động. Bạn hoang mang không biết máy tính và máy in đang gặp vấn đề gì vậy? Làm sao để khắc phục?
Đừng lo lắng, bài viết dưới đây Incare chia sẻ một số lỗi máy tính không nhận máy in thường gặp và cách khắc phục từng lỗi. Cùng tham khảo nhé!
1. Lỗi Windows Cannot Connect To Printer
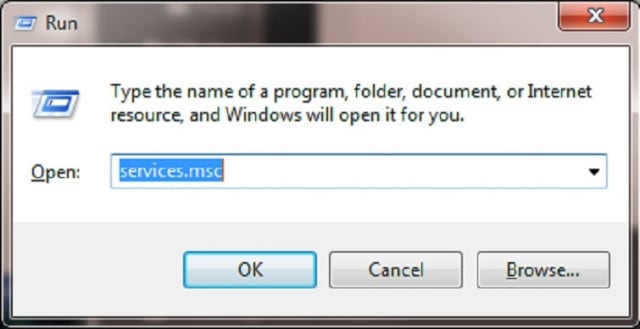
Đây là một trong những lỗi phổ biến nhất khi kết nối máy tính với máy in để làm việc. Thông thường, máy tính có hệ điều hành windows 7 thường gặp lỗi Windows Cannot to Printer nhiều hơn. Nguyên nhân dẫn đến lỗi này có thể do thiếu file “mscms.dll”.
Cách khắc phục:
Đầu tiên, vào thư mục “C:\Windows\system32\” và chọn file “mscms.dll”. Tiếp theo, sao chép file “mscms.dll” vào thư mục:
- C:\windows\system32\spool\drivers\w32x86\3\ (đối với windows 7 32 bit).
- C:\Windows\system32\spool\drivers\x64\3\ (đối với windows 7 32 bit).
Cuối cùng, hãy khởi động lại máy trước khi thực hiện in ấn tài liệu tài liệu nhé.
2. Lỗi Chưa Kết Nối Máy In Với Windows

Một nguyên nhân tiếp theo dẫn đến việc máy tính không nhận được máy in có thể do chưa bật tính năng chia sẻ giữa hai thiết bị.
Cách khắc phục:
Vào Control Panel, chọn Devices and Printers và Add Printer Wizard. Sau đó nhấn vào liên kết Add Printer để windows tự động tìm kiếm máy in trên mạng. Máy in sẽ bật lên khi tìm thấy và có thể thực hiện công việc in ấn.
3. Lỗi Máy In Không Nằm Trong Danh Sách Chia Sẻ
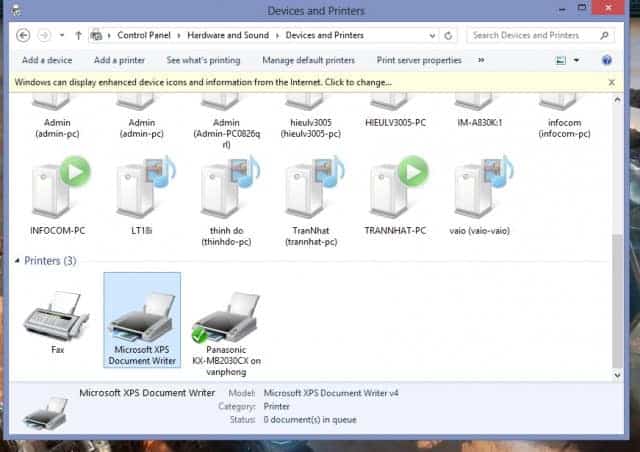
Khi thực hiện thao tác in không thành công, điều này cũng có thể do máy tính không nhận diện được máy in, máy in này không nằm trong danh sách các máy in được kết nối chia sẻ. Lúc này, hãy thêm máy in được sử dụng vào danh sách.
Cách thực hiện:
- Vào Control Panel -> Devices and Printers -> Add Printer Wizard-> Find a printer by name or TCP/IP Address (tìm máy in theo tên hoặc địa chỉ TCP/IP).
- Trong mục “select a printer by name”: gõ tên của máy in cần kết nối theo mẫu “\\computername\printername”. Sau khi kết nối thì tiến hành thao tác in thông thường.
Trường hợp vẫn không kết nối được hay tên máy in có hiển thị nhưng bị ẩn, không thể thực hiện thao tác chọn. Bạn hãy thử cách kết nối máy in bằng giao thức TCP/IP: - Chọn mục “add a printer using a TCP/IP or hostname” -> Gõ địa chỉ IP tĩnh của máy in vào ô “Hostname hoặc IP Address” -> xuất hiện hộp thoại Port name -> Chọn Next để kết nối.
Lưu ý: Để biết địa chỉ IP tĩnh của máy in, ta thực hiện như sau: Vào Control Panel -> Printer -> Nhấp chuột phải vào biểu tượng máy in -> Printer Properties -> chọn thẻ Port.
>>> Xem thêm: Cách Sử Dụng Chức Năng Scan Trên Máy In
4. Lỗi Chưa Cài Đặt Driver Cho Máy Tính
Chưa cài đặt driver cũng là nguyên nhân máy tính không nhận máy in. Dưới đây là cách đơn giản để nhận biết máy tính có cài driver hay không:
Sau đi đã kết nối máy tính và máy in qua dây cáp, chọn Device Manager trong thư mục Manage ở My Computer/This PC. Nếu xuất hiện tên của máy in trong thư mục thì máy tính đã được cài đặt driver. Trường hợp vẫn xuất hiện tên máy in nhưng có dấu chấm than thì sẽ driver chưa được cài đặt, hãy tiến hành cài đặt để máy tính nhận diện được máy in.

Trên đây là những cách khắc phục lỗi máy tính không nhận máy in thường gặp mà chúng tôi muốn chia sẻ đến các bạn. Nếu cảm thấy khó khăn khi tự sửa chữa hãy đến Incare – trung tâm chuyên sửa chữa máy tính HCM chuyên nghiệp.
Với thời gian có mặt nhanh chóng, đội ngũ kỹ thuật tay nghề cao, có nhiều năm kinh nghiệm và mức giá hấp dẫn, Incare cam kết mang đến cho khách hàng những dịch vụ tốt nhất có thể.
*** Ngoài ra, bạn có thể tham khảo thông tin liên quan khác như:
Quý khách có nhu cầu tư vấn và báo giá các linh kiện máy tính – laptop Incare, hãy liên hệ ngay hotline:0937 27 22 77 nhé!
 Dịch Vụ Chăm Sóc Máy Tính, Máy In Tận Nơi Hướng Đến Khách Hàng – Cam Kết Chất Lượng
Dịch Vụ Chăm Sóc Máy Tính, Máy In Tận Nơi Hướng Đến Khách Hàng – Cam Kết Chất Lượng



