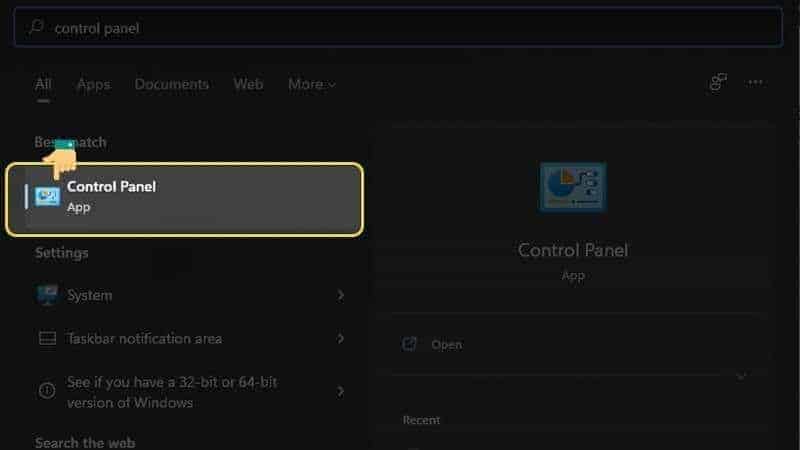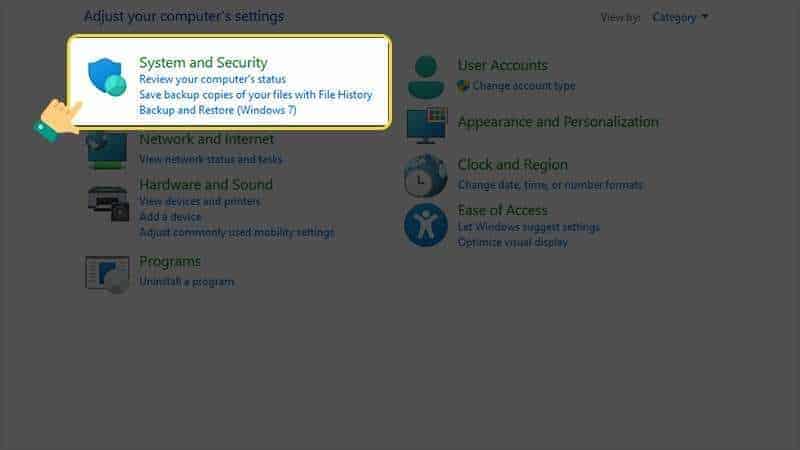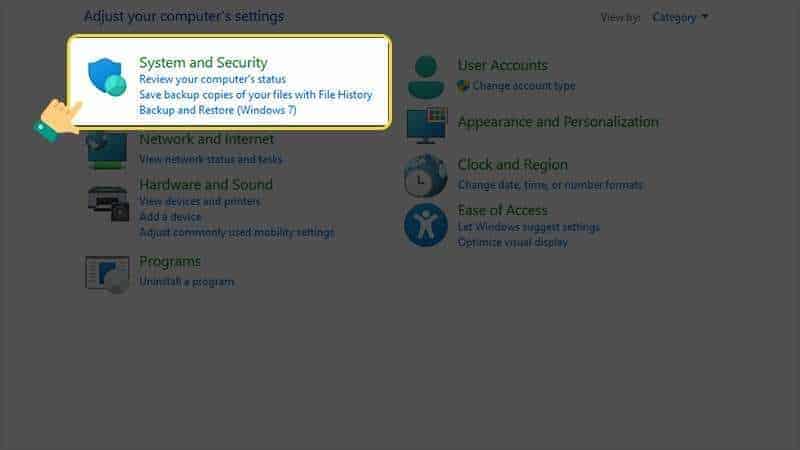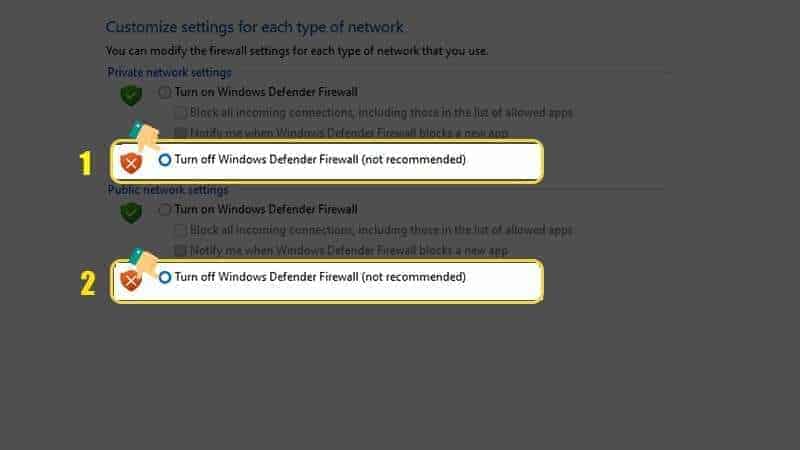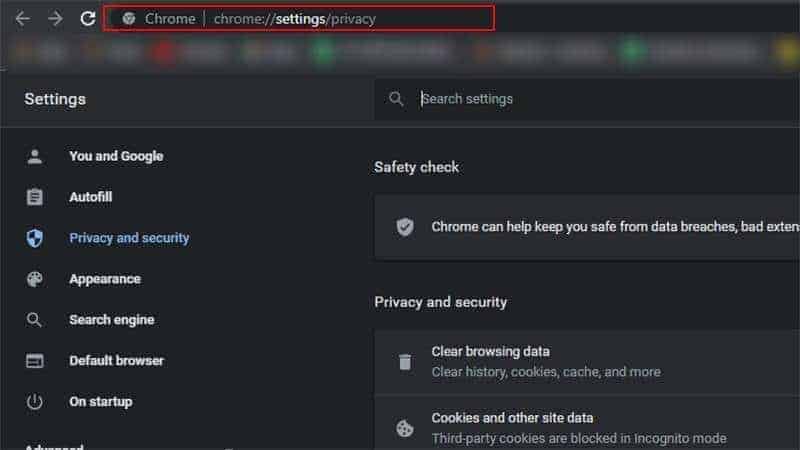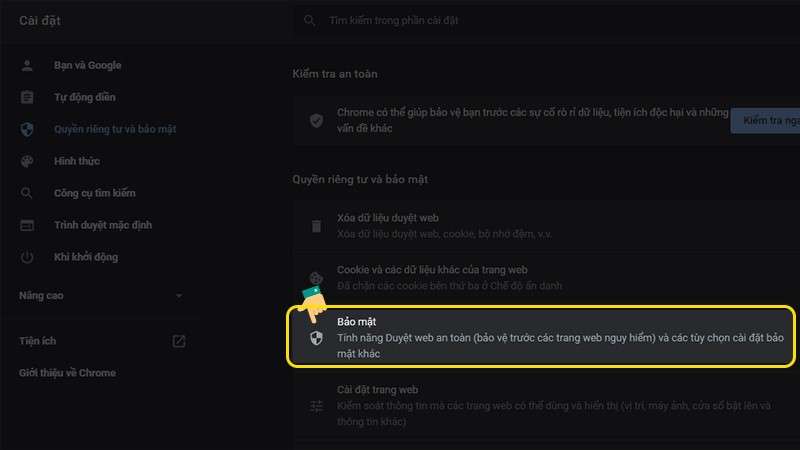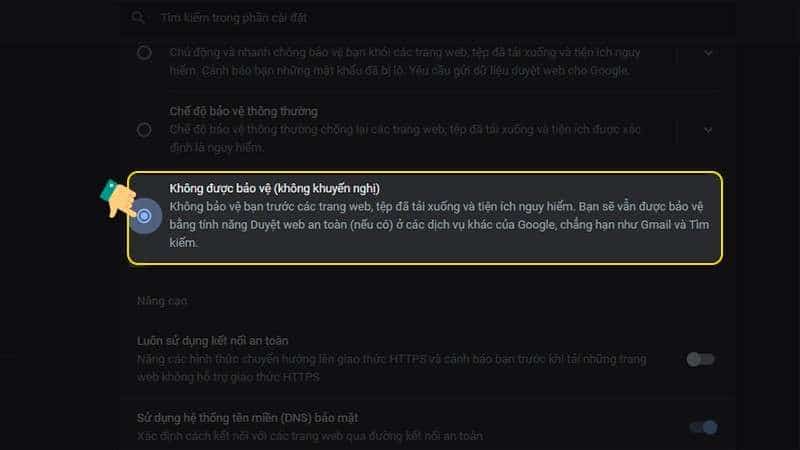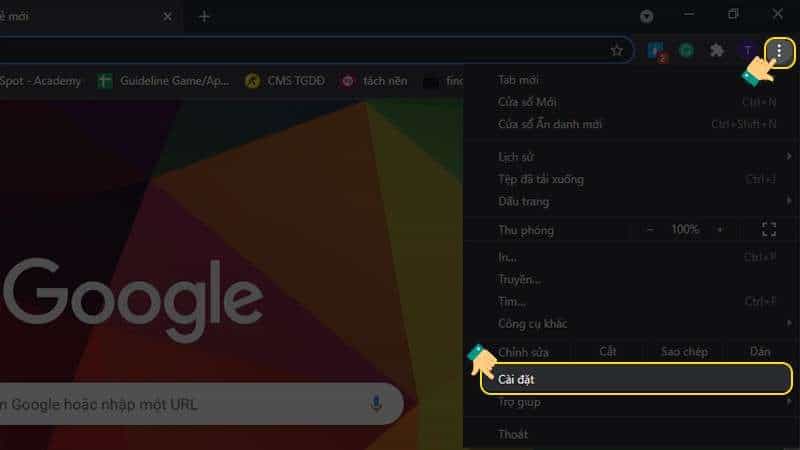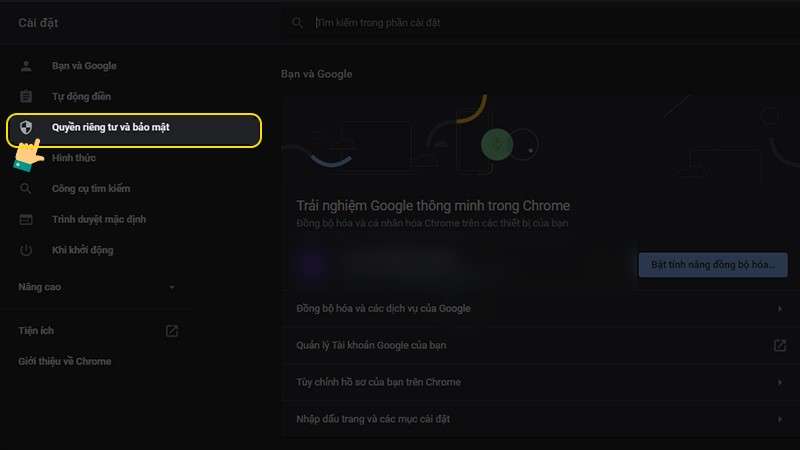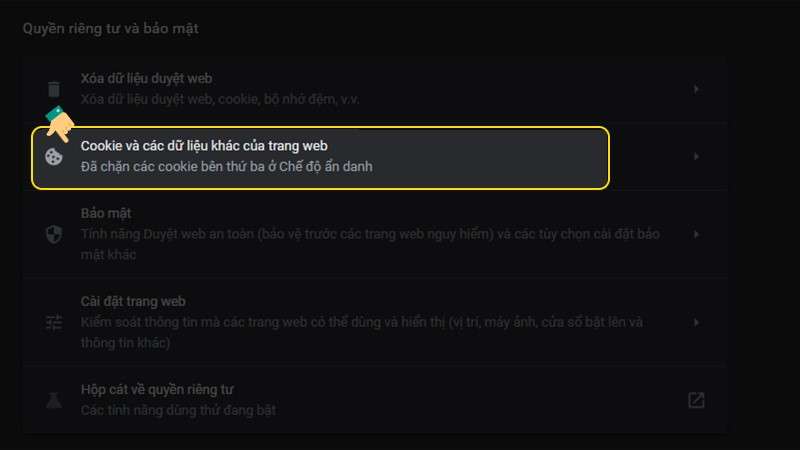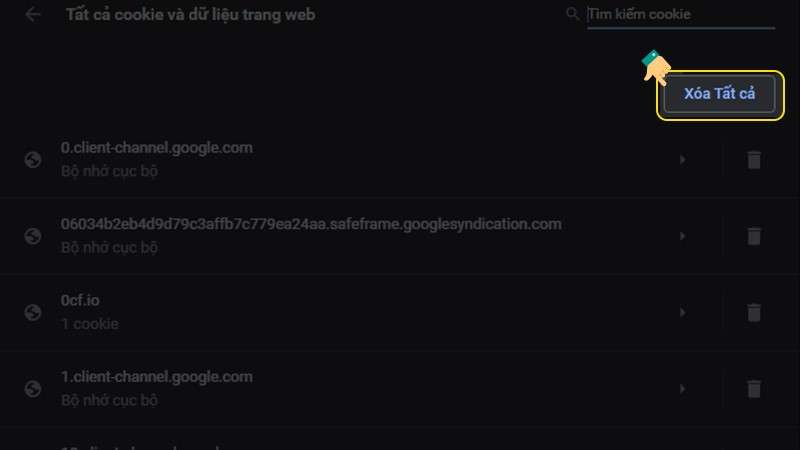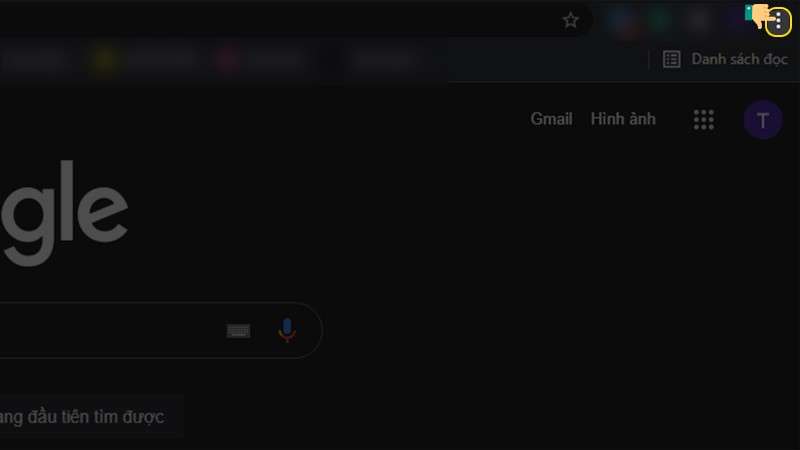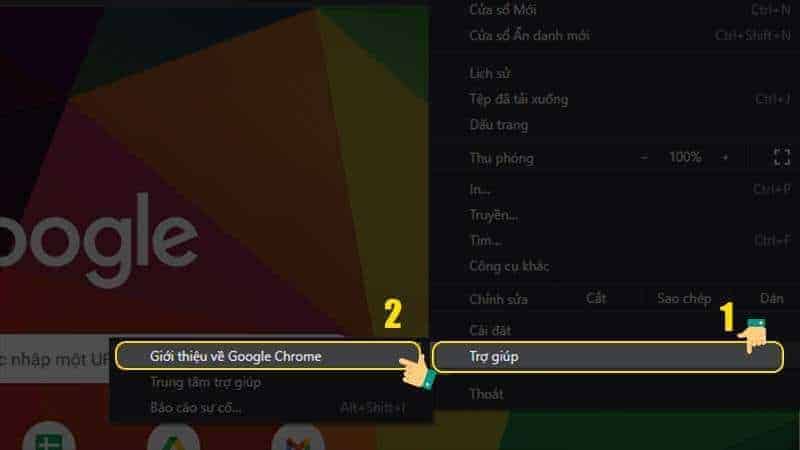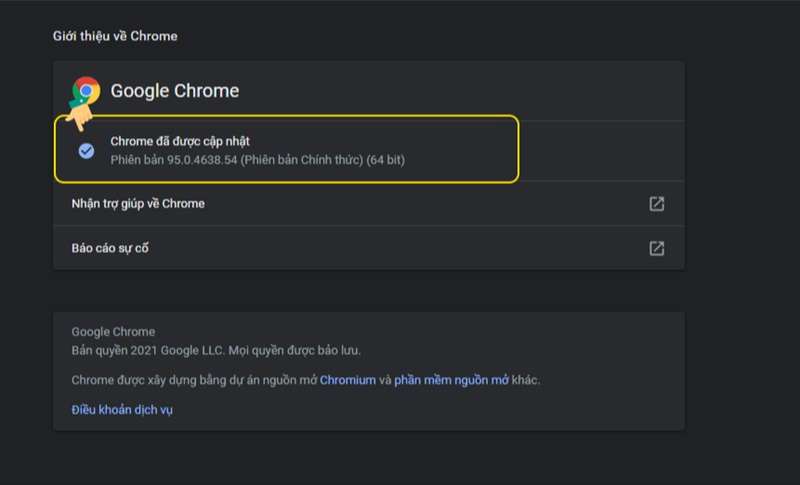Khắc Phục Lỗi Google Chrome Chặn Tệp Tải Xuống
Bạn muốn tải tệp tin nhưng lại bị Google Chrome chặn download do nhận định có nguy hiểm (cơ chế bảo mật của Google Chrome có thể chặn cả những nội dung an toàn mà nó cho rằng nguy hiểm).
Bạn chưa biết cách khắc phục tình trạng trên như thế nào? Bài viết này, Incare sẽ hướng dẫn bạn cách xử lý khi gặp thông báo lỗi Google Chrome chặn tệp tải xuống.
Lưu ý: chỉ thực hiện khi đảm bảo rằng tệp bạn muốn tải từ nguồn tin cậy, không gây hại gì cho máy tính.
1. Tắt Tường Lửa Và Chương Trình Diệt Virus Tạm Thời
- Bước 1: tại thanh tìm kiếm của Windows, search Control Panel rồi mở hộp thoại Control Panel.
- Bước 2: chọn mục “System and Security” ở màn hình hiển thị của hộp thoại Control Panel.
- Bước 3: chọn “Windows Defender Firewall”.
- Bước 4: màn hình điều hướng đến Windows Firewall, chọn mục “Turn Windows Firewall on or off”.
- Bước 5: Tắt tạm thời tường lửa và chương trình diệt virus của Window bằng cách click chọn 2 mục có tên “Turn off windows firewall(not recommended)” Sau đó nhấn OK để lưu thay đổi.
Tham khảo thêm: 4 Cách Copy Nội Dung Từ Những Website Không Cho Copy
2. Tắt Tính Năng Chặn Tệp Trên Chrome
- Bước 1: mở cài đặt trên Google Chrome – tại thanh tìm kiếm bạn gõ chrome://settings/privacy.
- Bước 2: màn hình được điều hướng đến trang cài đặt Google Chrome, việc của bạn là nhấn chọn mục “Bảo mật”.
- Bước 3: tắt tính năng chặn tệp trên Google Chrome bằng cách click chọn mục “Không được bảo vệ”.
3. Xóa Cookie Của Trình Duyệt
- Bước 1: tại góc phải trên cùng của màn hình Google Chrome, bạn chọn biểu tượng 3 chấm. Sau đó chọn mở hộp thoại cài đặt của Google Chrome bằng cách chọn “Cài đặt”.
- Bước 2: tại màn hình cài đặt của Google Chrom, tiến hành chọn “Quyền riêng tư và bảo mật”.
- Bước 3: chọn “Cookie và các dữ liệu khác của trang web”.
- Bước 4: chọn “Xem tất cả các cookie và dữ liệu trang web”.
- Bước 5: chọn “Xóa tất cả” nếu muốn xóa toàn bộ Cookie, hoặc nhập địa chỉ URL muốn xóa Cookie tại ô tìm kiếm ở góc phải.
4. Cập Nhật Phiên Bản Mới Nhất Của Google Chrome
- Bước 1: chọn biểu tượng 3 chấm tại góc phải trên cùng màn hình Google Chrome.
- Bước 2: nhấn chọn “Trợ giúp” sau đó chọn tiếp “Giới thiệu về Google Chrome”.
- Bước 3: đợi một lúc để Google Chrome kiểm tra và nâng cấp phiên bản mới nhất (nếu có)
Tham khảo thêm: Những Điểm Mới Trong Google Chrome 59
Vừa rồi Incare đã hướng dẫn khắc phục lỗi Google Chrome chặn tệp tải xuống. Các cách này đều đơn giản, nhanh chóng nên bạn có thể tự thực hiện dễ dàng. Ngoài những cách nêu trên, nếu bạn còn biết cách nào khác để khắc phục lỗi Chrome chặn file download thì hãy chia sẻ cùng Incare nhé.
Trường hợp gặp các sự cố trong quá trình sử dụng laptop, PC nhưng không thể tự xử lý – bạn nên đưa máy đến đơn vị sửa chữa để được kiểm tra, xác định nguyên nhân và có hướng xử lý hiệu quả.
Tại TP HCM, Incare là nơi được đông đảo khách hàng tin chọn khi có nhu cầu xử lý các vấn đề máy tính. Incare được thành lập bởi một nhóm kỹ thuật viên máy tính giàu kinh nghiệm, nhiệt huyết với nghề, không ngại khó, không ngại xa – giúp bạn khắc phục sự cố máy tính hiệu quả, nhanh chóng, tiết kiệm.
Lý do nên sửa máy tính ở Incare:
Liên hệ Incare theo hotline (028) 62.75.75.83 – 0906 73 75 83 – 0937 27 22 77 để được tư vấn cụ thể. (Tham khảo dịch vụ sửa chữa, cài đặt máy tính tận nơi HCM uy tín – chuyên nghiệp – giá tốt nhất)
*** Ngoài ra, bạn có thể tham khảo thông tin liên quan khác như:
Quý khách có nhu cầu tư vấn và báo giá các linh kiện máy tính – laptop Incare, hãy liên hệ ngay hotline:0937 27 22 77 nhé!
 Dịch Vụ Chăm Sóc Máy Tính, Máy In Tận Nơi Hướng Đến Khách Hàng – Cam Kết Chất Lượng
Dịch Vụ Chăm Sóc Máy Tính, Máy In Tận Nơi Hướng Đến Khách Hàng – Cam Kết Chất Lượng