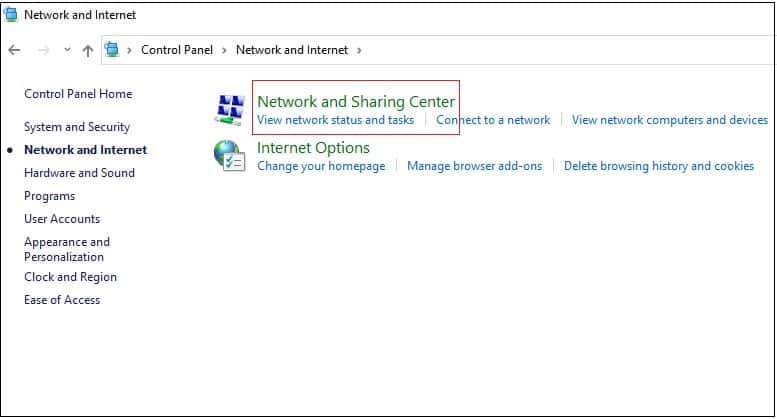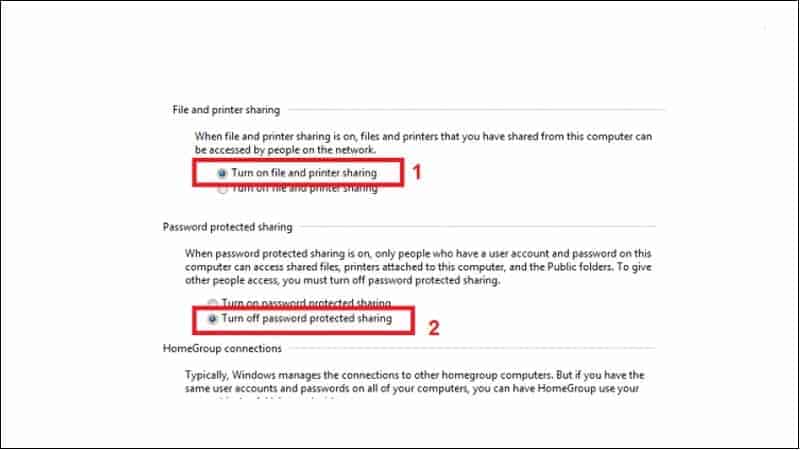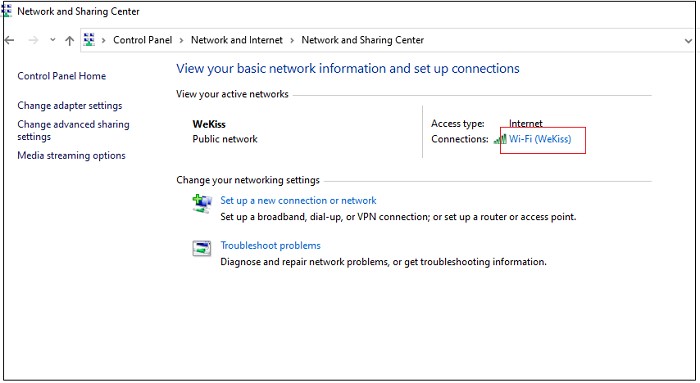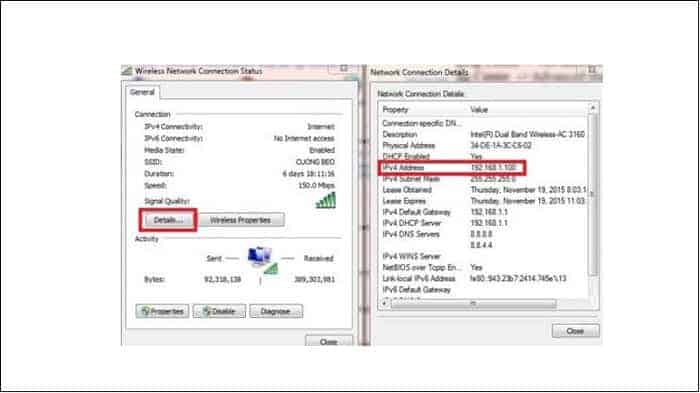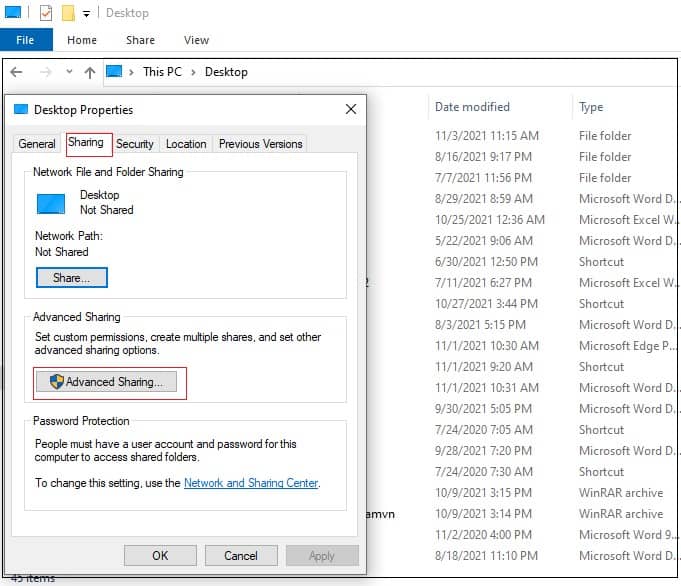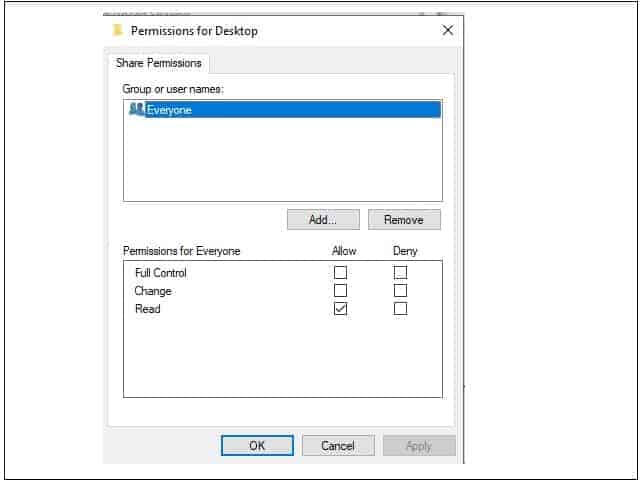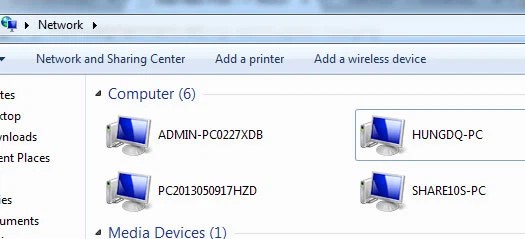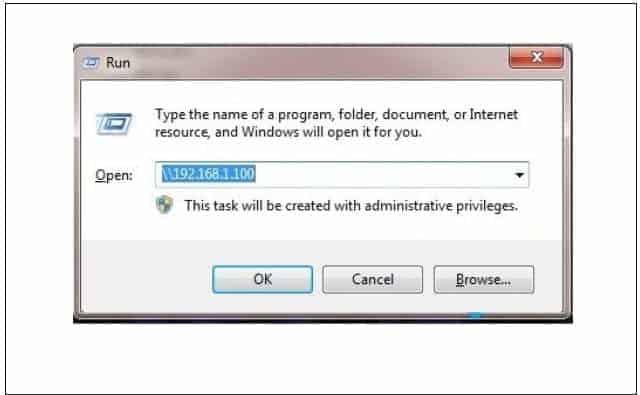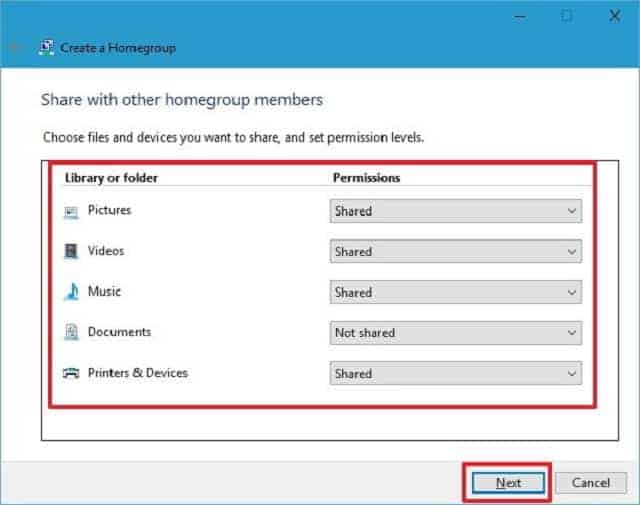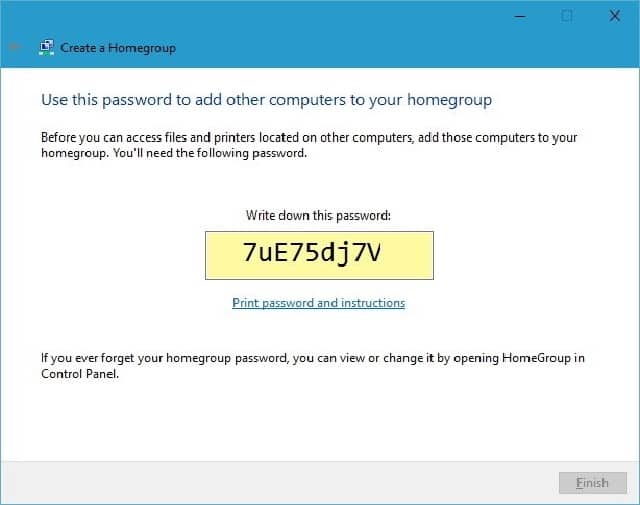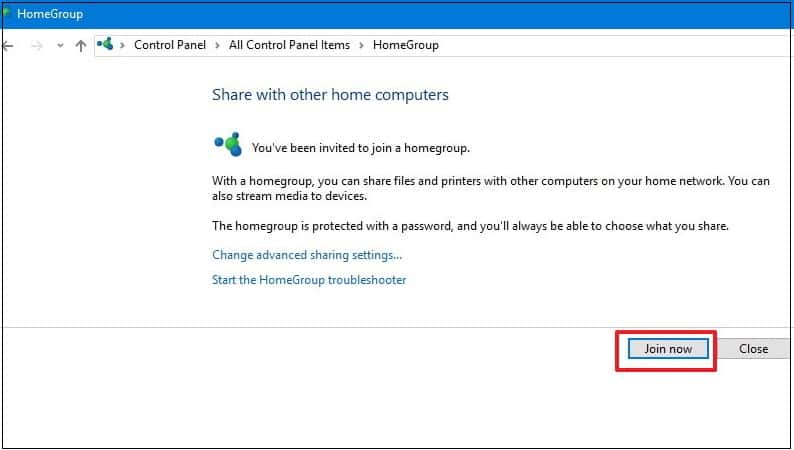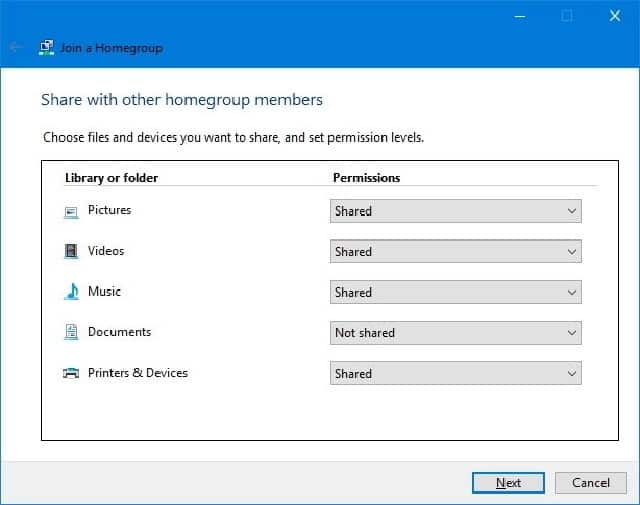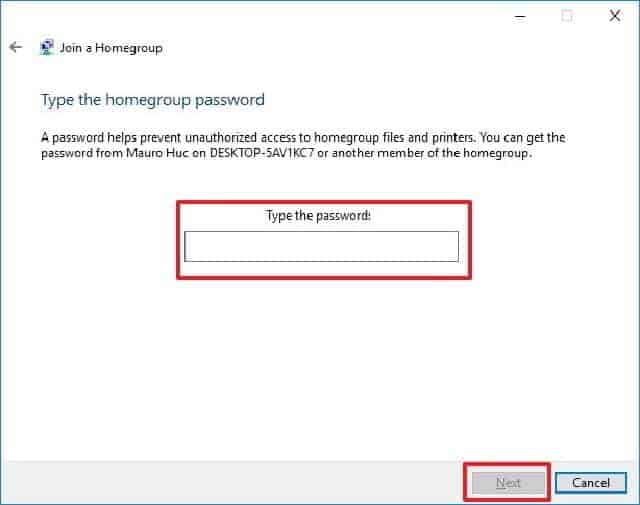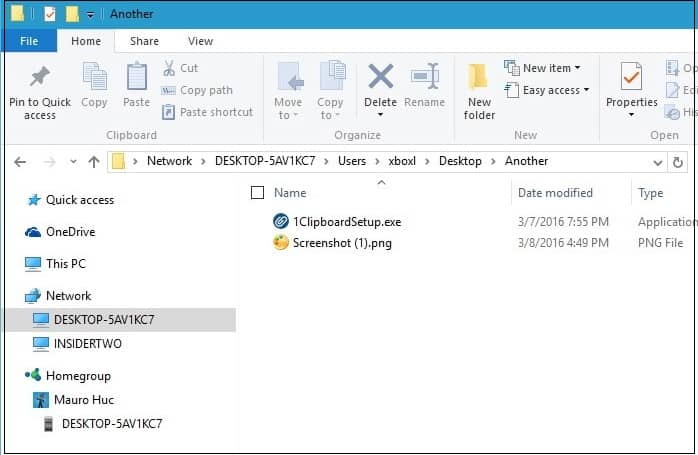Bạn muốn chuyển dữ liệu từ máy tính này sang máy tính kia nhưng không biết cách? Hoặc bạn muốn tìm phương pháp khác nhanh và an toàn hơn? Vậy hãy cùng Incare tìm hiểu cách chuyển dữ liệu giữa 2 máy tính nhanh chóng để có thêm nhiều gợi ý nhé.
1. Sử Dụng Cáp Chuyển Dữ Liệu

Sử dụng cáp giúp chuyển dữ liệu giữa 2 máy tính tiện lợi bởi tốc độ nhanh, tính ổn định. Đây là cách tối ưu cho người dùng thường xuyên chuyển dữ liệu (người làm IT…), chuyển dữ liệu dung lượng lớn. Còn nếu cá nhân ít khi thực hiện thì việc mua dây cáp sử dụng khá lãng phí.
2. Dùng Thiết Bị Lưu Trữ Ngoài

Dùng thiết bị lưu trữ ngoài như USB, ổ cứng… để chuyển dữ liệu giữa 2 máy tính được sử dụng phổ biến từ trước đến nay. Phương pháp này thực hiện nhanh chóng, đơn giản, không cần đến kết nối internet và có giá cả phải chăng. Tuy nhiên sử dụng thiết bị lưu trữ ngoài cũng có nhược điểm như: dễ bị virus máy, có thể mất dữ liệu nếu thiết bị xảy ra sự cố…
Cách thực hiện: sao chép dữ liệu từ máy tính ra USB hoặc ổ cứng rồi đưa ngược lại vào máy tính muốn chuyển.
>>> Đề xuất tham khảo: Rút USB Khỏi Máy Tính Thế Nào Cho An Toàn?
3. Sử dụng Dịch Vụ Lưu Trữ Đám Mây
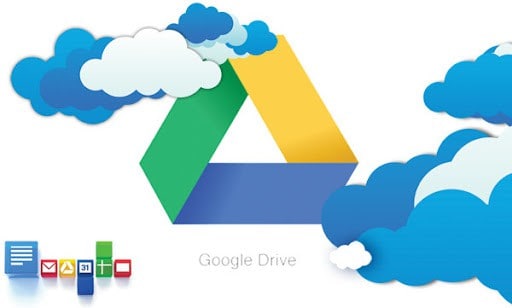
Khi công nghệ và internet ngày càng phát triển, người dùng dễ dàng hơn khi chuyển dữ liệu thông qua dịch vụ lưu trữ đám mây. Và Google Driver là một trong những dịch vụ được sử dụng phổ biến nhất hiện nay.
Cách thực hiện: tải file dữ liệu lên nơi lưu trữ trên Driver, sau đó chia sẻ, cấp quyền xem/chỉnh sửa/nhận xét cho người nhận.
>>> Đề xuất tham khảo: Hướng Dẫn Sử Dụng Phần Mềm Dropbox
4. Chuyển Dữ Liệu Giữa 2 Máy Tính Qua Mạng Wifi
4.1. Thiết lập máy tính chia sẻ dữ liệu
Muốn chuyển dữ liệu giữa 2 máy tính qua mạng wifi trước hết cần cấp quyền chia sẻ file trên máy gốc chứa dữ liệu.
Bước 1: Vào menu Start, gõ Control Panel và nhấp vào biểu tượng xuất hiện.
Bước 2: Ở cửa sổ Control Panel mới mở ra, nhấp chọn Network and Internet rồi chọn tiếp Network and Sharing Center.
Bước 3: Tiếp tục một cửa sổ mới xuất hiện, tìm chọn mục Change advanced sharing settings (ở bên trái).
Bước 4: Trong cửa sổ Advanced sharing settings, tích vào Turn on file and printer sharing -> nhấp chọn All Networks để hiển thị các nội dung -> tích chọn Turn off password protected sharing.
Bước này giúp quá trình chuyển dữ liệu giữa 2 máy tính không vấp phải yêu cầu quyền chia sẻ hay mật khẩu.
4.2. Xem địa chỉ IP từ máy chia sẻ
Xem địa chỉ IP từ máy chia sẻ giúp nhận dạng chính xác máy đang chia sẻ dữ liệu.
Bước 1: Vào Control Panel -> chọn Network and Internet -> nhấp vào Network and Sharing Center -> click vào mạng đang kết nối.
Bước 2: Cửa sổ mới xuất hiện, nhấp chọn “Details…”. Sau đó tìm lưu lại dãy số địa chỉ “192.168.1.X” ở mục IPv4 Address.
4.3. Thực hiện chuyển dữ liệu
Bước 1: Vào file muốn chia sẻ, nhấp chuột phải chọn Properties.
Bước 2: Ở cửa sổ mới mở ra, nhấp chọn tab Sharing rồi chọn tiếp Advanced Sharing…
Bước 3: Tại giao diện mới, click vào ô Share this folder -> tiếp tục chọn Permissions.
Bước 4: Xuất hiện cửa sổ mới, chọn Everyone ở mục Group or user names. Sau đó, click vào tùy chọn cấp quyền cho người nhận dữ liệu ở mục Permissions for Everyone.
- Full control: người nhận dữ liệu toàn quyền xem, thay đổi.
- Change: người nhận dữ liệu được phép thay đổi.
- Read: người nhận chỉ được xem.
Cuối cùng nhấn OK để lưu.
4.4. Nhận dữ liệu từ máy chia sẻ
Bước 1: Truy cập vào máy tính muốn nhận dữ liệu rồi mở My Computer, chọn Network. Lúc này sẽ xuất hiện các máy tính đang kết nối trong cùng mạng wifi.
Bước 2: Nhấp vào máy gốc (máy chia sẻ dữ liệu) để xem và sao chép dữ liệu về máy tính.
Trường hợp không thấy file dữ liệu chia sẻ do không thiết lập được kết nối giữa hai máy tính, bạn thực hiện như sau:
– Nhấn tổ hợp phím Windows + R để mở cửa sổ Run.
– Nhập lệnh “\ \192.168.1.X” – địa chỉ IP máy chia sẻ vào hộp thoại.
– Nhấn OK.
>>> Đề xuất tham khảo: Mạng LAN Là Gì? Cách Chia Sẻ Dữ Liệu Qua Mạng LAN Win 10
5. Chuyển Dữ Liệu Thông Qua Homegroup
Ngoài những cách trên, bạn có thể tạo homegroup để chuyển dữ liệu giữa hai hoặc nhiều máy tính cùng một mạng Lan hoặc wifi.
5.1. Tạo homegroup
Bước 1: Vào menu Start trên máy gốc chứa dữ liệu và gõ từ homegroup rồi nhấn Enter.
Bước 2: Cửa sổ homegroup xuất hiện, nhấp chọn Create a homegroup. Sau đó tiếp tục click vào Next.
Bước 3: Hộp thoại mới xuất hiện. Tại đây, bạn tùy chọn thư mục, file muốn chia sẻ. Theo mặc định Windows sẽ thiết lập hình ảnh, nhạc, video, máy in và thiết bị ở chế độ “Shared”; còn Documents là “Not shared”.
Sau khi chọn xong nội dung muốn chia sẻ, tiếp tục nhấn Next.
Bước 4: Làm theo các hướng dẫn trên màn hình để hoàn tất thiết lập. Sau đó bạn sẽ nhận được mật khẩu homegroup – mật khẩu cho phép máy tính khác truy cập vào file dữ liệu trên máy tính gốc. Cuối cùng chọn Finish để kết thúc.
5.2. Thêm máy tính cần nhận dữ liệu vào Homegroup
Bước 1: Vào menu Start và gõ homegroup rồi nhấn Enter.
Bước 2: Click vào Join now và tiếp tục chọn Next.
Bước 3: Tùy chọn nội dung muốn chia sẻ (hình ảnh, video, nhạc…) rồi nhấn Next.
Bước 4: Nhập mật khẩu homegroup và nhấn Next. Sau đó chọn Finish để kết thúc.
5.3. Cách chuyển và nhận dữ liệu qua HomeGroup
Chuyển dữ liệu:
Ở máy tính muốn chuyển dữ liệu (máy gốc): nhấp chuột phải vào file dữ liệu muốn chuyển, chọn Share with rồi click chọn HomeGroup (view – xem) hoặc HomeGroup (view and edit – xem và chỉnh sửa).
Nhận dữ liệu:
- Ở máy tính muốn nhận dữ liệu, mở File Explorer bằng cách nhấn tổ hợp phím Windows + E.
- Nhấp chọn Network ở bên trái màn hình.
- Click đúp chuột vào tên máy tính chứa dữ liệu chia sẻ và tìm vị trí file, thư mục. Sau đó mở xem và sao chép, lưu trữ về máy tính.
>>> Đề xuất tham khảo: Top Phần Mềm Phục Hồi Dữ Liệu Máy Tính Hiệu Quả
Bài viết đã chia sẻ cách chuyển dữ liệu giữa 2 máy tính nhanh chóng. Chúc các bạn vận dụng thành công khi cần. Tiếp tục theo dõi Incare để biết thêm nhiều thông tin hay liên quan nhé.
*** Ngoài ra, bạn có thể tham khảo thông tin liên quan khác như:
Quý khách có nhu cầu tư vấn và báo giá các linh kiện máy tính – laptop Incare, hãy liên hệ ngay hotline:0937 27 22 77 nhé!
 Dịch Vụ Chăm Sóc Máy Tính, Máy In Tận Nơi Hướng Đến Khách Hàng – Cam Kết Chất Lượng
Dịch Vụ Chăm Sóc Máy Tính, Máy In Tận Nơi Hướng Đến Khách Hàng – Cam Kết Chất Lượng