Windows 10 là hệ điều hành được phát triển bởi Microsoft và ra mắt lần đầu vào năm 2015, cung cấp khả năng tính toán hiệu quả, giao diện trực quan, và khả năng tương thích cao với các thiết bị hiện đại.
Tuy nhiên, một trong những vấn đề phổ biến nhất đối với người dùng hệ điều hành này là tốc độ khởi động chậm, điều này không chỉ gây lãng phí thời gian mà còn ảnh hưởng nghiêm trọng đến hiệu quả làm việc và trải nghiệm tổng thể.
Theo một khảo sát từ Statista vào năm 2023, có đến 37% người dùng Windows báo cáo rằng họ gặp phải vấn đề với thời gian khởi động kéo dài, đặc biệt là trên các thiết bị sử dụng ổ cứng HDD truyền thống.
Trong bài viết này, chúng tôi sẽ hướng dẫn bạn các phương pháp cụ thể để tăng tốc Windows 10, bao gồm:
- Tắt tính năng Fast Boot.
- Vô hiệu hóa chương trình khởi động không cần thiết.
- Tối ưu hóa các dịch vụ nền (Services).
- Chống phân mảnh hoặc nâng cấp ổ cứng SSD.
- Cài đặt lại Windows.
Tham khảo bài viết để có giải pháp toàn diện, hiệu quả và dễ dàng áp dụng, giúp bạn tiết kiệm thời gian và tối ưu trải nghiệm làm việc với máy tính.
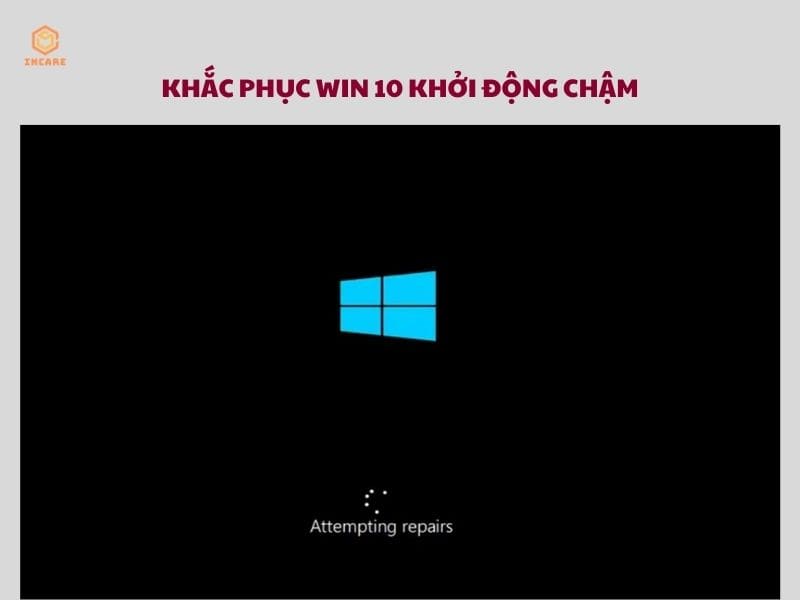
1. Tắt Tính Năng Fast Boot
Fast Boot là một tính năng của Windows 10 được thiết kế để tăng tốc thời gian khởi động bằng cách lưu trạng thái hệ điều hành vào ổ cứng thay vì tắt hoàn toàn. Tuy nhiên, theo Microsoft, Fast Boot có thể gây ra xung đột với các driver không được cập nhật hoặc các thiết bị ngoại vi, dẫn đến thời gian khởi động chậm hơn.
Theo báo cáo từ TechRadar, việc tắt tính năng Fast Boot đã cải thiện thời gian khởi động trung bình từ 70 giây xuống còn 45 giây đối với các thiết bị sử dụng ổ HDD.
Một thử nghiệm tại AnandTech cho thấy tính năng này không mang lại nhiều lợi ích nếu bạn sử dụng ổ SSD, thậm chí còn gây lỗi khởi động trên một số dòng laptop như Dell Inspiron hoặc Lenovo ThinkPad.
Cách thực hiện tắt Fast Boot:
- Nhấn tổ hợp phím Windows + X và chọn Power Options.
- Chọn Additional power settings ở bên phải màn hình.
- Nhấp vào Choose what the power buttons do.
- Nhấn Change settings that are currently unavailable, sau đó bỏ chọn mục Turn on fast startup.
- Nhấn Save changes để hoàn tất.
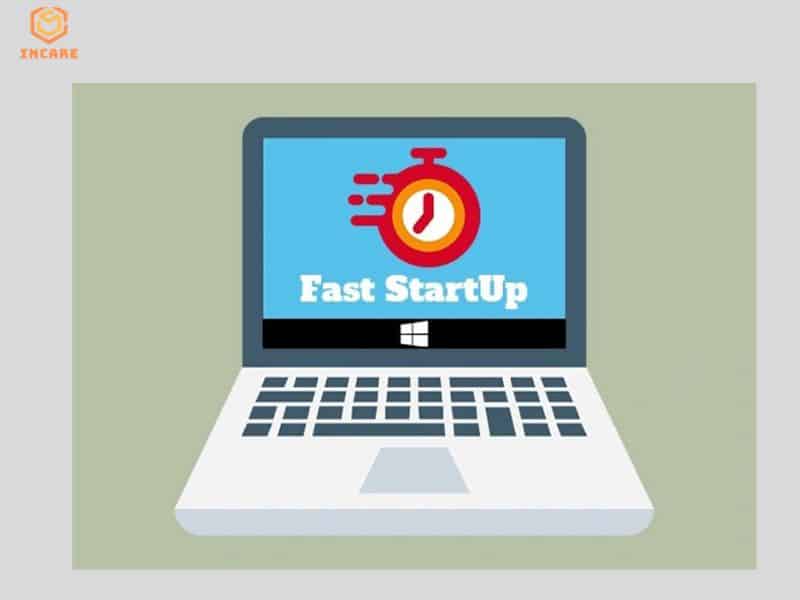
2. Vô Hiệu Hóa Các Chương Trình Khởi Động Không Cần Thiết
Theo một nghiên cứu đăng trên PCMag, một thiết bị Windows trung bình có khoảng 15-20 chương trình được bật tự động khi khởi động, trong đó nhiều chương trình không thực sự cần thiết như Spotify, Skype, hoặc Adobe Updater. Những chương trình này chiếm dụng CPU và RAM, khiến máy tính khởi động chậm hơn.
Một bài kiểm tra thực hiện bởi Laptop Mag cho thấy, máy tính có 18 chương trình khởi động cùng Windows đã mất đến 2 phút 25 giây để khởi động hoàn toàn, nhưng sau khi vô hiệu hóa các chương trình không cần thiết, thời gian giảm xuống chỉ còn 50 giây.
Các chương trình như Microsoft Teams hay OneDrive thường gây ra độ trễ khởi động cao nếu không được tối ưu hóa.
Cách vô hiệu hóa:
- Nhấn tổ hợp phím Ctrl + Shift + Esc để mở Task Manager.
- Chuyển sang tab Startup.
- Kiểm tra Startup impact (Tác động khởi động) để xác định chương trình nào chiếm nhiều tài nguyên.
- Nhấp chuột phải vào chương trình không cần thiết và chọn Disable.
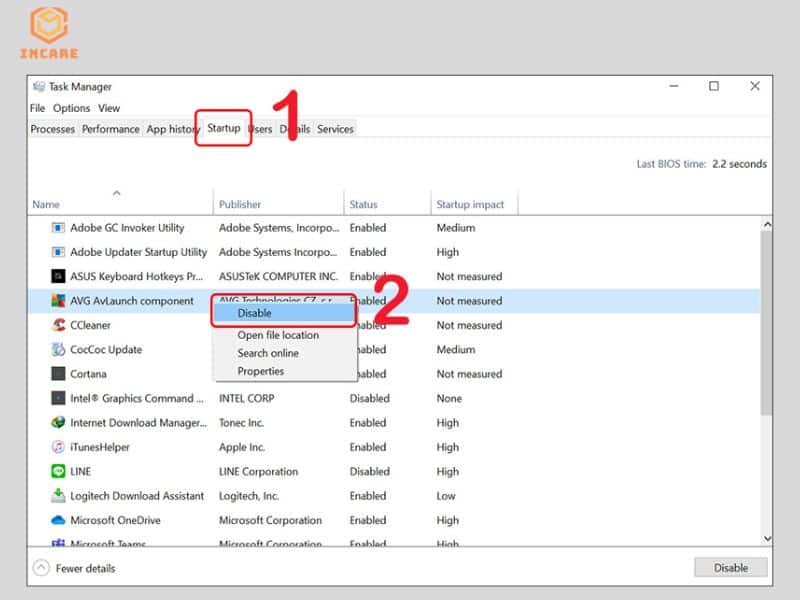
Mốt số chương trình không cần thiết có thể vô hiệu quá:
| Chương trình phổ biến | Tác động khởi động | Có nên vô hiệu hóa? |
| OneDrive | Cao | Có |
| Skype | Trung bình | Có |
| Adobe Updater | Cao | Có |
| Driver Nvidia/AMD GPU | Thấp | Không |
3. Tắt Các Services Không Cần Thiết
Services là các tiến trình chạy ngầm trong Windows để hỗ trợ các chức năng hệ thống. Tuy nhiên, nhiều services không cần thiết như “Print Spooler” (nếu không sử dụng máy in) hoặc “Xbox Services” (nếu không chơi trò chơi) có thể chiếm dụng tài nguyên CPU và RAM.
Theo nghiên cứu của MakeUseOf, việc tắt các dịch vụ không cần thiết giúp tăng tốc khởi động lên đến 30% trên các thiết bị cũ.
Một người dùng trên Reddit báo cáo rằng họ đã giảm thời gian khởi động từ 90 giây xuống còn 55 giây sau khi tắt các dịch vụ như Windows Search và Superfetch.
Hướng dẫn tắt services:
- Nhấn tổ hợp phím Windows + R, nhập msconfig và nhấn Enter.
- Chuyển sang tab Services.
- Tích vào ô Hide all Microsoft services để tránh tắt nhầm các dịch vụ quan trọng.
- Bỏ tích các dịch vụ không cần thiết và nhấn OK.
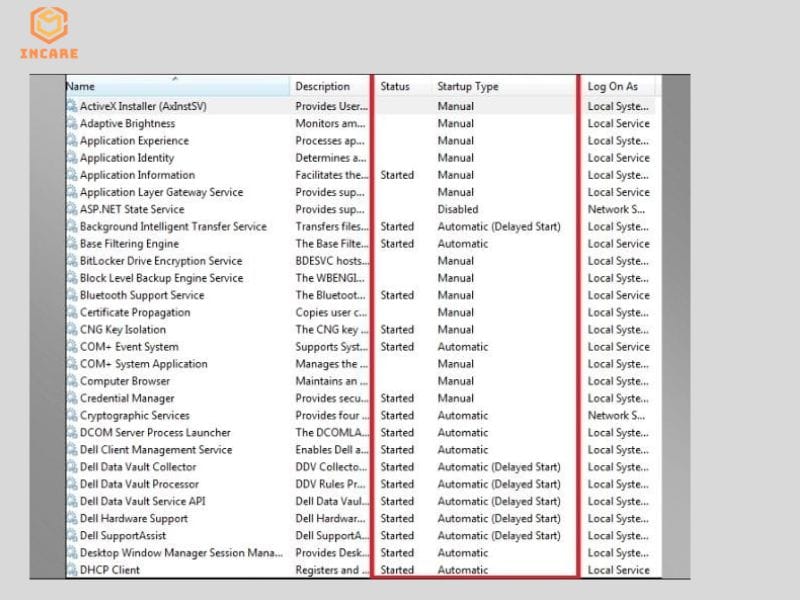
Một số services không cần thiết có thể tắt
| Service phổ biến | Chức năng | Có nên tắt? |
| Windows Search | Đánh chỉ mục tìm kiếm | Có (nếu không dùng search) |
| Print Spooler | Quản lý máy in | Có (nếu không dùng máy in) |
| Xbox Services | Hỗ trợ chơi game | Có (nếu không chơi game) |
| Windows Defender | Bảo vệ thời gian thực | Không |
4. Chống Phân Mảnh Ổ Cứng
Phân mảnh xảy ra khi dữ liệu trên ổ cứng không được lưu trữ liên tục, khiến hệ thống mất nhiều thời gian hơn để truy xuất. Đây là vấn đề phổ biến với ổ HDD, nhưng không xảy ra với SSD.
Cách thực hiện:
- Nhấn chuột phải vào ổ cứng, chọn Properties.
- Chuyển sang tab Tools và nhấn Optimize.
- Chọn ổ cần chống phân mảnh và nhấn Analyze, sau đó nhấn Optimize.
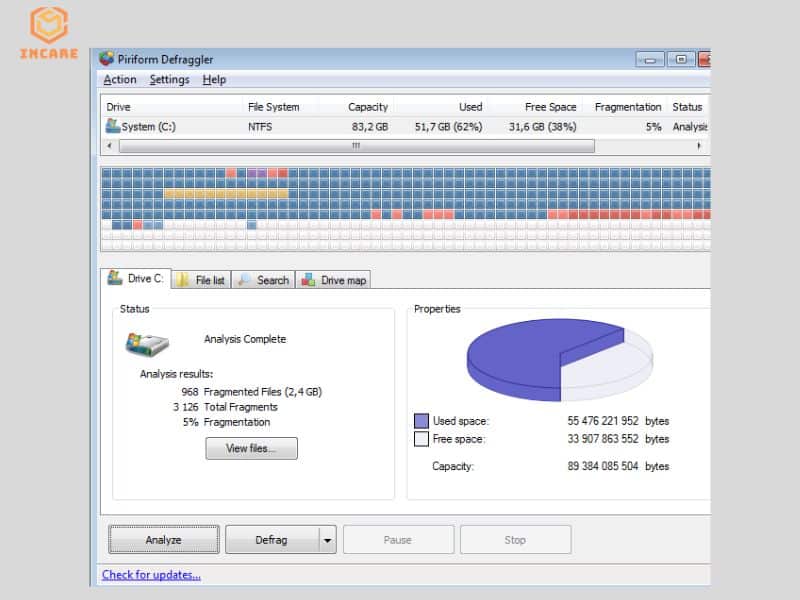
5. Nâng Cấp Phần Cứng: RAM Và Ổ Cứng SSD
Phần cứng đóng vai trò quan trọng trong việc xác định tốc độ xử lý dữ liệu. Ổ cứng HDD thường có tốc độ truy xuất dữ liệu tối đa khoảng 120 MB/s, trong khi SSD có thể đạt đến 3500 MB/s với các dòng NVMe. Tương tự, RAM giúp hệ thống xử lý đa nhiệm hiệu quả hơn.
Theo báo cáo của Crucial, việc chuyển từ HDD sang SSD giảm thời gian khởi động trung bình từ 2 phút xuống còn 20 giây.
Một thiết bị với RAM 8GB so với 4GB có khả năng xử lý các tác vụ nhanh hơn khoảng 40%, đặc biệt khi khởi động máy.
Đề xuất nâng cấp:
- Ổ cứng: SSD Samsung 970 EVO Plus hoặc WD Black SN850 là lựa chọn tốt với tốc độ đọc/ghi trên 3000MB/s.
- RAM: Đối với Windows 10, dung lượng RAM tối thiểu nên là 8GB, nhưng 16GB sẽ đảm bảo hiệu suất tối ưu.

Bảng thống kê mức độ cải thiện khởi động khi nâng cấp phần cứng:
| Loại ổ cứng | Tốc độ đọc/ghi trung bình | Thời gian khởi động trung bình |
| HDD | 100 MB/s | 120 giây |
| SSD SATA | 500 MB/s | 40 giây |
| SSD NVME | 3000 MB/s | 20 giây |
6. Cài Đặt Lại Windows
Nếu các giải pháp trên không hiệu quả, việc cài đặt lại Windows giúp loại bỏ hoàn toàn các lỗi phần mềm hoặc xung đột hệ thống. Nếu không có kinh nghiệm cài đặt hãy liên hệ với các đơn vị chuyên nghiệp để được hỗ trợ.
FQA – Câu hỏi thường gặp
1. Làm thế nào để kiểm tra và cập nhật BIOS hoặc UEFI để cải thiện tốc độ khởi động?
Bạn có thể kiểm tra phiên bản BIOS/UEFI hiện tại bằng cách nhấn Windows + R, nhập msinfo32, và kiểm tra mục BIOS Version/Date. Sau đó, truy cập trang web của nhà sản xuất bo mạch chủ để tải bản cập nhật mới nhất.
2. Có công cụ nào giúp đo lường thời gian khởi động không?
Công cụ như BootRacer hoặc Windows Performance Toolkit có thể đo lường chính xác thời gian khởi động và xác định các yếu tố gây chậm. BootRacer, chẳng hạn, cung cấp báo cáo chi tiết về thời gian khởi động từng thành phần.
3. Làm thế nào để kiểm tra và cập nhật driver để cải thiện hiệu suất khởi động?
Sử dụng Device Manager (Windows + X > Device Manager) để kiểm tra các driver lỗi thời. Bạn có thể cập nhật driver bằng cách nhấp chuột phải vào thiết bị và chọn Update Driver hoặc sử dụng phần mềm như Driver Booster.
4. Làm thế nào để kiểm tra tình trạng ổ cứng (HDD/SSD)?
Sử dụng lệnh chkdsk trong Command Prompt hoặc phần mềm như CrystalDiskInfo để kiểm tra tình trạng ổ cứng. CrystalDiskInfo cung cấp thông tin chi tiết về nhiệt độ, tốc độ đọc/ghi, và các lỗi SMART. Xem thêm những phần mềm hỗ trợ kiểm tra sức khỏe ổ cứng.
5. Malware hoặc virus có thể làm chậm khởi động không?
Có. Malware có thể chiếm dụng tài nguyên hệ thống, làm chậm quá trình khởi động. Sử dụng phần mềm diệt virus như Windows Defender hoặc Malwarebytes để quét và loại bỏ các mối đe dọa. Xem thêm vai trò phần mềm diệt virus với máy tính.
6. Các bản cập nhật Windows có ảnh hưởng đến tốc độ khởi động không?
Có. Một số bản cập nhật lớn có thể làm chậm khởi động do xung đột phần mềm hoặc driver. Đảm bảo rằng bạn luôn cập nhật các bản vá lỗi mới nhất để tối ưu hóa hiệu suất. Tham khảo cách khắc phục lỗi cơ bản khi cập nhật Windows 10.
7. Có nên tối ưu hóa Registry để cải thiện tốc độ khởi động không?
Có, nhưng cần cẩn thận. Sử dụng công cụ như CCleaner để dọn dẹp Registry, nhưng luôn sao lưu trước khi thực hiện bất kỳ thay đổi nào.
8. Công cụ dọn dẹp hệ thống nào hiệu quả nhất?
Các công cụ dọn dẹp hệ thống như CCleaner, Advanced SystemCare, hoặc Glary Utilities có thể giúp dọn dẹp file rác, tối ưu hóa Registry, và cải thiện hiệu suất khởi động.
9. Safe Mode có thể giúp khắc phục lỗi khởi động không?
Có. Safe Mode khởi động hệ thống với các dịch vụ và driver tối thiểu, giúp bạn xác định và khắc phục các vấn đề gây chậm khởi động. Nhấn F8 hoặc Shift + Restart để vào Safe Mode.
10. Nhiệt độ CPU/GPU có ảnh hưởng đến tốc độ khởi động không?
Có. Nhiệt độ cao có thể làm giảm hiệu suất hệ thống. Sử dụng phần mềm như HWMonitor hoặc Core Temp để theo dõi nhiệt độ và đảm bảo rằng hệ thống được làm mát đúng cách. Tham khảo chi tiết cách kiểm tra nhiệt độ CPU.
11. Địa chỉ nào khắc phục tình trạng win 10 khởi động chậm uy tín, hiệu quả?
Incare là một trung tâm sửa chữa và bảo trì máy tính nổi tiếng với đội ngũ kỹ thuật viên giàu kinh nghiệm và dịch vụ chuyên nghiệp. Chúng tôi không chỉ tập trung vào việc sửa chữa phần cứng mà còn cung cấp các giải pháp tối ưu hóa phần mềm, đặc biệt là xử lý các vấn đề liên quan đến Windows 10 khởi động chậm.
Tại sao nên chọn Incare?
- Dịch vụ chuyên sâu và đa dạng: Cung cấp các dịch vụ từ kiểm tra phần cứng, tối ưu hóa hệ điều hành, đến nâng cấp ổ cứng SSD hoặc RAM để cải thiện hiệu suất khởi động.
- Đội ngũ kỹ thuật viên chuyên nghiệp: Các kỹ thuật viên đều được đào tạo bài bản, có kinh nghiệm xử lý các vấn đề phức tạp liên quan đến hệ điều hành Windows.
- Công nghệ hiện đại: Sử dụng các công cụ kiểm tra tiên tiến như CrystalDiskInfo để đánh giá tình trạng ổ cứng, hoặc Windows Performance Toolkit để phân tích hiệu suất khởi động.
- Thời gian xử lý nhanh chóng: Với quy trình làm việc tối ưu, Incare cam kết xử lý các vấn đề trong thời gian ngắn nhất, thường chỉ mất từ 30 phút đến 2 giờ tùy vào mức độ phức tạp.
- Chi phí hợp lý: Giá cả tại Incare được công khai minh bạch, phù hợp với nhiều đối tượng khách hàng.
Liên hệ ngay với Incare để được tư vấn và hỗ trợ tốt nhất
 INCARE Dịch Vụ Chăm Sóc Máy Tính, Máy In Tận Nơi
INCARE Dịch Vụ Chăm Sóc Máy Tính, Máy In Tận Nơi






