Bluetooth là công nghệ kết nối không dây cự ly ngắn hoạt động trên băng tần sóng radio ISM 2.4 GHz, cho phép các thiết bị điện tử trao đổi dữ liệu trong phạm vi từ 10 đến 100 mét mà không cần kết nối vật lý.
Trong quá trình sử dụng, nhiều người dùng thường gặp tình trạng máy tính, laptop không nhận Bluetooth hoặc kết nối không ổn định.
Có nhiều nguyên nhân khiến máy tính hoặc laptop không nhận Bluetooth như: chưa bật Bluetooth trên laptop hoặc thiết bị ngoại vi, laptop kết nối quá nhiều thiết bị Bluetooth gây xung đột, Bluetooth trên laptop gặp lỗi dịch vụ, driver Bluetooth bị lỗi hoặc không tương thích, lỗi “Bluetooth Not Available” trên Windows 10/11, thiết lập hiển thị thiết bị Bluetooth không chính xác và phần cứng Bluetooth bị hỏng hoặc không có.
Theo khảo sát của Statista năm 2023, có đến 32% các vấn đề Bluetooth liên quan đến driver không tương thích sau khi cập nhật hệ điều hành, cho thấy đây là một vấn đề phổ biến và đáng quan tâm.
Để giải quyết triệt để từng trường hợp cụ thể và khắc phục lỗi Bluetooth trên máy tính hoặc laptop của bạn, hãy tham khảo các hướng dẫn chi tiết dưới đây.

1. Chưa bật Bluetooth trên laptop hoặc thiết bị ngoại vi
Khi Bluetooth trên laptop hoặc thiết bị ngoại vi chưa được kích hoạt, kết nối giữa hai thiết bị sẽ không thể thực hiện. Đây là lý do phổ biến và dễ khắc phục nhất.
Cách nhận biết:
- Laptop không hiển thị thiết bị ngoại vi trong danh sách kết nối.
- Đèn báo Bluetooth trên thiết bị ngoại vi (nếu có) không sáng hoặc nhấp nháy.
Hướng dẫn khắc phục:
- Kích hoạt Bluetooth trên thiết bị ngoại vi:
- Hầu hết các thiết bị ngoại vi (như loa, tai nghe) sẽ có nút Bluetooth riêng.
- Nhấn nút Bluetooth hoặc giữ nút nguồn trong 3-5 giây cho đến khi đèn báo Bluetooth nhấp nháy (chế độ ghép nối).
- Bật Bluetooth trên laptop:
- Đối với Windows 10/11:
- Vào Settings > Devices > Bluetooth & Other Devices.
- Gạt nút Bluetooth sang chế độ ON.
- Nhấp chọn Add Bluetooth or other devices và chọn thiết bị cần ghép nối.
- Đối với macOS:
- Truy cập System Preferences > Bluetooth.
- Bật Bluetooth và chọn thiết bị ngoại vi trong danh sách.
- Đối với Windows 10/11:
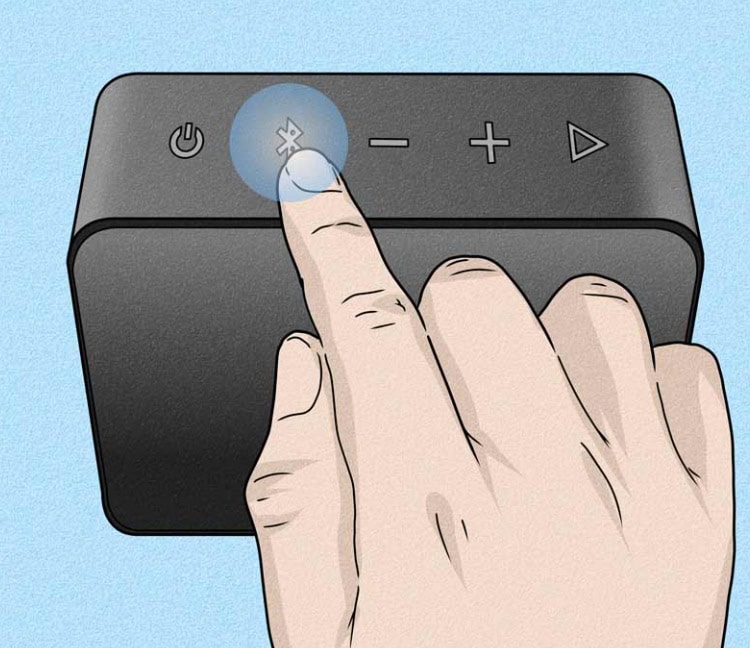
2. Laptop kết nối quá nhiều thiết bị Bluetooth gây xung đột
Bluetooth trên laptop chỉ có thể duy trì một số lượng kết nối nhất định (thường là 5-7 thiết bị). Khi vượt quá giới hạn, các thiết bị mới sẽ không thể ghép nối.
Cách khắc phục:
- Xóa các thiết bị không cần thiết:
- Vào Settings > Devices > Bluetooth & Other Devices (Windows) hoặc System Preferences > Bluetooth (macOS).
- Tìm các thiết bị không còn sử dụng, chọn chúng và nhấn Remove Device.
- Giải phóng băng thông Bluetooth:
- Tắt các thiết bị Bluetooth khác gần laptop để tránh nhiễu sóng.
- Ưu tiên kết nối các thiết bị quan trọng trước.
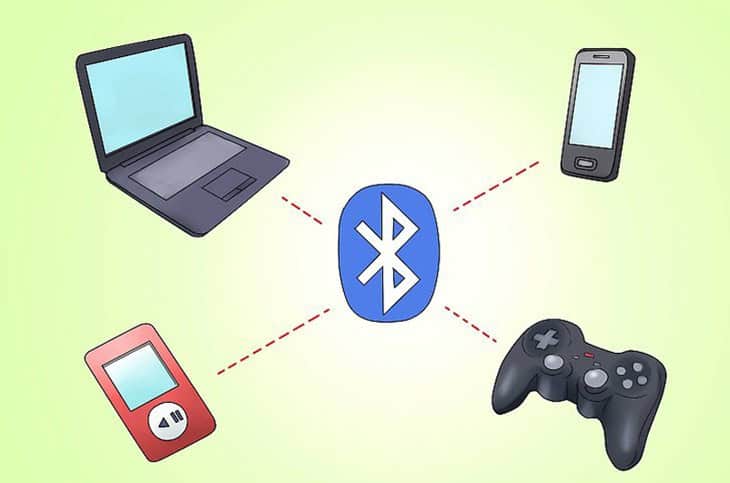
3. Bluetooth trên laptop gặp lỗi dịch vụ
Dịch vụ hỗ trợ Bluetooth trên hệ điều hành Windows có thể bị tắt hoặc không tự động khởi động sau khi mở máy. Điều này khiến Bluetooth không hoạt động.
Cách khắc phục:
- Khởi động lại dịch vụ Bluetooth:
- Nhấn Windows + R, gõ services.msc và nhấn Enter.
- Tìm tiến trình Bluetooth Support Service, nhấp chuột phải và chọn Properties.
- Trong mục Startup type, chọn Automatic và nhấn Start.
- Cập nhật dịch vụ: Vào Windows Update và kiểm tra các bản cập nhật liên quan.
4. Driver Bluetooth bị lỗi hoặc không tương thích
Driver Bluetooth là phần mềm giúp hệ điều hành giao tiếp với phần cứng Bluetooth. Khi driver bị lỗi, cũ hoặc không tương thích, kết nối Bluetooth sẽ không hoạt động.
Cách khắc phục:
- Cài đặt lại driver Bluetooth:
- Nhấn Windows + X, chọn Device Manager.
- Tìm mục Bluetooth, nhấp chuột phải vào driver Bluetooth của bạn và chọn Uninstall device.
- Sau khi gỡ driver, chọn Action > Scan for hardware changes để hệ thống tự động cài đặt lại driver.
- Tải driver mới từ nhà sản xuất: Truy cập trang web chính thức của hãng laptop (Dell, HP, ASUS, Lenovo,…) để tải driver Bluetooth tương thích.
Theo khảo sát của Statista năm 2023, 32% các vấn đề Bluetooth liên quan đến driver không tương thích sau khi cập nhật hệ điều hành.
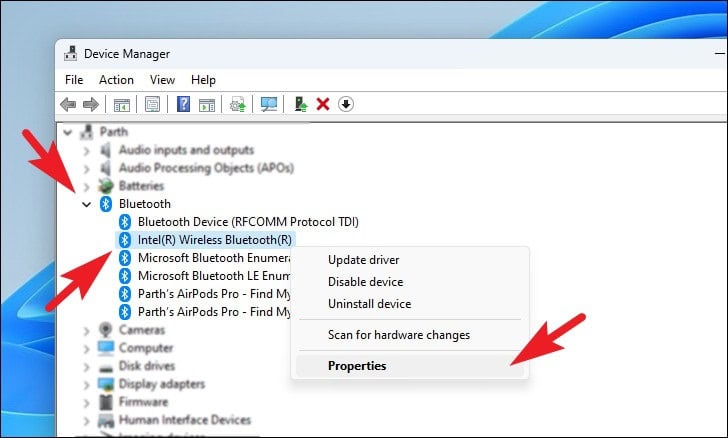
5. Lỗi “Bluetooth Not Available” trên Windows 10/11
Lỗi này thường xuất hiện sau khi người dùng cập nhật Windows hoặc vô tình bật chế độ máy bay.
Cách khắc phục:
- Kiểm tra chế độ máy bay:
- Vào Settings > Network & Internet > Airplane Mode.
- Đảm bảo rằng chế độ máy bay đã được tắt.
- Bật lại Bluetooth trong Device Manager:
- Vào Device Manager, tìm mục Bluetooth Devices.
- Nhấp chuột phải vào thiết bị Bluetooth và chọn Enable device.
6. Thiết lập hiển thị thiết bị Bluetooth không chính xác
Laptop có thể được cài đặt chỉ nhận tín hiệu từ các thiết bị cụ thể, dẫn đến không tìm thấy thiết bị ngoại vi.
Cách khắc phục:
- Vào Settings > Devices > Bluetooth & Other Devices.
- Nhấp vào Bluetooth Options và kích hoạt:
- Allow Bluetooth devices to find this PC.
- Show the Bluetooth icon in the notification area.
7. Sử dụng USB thu phát Bluetooth
Trong trường hợp laptop không có Bluetooth hoặc Bluetooth bị lỗi hoàn toàn, bạn có thể sử dụng USB thu phát Bluetooth để khắc phục.
Cách thực hiện:
- Mua USB Bluetooth Adapter từ các thương hiệu uy tín như TP-Link, ASUS, hoặc Ugreen.
- Cắm vào cổng USB trên laptop, cài đặt driver (nếu cần), và sử dụng bình thường.
Nếu bạn đã thử hết các cách mà vẫn không thành công, hãy mang laptop đến trung

Phần Câu hỏi Thường gặp (FAQ)
Làm thế nào để kiểm tra phần cứng Bluetooth trên laptop có hoạt động không?
Bạn có thể kiểm tra bằng cách vào Device Manager (Windows) hoặc System Information (macOS). Nếu không thấy mục Bluetooth hoặc có biểu tượng lỗi, phần cứng có thể bị hỏng.
Bluetooth 5.0 khác gì so với Bluetooth 4.0?
Bluetooth 5.0 có tốc độ truyền dữ liệu nhanh hơn gấp 2 lần và phạm vi kết nối xa hơn gấp 4 lần so với Bluetooth 4.0. Ngoài ra, nó hỗ trợ kết nối nhiều thiết bị cùng lúc tốt hơn.
Tại sao Bluetooth bị nhiễu sóng khi sử dụng gần Wi-Fi?
Bluetooth và Wi-Fi đều hoạt động trên băng tần 2.4 GHz, dẫn đến xung đột tín hiệu. Bạn có thể khắc phục bằng cách chuyển Wi-Fi sang băng tần 5 GHz hoặc giảm số lượng thiết bị Bluetooth đang kết nối.
Có nên dùng tai nghe Bluetooth không?
Có, vì tai nghe Bluetooth mang lại sự tiện lợi, gọn gàng và giảm tiếp xúc với bức xạ từ điện thoại. Công nghệ hiện đại giúp kết nối nhanh chóng với nhiều thiết bị và mang lại chất lượng âm thanh tốt. Tuy nhiên, cần sử dụng đúng cách, tránh nghe âm lượng lớn hoặc trong thời gian dài để bảo vệ thính lực.
Làm thế nào để kiểm tra xem laptop có hỗ trợ Bluetooth không?
Kiểm tra thông qua Device Manager trên Windows hoặc About This Mac > System Report trên macOS. Nếu không thấy mục Bluetooth, laptop của bạn có thể không hỗ trợ.
Sử dụng loa Bluetooth có lợi ích gì?
Loa Bluetooth mang lại sự tiện lợi khi kết nối không dây nhanh chóng với nhiều thiết bị, bao gồm cả máy tính, laptop, điện thoại và máy tính bảng. Thiết kế nhỏ gọn, dễ mang theo, cùng chất lượng âm thanh ngày càng cải thiện, giúp loa Bluetooth phù hợp cho cả công việc lẫn giải trí, đặc biệt trong các buổi họp, tiệc tùng hoặc dã ngoại. Tham khảo cách kết nối loa bluetooth với máy tính laptop.
Các vật cản nào ảnh hưởng đến tín hiệu Bluetooth?
Tường bê tông, kim loại, và các thiết bị điện tử khác có thể làm giảm tín hiệu Bluetooth. Đảm bảo không có vật cản lớn giữa laptop và thiết bị ngoại vi.
Làm thế nào để giảm độ trễ khi sử dụng tai nghe Bluetooth?
Sử dụng tai nghe hỗ trợ aptX Low Latency hoặc Bluetooth 5.0. Đảm bảo không có thiết bị khác đang sử dụng cùng băng tần Bluetooth.
Tường lửa hoặc phần mềm diệt virus có ảnh hưởng đến Bluetooth không?
Có, một số phần mềm diệt virus hoặc tường lửa có thể chặn kết nối Bluetooth. Bạn nên tạm thời tắt chúng để kiểm tra.
Có thể kết nối Bluetooth với nhiều thiết bị cùng lúc không?
Có, nhưng số lượng thiết bị tối đa phụ thuộc vào phiên bản Bluetooth. Ví dụ, Bluetooth 5.0 hỗ trợ kết nối đồng thời với 7 thiết bị.
Tại sao laptop không tìm thấy thiết bị Bluetooth dù đã bật?
Nguyên nhân có thể do thiết bị ngoại vi không ở chế độ ghép nối hoặc laptop bị lỗi driver. Hãy kiểm tra lại chế độ ghép nối và cập nhật driver.
USB Bluetooth Adapter có tốt hơn Bluetooth tích hợp không?
USB Bluetooth Adapter thường hỗ trợ các phiên bản Bluetooth mới hơn và có thể cải thiện phạm vi kết nối. Tuy nhiên, hiệu suất phụ thuộc vào chất lượng adapter.
Địa chỉ nào sửa lỗi máy tính, laptop không nhận bluetooth uy tín tại HCM?
Trung tâm Incare là một lựa chọn đáng tin cậy để sửa lỗi máy tính, laptop không nhận Bluetooth. Là một đơn vị chuyên cung cấp và sửa chữa máy tính, laptop uy tín, Incare dễ dàng xử lý các lỗi liên quan đến phần cứng và phần mềm, bao gồm cả lỗi Bluetooth.
Ưu điểm của Incare:
- Đội ngũ kỹ thuật viên giàu kinh nghiệm, chuyên nghiệp.
- Dịch vụ sửa chữa tận nơi, nhanh chóng và tiện lợi.
- Trang thiết bị hiện đại, đảm bảo xử lý lỗi hiệu quả.
- Giá cả hợp lý, minh bạch và có bảo hành sau sửa chữa.
Liên hệ với Incare để được tư vấn và hỗ trợ tốt nhất!
 INCARE Dịch Vụ Chăm Sóc Máy Tính, Máy In Tận Nơi
INCARE Dịch Vụ Chăm Sóc Máy Tính, Máy In Tận Nơi






