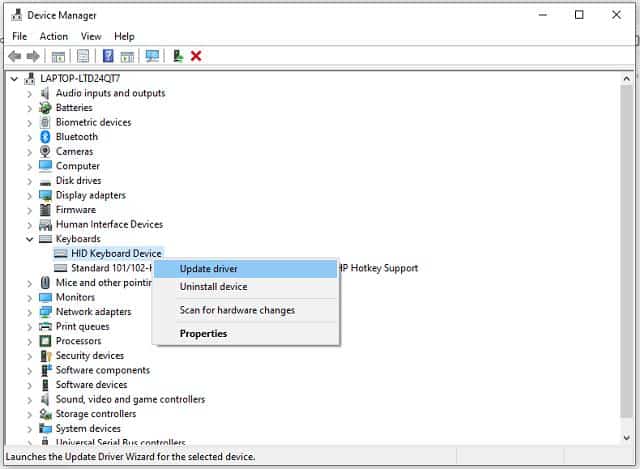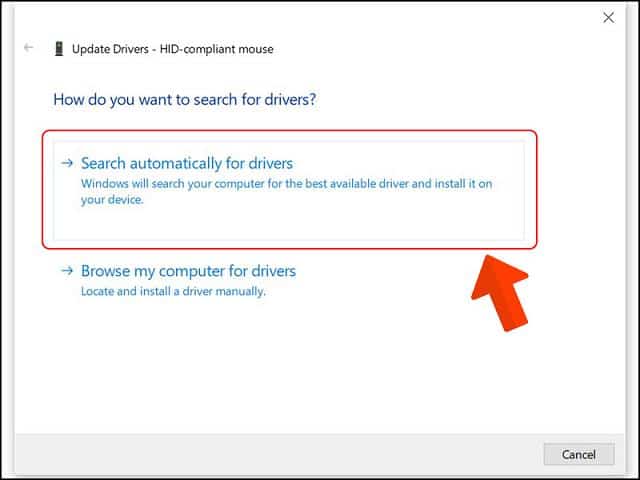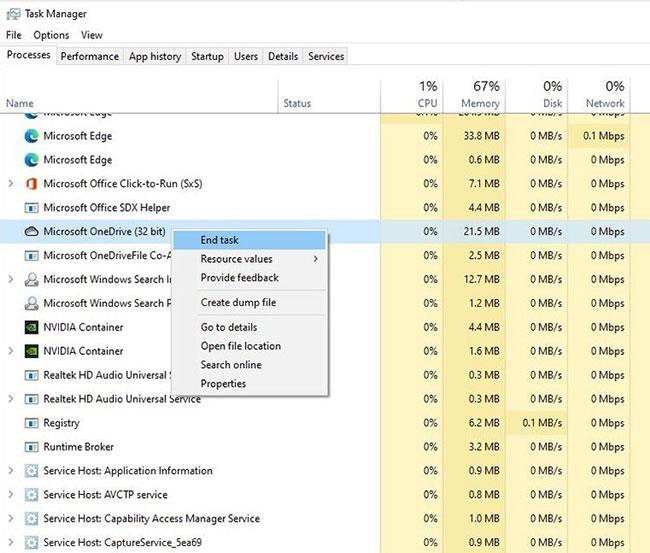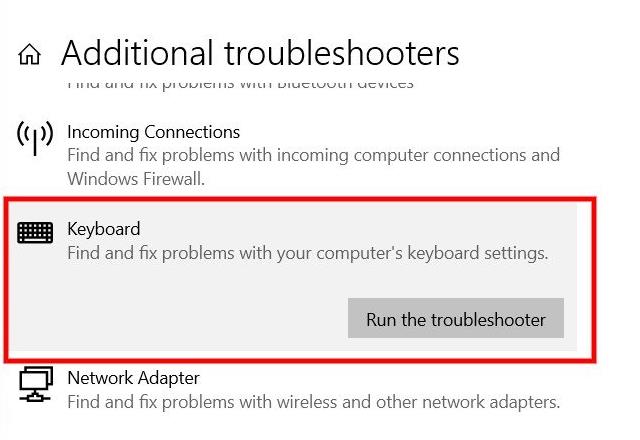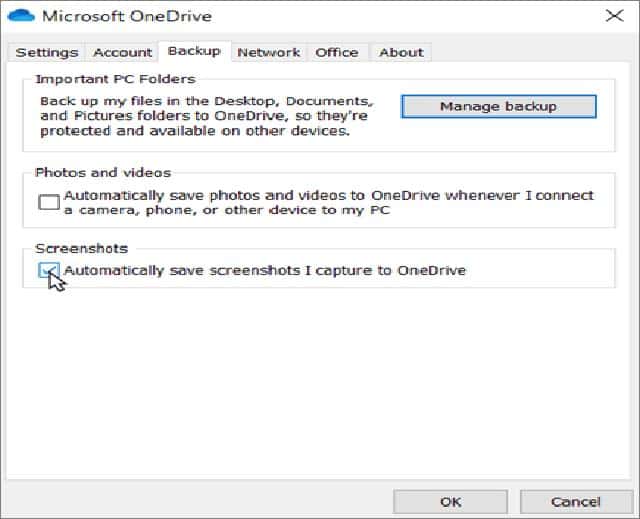Phím Print Screen được xem là một trong những “phím thần thánh” với người dùng máy tính bởi khả năng chụp màn hình Windows siêu nhanh. Thế nhưng nếu phím bị lỗi, không hoạt động thì phải làm sao?
Cùng Incare tham khảo ngay bài viết Bí Kíp Sửa Lỗi Phím Print Screen Không Hoạt Động dưới đây để tìm câu trả lời nhé.

Sửa Lỗi Phím Print Screen Không Hoạt Động Nhanh, Đơn Giản
1. Kiểm Tra Phím F – Lock
Một trong những nguyên nhân khiến phím Print Screen không hoạt động là do người dùng đang bật phím F- lock. Phím này có tác dụng bật hoặc tắt các chức năng phụ của dãy phím F1 – F12. Vì vậy, khi thấy phím F – lock đang bật, hãy thử tắt nó và kiểm tra xem phím Print Screen đã hoạt động trở lại bình thường chưa.
Bài viết liên quan: Hướng dẫn cách sửa lỗi bàn phím bị liệt hiệu quả ngay tại nhà
2. Cập Nhật Driver Bàn Phím
Phím Print Screen không hoạt động cũng có thể do hệ thống cài đặt driver bàn phím của bạn đã bị lỗi thời hoặc hư hỏng. Hãy thử với cách cập nhật driver để khắc phục lỗi này.
Cách thực hiện:
Bước 1: Click chuột phải vào Start và chọn Device Manager hoặc nhấn tổ hợp phím Windows + R -> nhập “devmgmt.msc” -> Enter.
Bước 2: Ở cửa sổ mới xuất hiện, tìm driver bàn phím của bạn ở mục Keyboards, sau đó click chuột phải và chọn “Update driver”.
Bước 3: Xuất hiện màn hình mới với hai lựa chọn như hình dưới đây.
Bạn có thể click vào tùy chọn 1 nếu muốn Windows tự động tìm kiếm và cài đặt driver. Trường hợp Windows không thể tìm thấy driver, hãy thử với tùy chọn 2 – cài đặt driver từ máy tính.
Lưu ý với tùy chọn 2, cần tải driver từ trang web của nhà sản xuất về máy trước khi thực hiện.
Bước 4: Khởi động lại máy tính và kiểm tra phím Print Screen đã hoạt động chưa.
3. Dừng Các Chương Trình Chạy Ngầm
Những chương trình chạy ngầm trong máy tính cũng là “thủ phạm” khiến phím Print Screen không hoạt động. Lúc này, hãy vào Task Manager và kiểm tra xem các ứng dụng như Dropbox, OneDrive, Snippet có đang chạy ngầm không.
Ngoài 3 ứng dụng trên, một số ứng dụng khác cũng có thể là nguyên nhân gây ra lỗi phím Print Screen không hoạt động. Nếu lỗi này xảy ra sau khi cài đặt một ứng dụng mới, hãy thử dừng chúng và kiểm tra xem có khắc phục được hay không.
Cách dừng một ứng dụng: nhấn tổ hợp phím Ctrl + Shift + Esc để chạy Task Manager. Sau đó nhấp chuột phải vào ứng dụng nghi ngờ chạy ngầm cần dừng và chọn “End task”.
4. Sử Dụng Windows 10 Hardware Troubleshooter
Với máy tính hệ điều hành Windows 10 thì đây là cách khắc phục sự cố bàn phím, kể cả phím Print Screen khá hiệu quả có thể tham khảo.
Cách thực hiện:
Bước 1: Nhấn phím Windows và tìm chọn “Troubleshoot Settings”.
Bước 2: Ở cửa sổ mới xuất hiện, chọn “Additional troubleshooters” (bên phải cửa sổ). Sau đó cuộn xuống chọn mục “Keyboard” rồi nhấp vào “Run the troubleshooter”.
Bước 3: Thực hiện theo lời nhắc trong trình khắc phục sự cố và tiến hành kiểm tra chức năng phím Print Screen sau khi hoàn tất quá trình.
Bài viết xem nhiều: Top 5 Phần Mềm Sửa Lỗi Windows Hiệu Quả Nhất
5. Kiểm Tra Cài Đặt OneDrive
Với những người sử dụng OneDrive (dịch vụ lưu trữ đám mây) để sao lưu file thì đây có thể là nguyên nhân khiến phím Print Screen không hoạt động.
Để kiểm tra xem OneDrive có phải là nguyên nhân của lỗi này hay không, thực hiện như sau:
Bước 1: Click chuột phải vào biểu tượng OneDrive và chọn Setting.
Bước 2: Chuyển sang tab “Backup”, tích chọn “Automatically save screenshots I capture to OneDrive” ở phần “Screenshots”.
Nếu hộp đã được tích sẵn thì bỏ tích và chọn lại.
Bước 3: Kiểm tra lại chức năng của phím Print Screen.
6. Sửa Đổi Registry
Để khắc phục sự cố phím Print Screen không hoạt động, bạn cũng có dùng cách sửa đổi Registry bằng Registry Editor.
Lưu ý: trước khi sử dụng cách này, hãy sao lưu file trước khi thực hiện để đảm bảo an toàn cho dữ liệu.
Cách thực hiện:
Bước 1: Nhấn tổ hợp phím Windows + R -> nhập “regedit” -> nhấp chọn OK/nhấn Enter để mở Registry Editor.
Bước 2: Đến đường dẫn “HKEY_CURRENT_USER\Software\Microsoft\Windows\CurrentVersion\Explorer”.
Bước 3: Click chuột phải ở thư mục Explorer -> nhấp chọn New -> chọn DWORD.
Ở hộp thoại DWORD:
- Tại trường “Value name” đổi tên thành “ScreenShotIndex”.
- Trường “Value data” đổi thành “4”.
- Nhấn OK.
Bước 4: Tiếp tục đến đường dẫn “HKEY_CURRENT_USER\Software\Microsoft\Windows\CurrentVersion\Explorer\User Shell Folders”.
Bước 5: Tìm chọn chuỗi có tên “B7BEDE81-DF94-4682-A7D8-57A52620B86F” và nhấp đúp chuột để mở.
Bước 6: Kiểm tra xem Value data đã được đổi thành “%USERPROFILE%\Pictures\Screenshots” hay chưa.
Trường hợp không thấy file này thì hãy tạo một String Value mới như cách tạo DWORD (Value name và Value data đều như trên).
Nếu vẫn không hiệu quả, bạn có thể thay đổi giá trị ở “Value data” cho “DWORD ScreenShotIndex” từ “4” thành “695”.
Trên đây là những chia sẻ về bí kíp sửa lỗi phím Print Screen không hoạt động. Mong rằng bài viết này sẽ giúp bạn có thể khắc phục nhanh chóng nếu gặp trường hợp phím chụp màn hình máy tính bị lỗi. Nếu cần tư vấn hay có nhu cầu sửa chữa máy tính, máy in thì hãy liên hệ với Incare (hotline 0906 73 75 83) để được hỗ trợ nhanh chóng nhé.
*** Ngoài ra, bạn có thể tham khảo thông tin liên quan khác như:
Quý khách có nhu cầu tư vấn và báo giá các linh kiện máy tính – laptop Incare, hãy liên hệ ngay hotline:0937 27 22 77 nhé!
 INCARE Dịch Vụ Chăm Sóc Máy Tính, Máy In Tận Nơi
INCARE Dịch Vụ Chăm Sóc Máy Tính, Máy In Tận Nơi