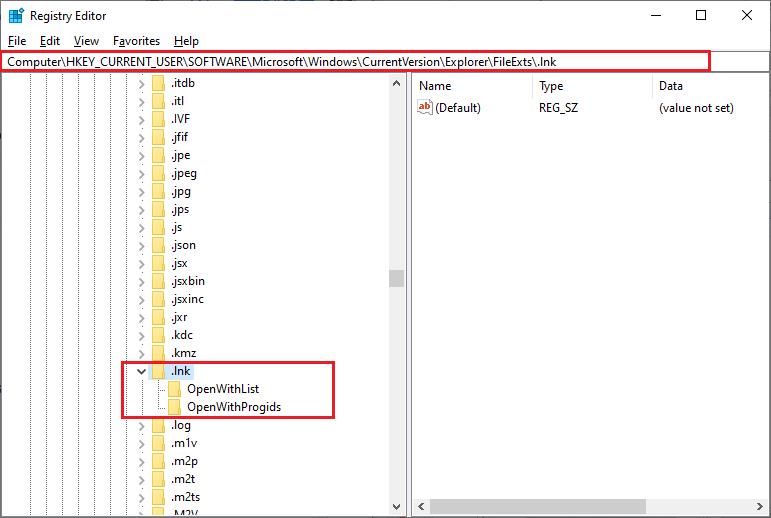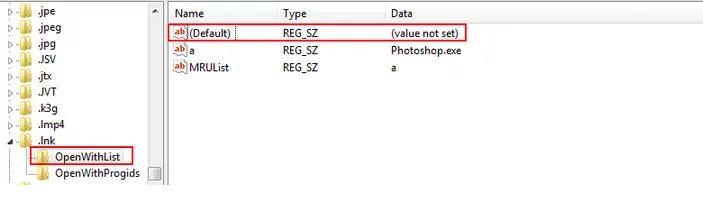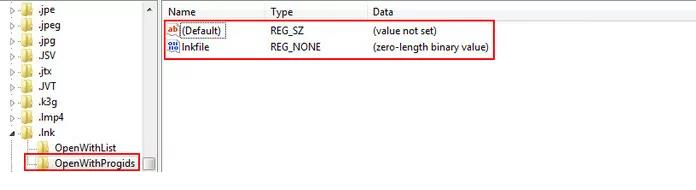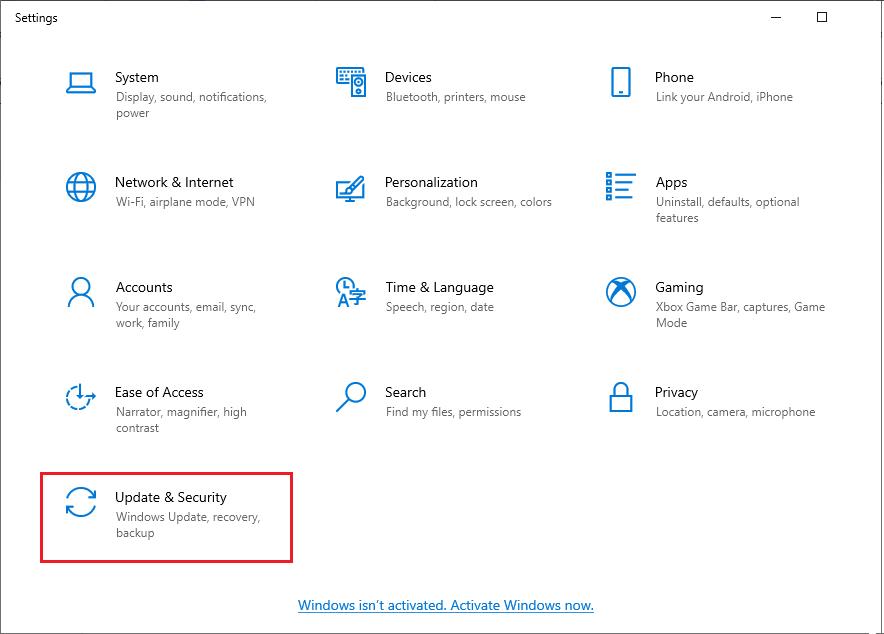Bạn đang gặp tình trạng máy tính không thể mở bất kỳ phần mềm nào. Nếu không khắc phục đúng cách thì có thể khiến máy mất toàn bộ dữ liệu và phải cài lại win. Vậy làm thế nào để sửa được lỗi máy tính không mở được phần mềm, ứng dụng? Cùng Incare khám phá ngay qua bài viết sau!
Hiện Tượng Máy Tính Không Mở Được Ứng Dụng, Phần Mềm
Máy tính không mở được ứng dụng, phần mềm là hiện tượng khi click mở các phần mềm đều không có phản hồi (con trỏ chuột sẽ quay tít một lúc nhưng vẫn không mở được) hoặc hiển thị hộp thoại Open With. Để xác định máy tính đang gặp lỗi xung đột phần mềm hay bị virus thì bạn cần khởi động lại máy tính và theo dõi:
- Nếu có thể mở lại các phần mềm, ứng dụng thì đây chỉ là lỗi xung đột phần mềm.
- Nếu vẫn không mở được ứng dụng, phần mềm thì đây là lỗi liên quan đến hệ thống, có khả năng máy tính của bạn đã bị virus tấn công.
Cách Khắc Phục Tình Trạng Máy Tính Không Mở Được Ứng Dụng, Phần Mềm
Nếu bạn không mở được bất kỳ phần mềm nào và kèm theo đó là hộp thoại Open With được mở ra thì khả năng cao máy tính đã bị nhiễm virus. Virus tấn công khiến file explorer.exe (một file trên máy tính có công dụng khởi động các chương trình) bị hỏng và không thể giúp các phần mềm được mở.
Đề xuất tham khảo: Cách hẹn giờ tắt máy tính
Đây là lỗi hệ thống nên cần thiết lập cài đặt lại file hệ thống. Bạn có thể khắc phục lỗi này một cách đơn giản theo 2 cách sau:
Sử dụng công cụ Registry
Bước 1: Mở hộp thoại Run bằng tổ hợp phím Windows + R sau đó gõ lệnh Regedit.
Bước 2: Cửa sổ Registry Editor hiện ra chọn mở lần lượt các thư mục HKEY_CURRENT_USER => Software => Microsoft => Windows => CurrentVersion => Explorer => FileExts => .lnk.
Trong thư mục .lnk có 2 mục là OpenWithList và OpenWithProgids.
Bước 3: Ở mục OpenWithList, bạn thực hiện xóa hết toàn bộ các file, chỉ giữ lại file REG_SZ (value not set) như ảnh minh họa.
Bước 4: Ở mục OpenWithProgids, bạn cũng tiến hành xóa toàn bộ các file bên trái trừ file REG_SZ (value not set) và REG_NONE (zero-length binary value) như hình minh họa.
Bước 5: Restart máy tính và kiểm tra kết quả.
Nếu khởi động lại máy mà vẫn không mở được các phần mềm, ứng dụng thì bạn có thể thực hiện cách 2 – sử dụng công cụ Troubleshoot trên Windows.
Dùng công cụ Troubleshoot trên Windows
- Bước 1: Nhấn tổ hợp phím Windows + I => Mở mục Update & Security trên máy tính.
- Bước 2: Tìm công cụ Troubleshoot trên giao diện và nhấn để khởi chạy.
- Bước 3: Sẽ mất một khoảng thời gian để hệ thống dò tìm cũng như thông báo lỗi. Khi đã báo lỗi, bạn chọn fix lỗi và để hệ thống làm những việc còn lại.
Trên đây là những chia sẻ của Incare về cách sửa lỗi máy tính không mở được phần mềm, ứng dụng. Đây là 2 cách đơn giản và có thể tự thao tác tại nhà cho dù bạn không quá rành về máy tính. Còn nếu đã thực hiện những cách sau mà vẫn không thể mở được các phần mềm thì tốt nhất bạn nên đưa máy tính đến trung tâm sửa chữa uy tín để được kiểm tra và sửa lỗi nhanh chóng.
Đề xuất tham khảo: Cách Tiết Kiệm Pin Laptop Mà Không Phải Ai Cũng Biết
Incare là một trong những đơn vị sửa máy tính uy tín tại TpHCM. Với đội ngũ kỹ thuật viên giàu kinh nghiệm, chúng tôi tự tin cung cấp những dịch vụ sửa chữa máy tính chuyên nghiệp – nhanh chóng – giá rẻ và tận nơi theo yêu cầu.
5 lý do bạn nên chọn Incare:
- Incare là thương hiệu uy tín và có kinh nghiệm 7 năm trong nghề, luôn đảm bảo sự chuyên nghiệp và tận tâm với khách hàng.
- Có mặt nhanh chóng sau 30-45 phút khi khách có yêu cầu.
- Cam kết sử dụng các linh phụ kiện chính hãng, có giấy tờ chứng minh nguồn gốc rõ ràng.
- Sẵn sàng cho khách mượn máy tính trong thời gian sửa máy.
- Chính sách bảo hành chu đáo và miễn phí.
*** Ngoài ra, bạn có thể tham khảo thông tin liên quan khác như:
Quý khách có nhu cầu tư vấn và báo giá các linh kiện máy tính – laptop Incare, hãy liên hệ ngay hotline:0937 27 22 77 nhé!
 INCARE Dịch Vụ Chăm Sóc Máy Tính, Máy In Tận Nơi
INCARE Dịch Vụ Chăm Sóc Máy Tính, Máy In Tận Nơi