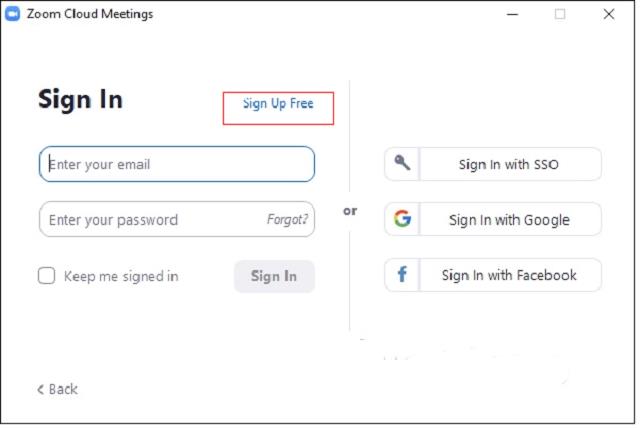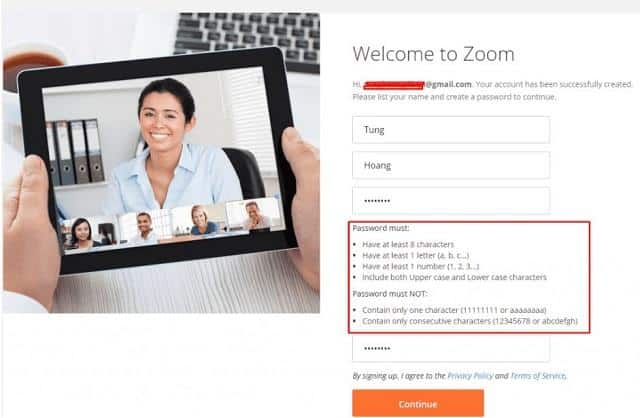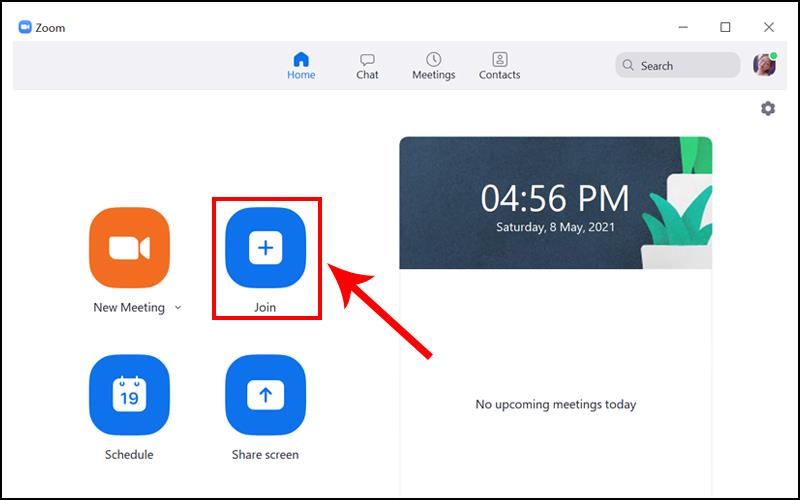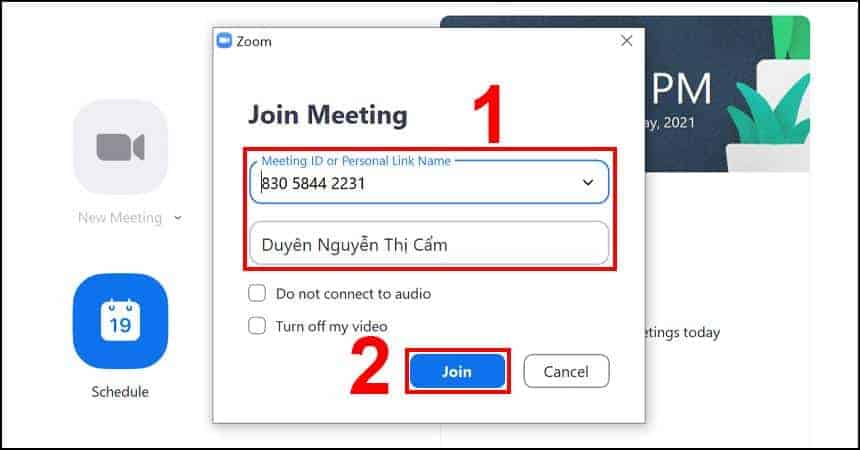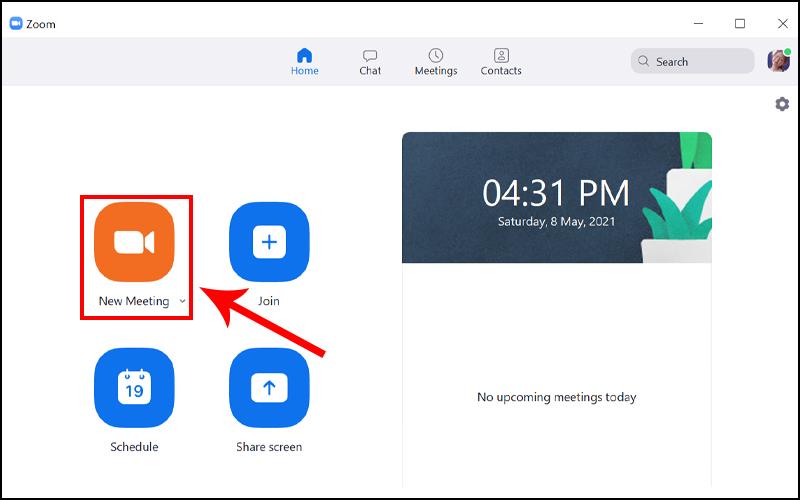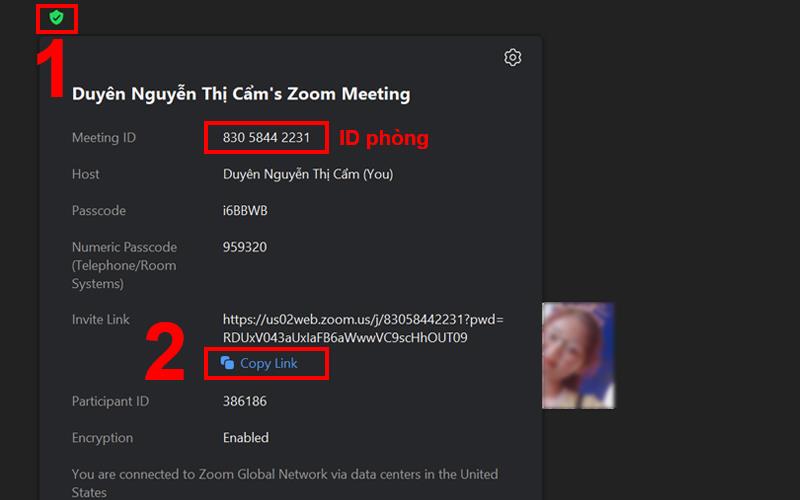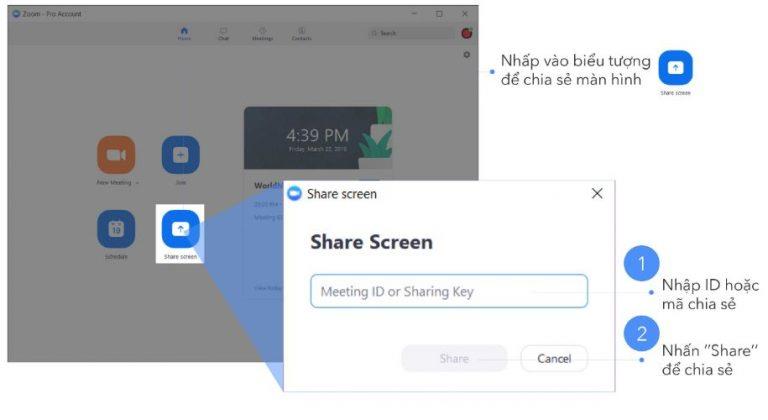Phần mềm Zoom cho phép nhiều người kết nối trực tuyến từ xa phục vụ mục đích hội họp, học tập… Đây chính là một trong những phần mềm trực tuyến đắc lực được lựa chọn nhiều nhất hiện nay, nhất là trong thời kỳ chịu ảnh hưởng từ đại dịch Covid.
Nếu bạn đang muốn tìm hiểu về phần mềm này thì đừng bỏ qua bài viết dưới đây nhé. Incare xin tổng hợp những điều cần biết về phần mềm Zoom để các bạn tham khảo.
Những Thông Tin Cơ Bản Về Phần Mềm Zoom
Zoom là phần mềm hội họp trực tuyến cho phép nhiều người dùng giao tiếp với nhau từ xa. Để có thể sử dụng Zoom, bạn cần trang bị một thiết bị thông minh có kết nối nối internet như: laptop, điện thoại thông minh, máy tính bảng… Sau đó chỉ cần tải phần mềm và đăng ký.

Các tính năng của phần mềm Zoom:
- Cho phép tối đa 1000 người tham gia vào cuộc hội họp trực tuyến (số lượng người tùy vào gói phí chi trả).
- Người dùng có thể giao tiếp với nhau qua video trực tuyến hoặc khung chat trên Zoom.
- Có thể chia sẻ màn hình, quay video HD, ghi âm cuộc họp.
- Được phép mời thêm bạn bè cùng tham gia.
- Có tích hợp tính năng thăm dò ý kiến, phát biểu ảo (biểu tượng giơ tay).
- Thiết lập lịch trình hội họp, dạy học…
- …
Bài viết xem nhiều: Giới Thiệu Một Số Các Phần Mềm Cơ Bản Máy Tính Cần Có
Ưu Điểm Của Phần Mềm Zoom
– Chất lượng cuộc gọi ổn định, chia sẻ màn hình sắc nét: sau khi đăng ký sử dụng, người dùng có thể thực hiện/tham gia các cuộc hội họp bằng video hoặc âm thanh một cách suôn sẻ và trọn vẹn. Chất lượng âm thanh trên Zoom ổn định, rõ ràng, hình ảnh chia sẻ có độ sắc nét cao.
– Sử dụng đơn giản: cách thức hoạt động trên Zoom khá đơn giản nên người dùng không cần tốn quá nhiều thời gian học cách sử dụng, đôi lúc chỉ mất vài phút.
– Phần mềm Zoom hỗ trợ trên nhiều nền tảng và thiết bị:
- Nền tảng: Android, IOS, Windows, Mac OS.
- Thiết bị thông minh kết nối internet: laptop, máy tính, điện thoại…
Mức Phí Cần Chi Trả Để Sử Dụng Phần Mềm Zoom
Để sử dụng phần mềm Zoom, người dùng có thể chọn phiên bản miễn phí hoặc phiên bản trả phí.
– Phiên bản Zoom miễn phí: bị giới hạn nhiều tính năng, phù hợp với những cuộc hội họp nhỏ trong thời gian ngắn.
Đặc điểm:
- Số lượng người tham gia tối đa 100 người.
- Không giới hạn số lượng cuộc hội họp.
- Nếu cuộc họp 1:1 thì không giới hạn thời gian, còn trên 2 người thì thời gian tối đa là 40 phút.
- Dung lượng lưu trữ bị giới hạn so với phiên bản trả phí.
– Phiên bản Zoom trả phí: tính năng nổi trội hơn so với phiên bản miễn phí. Phiên bản này phù hợp với các doanh nghiệp, tổ chức, nhóm… cần trao đổi nhiều thông tin và cần sự đa dạng hóa tính năng trong cuộc họp.
Hiện nay có nhiều gói dịch vụ Zoom với các mức phí khác nhau, tính năng theo đó cũng khác nhau. Bởi vậy trước khi đăng ký, người dùng nên tìm hiểu kỹ các gói dịch vụ rồi đối chiếu với nhu cầu để lựa chọn cho phù hợp.
Bài viết nên xem: Top Phần Mềm Giả Lập Android HOT Nhất Hiện Nay
Hướng Dẫn Sử Dụng Phần Mềm Zoom
1. Đăng Ký Tài Khoản Zoom
Bước 1: Tải và cài đặt phần mềm Zoom trên máy điện thoại hoặc máy tính, laptop…
Bước 2: Đăng ký tài khoản Zoom.
- Mở phần mềm Zoom.
- Ở giao diện của Zoom, click vào “Sign Up Free”.
- Nhập email đăng ký và nhấn vào “Sign Up”.
Bước 3: Kích hoạt tài khoản.
Sau khi hoàn thành bước 2 thì Zoom sẽ gửi một link kích hoạt tài khoản vào email đăng ký. Bạn chỉ cần vào email và nhấp vào link đó.
Bước 4: Thực hiện tùy chỉnh thông tin.
Sau khi nhấp vào link kích hoạt tài khoản, trang giao diện mới xuất hiện (hình dưới đây). Tại đây bạn sẽ thiết lập mật khẩu và tên tài khoản mong muốn. Như vậy là hoàn thành việc đăng ký tài khoản trên Zoom.
2. Hướng Dẫn Sử Dụng Phần Mềm Zoom Với Một Số Tính Năng Cơ Bản
Đăng nhập Zoom:
- Click vào biểu tượng phần mềm Zoom đã cài đặt.
- Nhấn vào “Sign In”.
- Nhập email, mật khẩu đăng ký.
- Nhấn vào nút “Đăng nhập”.
Sau khi đăng nhập vào tài khoản, người dùng có thể sử dụng các tính năng của Zoom như:
– Vào một phòng họp đã tạo sẵn:
- Nhấp chọn “Join”.
- Nhập ID của phòng họp đã tạo, nhập tên rồi nhấn “Join”.
Với một số phòng họp có mật khẩu thì bạn cần nhập thêm mật khẩu.
– Tạo một phòng họp mới:
- Nhấn vào “New Meeting”.
- Nhấp vào tích xanh ở góc trái -> Sao chép link hoặc ID phòng họp và gửi đến những người tham gia.
– Chia sẻ màn hình:
- Nhấp vào biểu tượng “Share Screen”.
- Nhập ID hoặc mã chia sẻ.
- Nhấn “Share” để chia sẻ màn hình.
Trên đây là tổng hợp những điều cần biết về phần mềm Zoom mà Incare muốn chia sẻ. Hy vọng bài viết sẽ cung cấp nhiều thông tin hữu ích cho bạn đọc. (Tham khảo dịch vụ sửa chữa máy tính tận nhà ở HCM nhanh, uy tín, giá rẻ nhất).
*** Ngoài ra, bạn có thể tham khảo thông tin liên quan khác như:
Quý khách có nhu cầu tư vấn và báo giá các linh kiện máy tính – laptop Incare, hãy liên hệ ngay hotline:0937 27 22 77 nhé!
 Dịch Vụ Chăm Sóc Máy Tính, Máy In Tận Nơi Hướng Đến Khách Hàng – Cam Kết Chất Lượng
Dịch Vụ Chăm Sóc Máy Tính, Máy In Tận Nơi Hướng Đến Khách Hàng – Cam Kết Chất Lượng