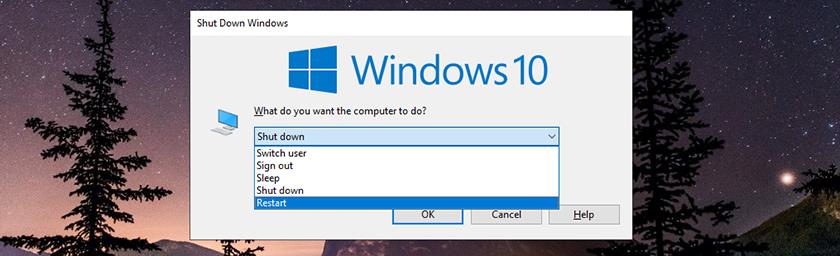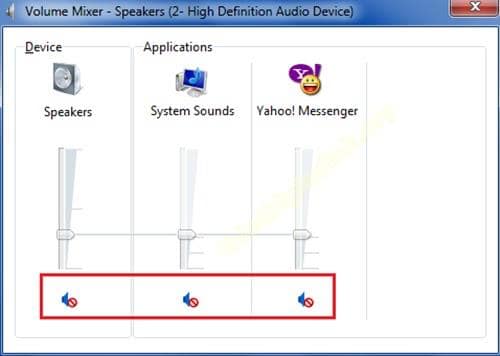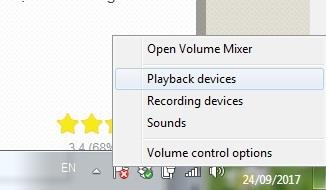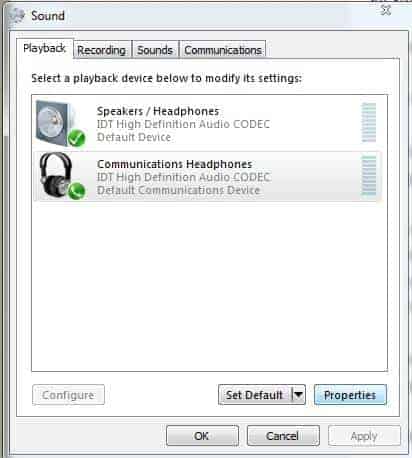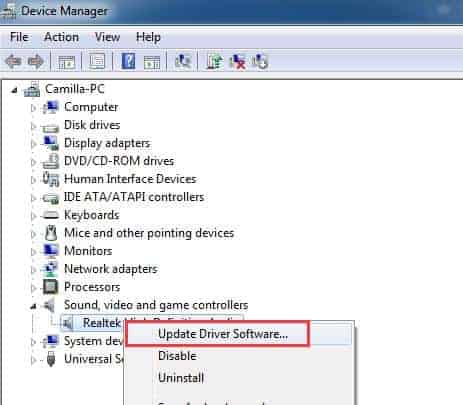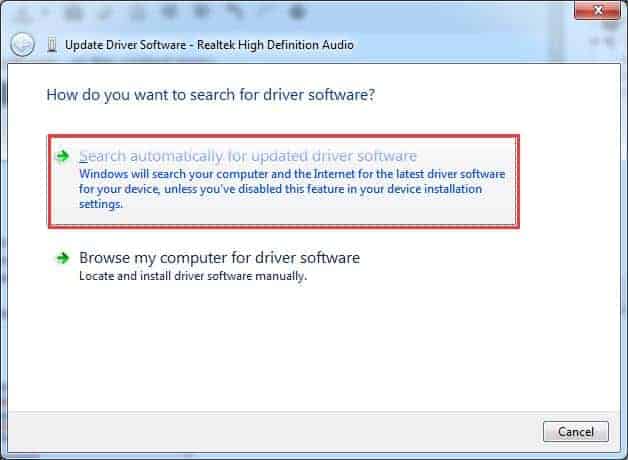Bạn cần sử dụng tai nghe trên máy tính, laptop để giải trí, học tập hoặc làm việc. Tuy nhiên, nhiều lúc ý định đó lại bị đứt đoạn bởi máy tính không thể nhận tai nghe. Đây là tình trạng đa số người dùng máy tính gặp phải khi dùng tai nghe, và thực ra cách khắc phục lỗi này cũng khá đơn giản.
Theo dõi bài viết Cách Sửa Lỗi Máy Tính Không Nhận Tai Nghe của Incare để có được những mẹo hữu ích nhé.

Lý Do Máy Tính Không Nhận Tai Nghe
Tình trạng máy tính không nhận tai nghe có thể do nguyên nhân từ máy tính hoặc tai nghe. Sau đây là các nguyên nhân thường gặp:
- Do ổ cắm của tai nghe bị hỏng hoặc là lỏng lẻo.
- Tai nghe đã bị hỏng và không còn khả năng truyền âm thanh.
- Các Driver ở trong máy tính PC, laptop có sự xung đột.
- Ứng dụng âm thanh vô tình bị tắt tiếng, chưa được bật.
- …
>>> Bài viết liên quan: Hướng dẫn cách khắc phục tình trạng máy tính không nhận bluetooth đơn giản nhất ngay tại nhà.
Cách Sửa Lỗi Máy Tính Không Nhận Tai Nghe
1. Kiểm tra tai nghe
Để đảm bảo rằng tai nghe bạn dùng để cắm vào máy tính laptop có còn dùng được hay không, kiểm tra hoạt động của tai nghe là rất cần thiết. Bởi tai nghe mà hỏng thì không nghe được là điều dĩ nhiên mà.
Hãy thử cắm tai nghe bạn dùng vào điện thoại hoặc máy tính khác rồi bật phát âm thanh. Nếu vẫn không nghe được âm thanh thì đích thị là tai nghe là “phần tử” gây lỗi rồi.
Sau đó chỉ cần đổi tai nghe mới là bạn có thể nghe âm thanh trên máy tính bình thường.
2. Cho máy tính PC, laptop khởi động lại
Khởi động lại máy tính PC, laptop cũng là một cách khắc phục lỗi máy không nhận tai nghe phố biến. Bởi nhiều lúc windows bị lỗi và sự xung đột của các Driver khiến cho máy tính hoạt động kém ổn định, âm thanh không nghe được.
Bạn có thể Shut Down hoặc Restart máy tính đều được, sau đó hãy cắm tai nghe vào máy và kiểm tra lại xem.
3. Kiểm tra volume loa ở máy tính PC, laptop
Nhiều lúc máy tính không nhận tai nghe và bạn cứ đinh ninh rằng: máy hỏng hoặc là tai nghe hỏng. Tuy nhiên vẫn còn trường hợp do máy của bạn đang đặt volume ở chế độ “Min” mà bạn không biết hoặc không nhớ.
Do đó nếu máy tính không nhận tai nghe thì bạn cũng nên kiểm tra xem có rơi vào trường hợp này không. Nếu có thì hãy tăng volume lên và bỏ chế độ Mute là được.
>>> Bài viết liên quan: Hướng dẫn cách giải quyết lỗi âm thanh trên win 10 nhanh chóng, đơn giản nhất ngay tại nhà bạn không nên bỏ qua.
4. Kiểm tra Device Usage ở máy tính PC, laptop
Tùy chỉnh Device Usage bị vấn đề cũng làm cho máy tính không thể nhận tai nghe. Và nếu đây là nguyên nhân thì bạn có thể khắc phục theo cách sau:
- Kích chuột phải ở biểu tượng Volume tại góc bên trái của màn hình rồi chọn “Playback devices”.
- Tại giao diện Sound, chọn tiếp “Properties”.
- Khi hộp thoại Communications Headphones Properties hiện ra, hãy chọn “Use this device(enable)” ở mục “Device usage” rồi chọn OK.
5. Update bản driver audio mới nhất
Nếu máy tính không nhận tai nghe là từ lỗi driver audio, bạn cần update phiên bản driver audio mới nhất với các bước thực hiện sau:
- Mở Device Manager chọn “Sound, video and game controllers” rồi kích vào “Update driver software”.
- Khi cửa sổ Update Driver Software hiện ra, chọn “Search automatically for updated driver software”.
- Máy tính PC, laptop sẽ tự tìm driver mới nhất. Sau đó bạn chỉ cần tìm trang chủ của hãng và tiến hành tải phiên bản driver về rồi cài đặt.
6. Khởi động lại Sound Service
Trường hợp Sound Service bị lỗi cũng làm cho máy tính không thể nhận tai nghe. Để giải quyết lỗi do Sound Service, bạn cần khởi động lại ở chế độ mặc định theo cách sau:
- Ở Run trên máy tính, gõ lệnh “Services” rồi nhấn Enter.
- Khi bảng Services hiện ra, chọn Windows Audio.
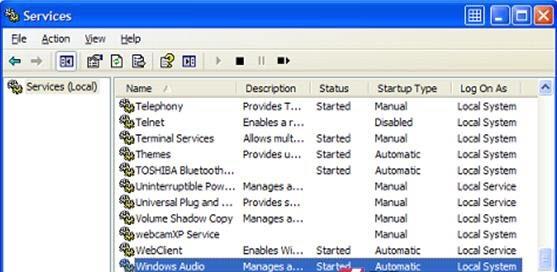
- Nhấn chuột phải chọn “Stop”, sau đó bật lại với “Start”. Tiếp tục đặt lại “automatic” ở phần Startup Type là xong.
>>> Bài viết liên quan: Hướng dẫn cách xử lý lỗi máy tính không lên màn hình đơn giản nhất bạn nên biết.
Nhìn chung để khắc phục lỗi máy tính PC, laptop không nhận tai nghe thì bạn có thể thực hiện tại nhà với các cách đơn giản kể trên. Nhưng nếu những hướng trên đều không khả quan thì bạn nên chọn phương án đưa máy đến cửa hàng chuyên sửa máy tính để được kiểm tra toàn diện nhất.
Mong rằng những thông tin được Incare cung cấp vừa rồi sẽ giúp bạn sử dụng máy tính dễ dàng và hiệu quả hơn.
*** Ngoài ra, bạn có thể tham khảo thông tin liên quan khác như:
Quý khách có nhu cầu tư vấn và báo giá các linh kiện máy tính – laptop Incare, hãy liên hệ ngay hotline:0937 27 22 77 nhé!
 Dịch Vụ Chăm Sóc Máy Tính, Máy In Tận Nơi Hướng Đến Khách Hàng – Cam Kết Chất Lượng
Dịch Vụ Chăm Sóc Máy Tính, Máy In Tận Nơi Hướng Đến Khách Hàng – Cam Kết Chất Lượng