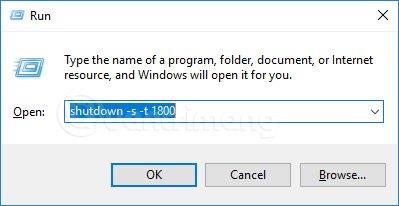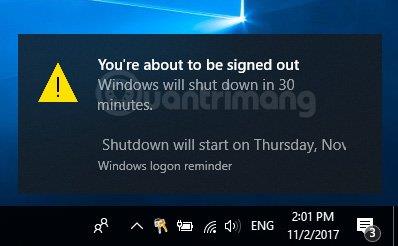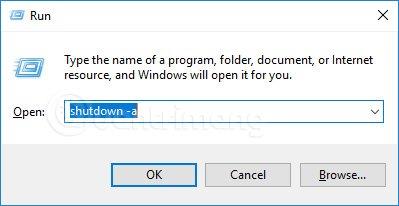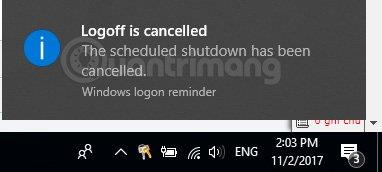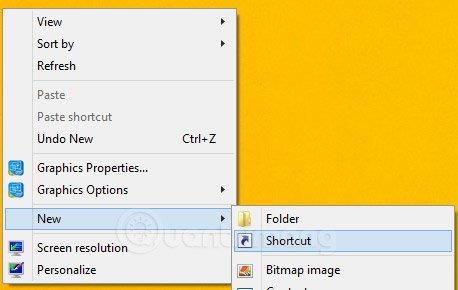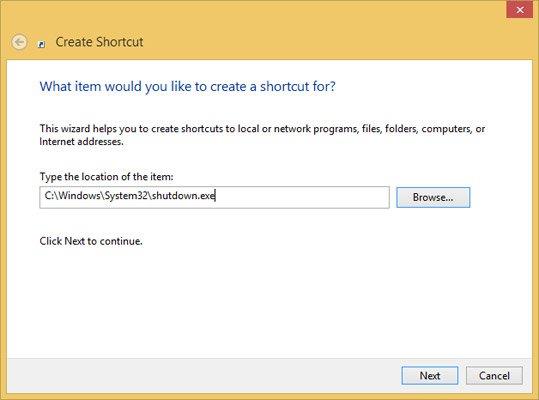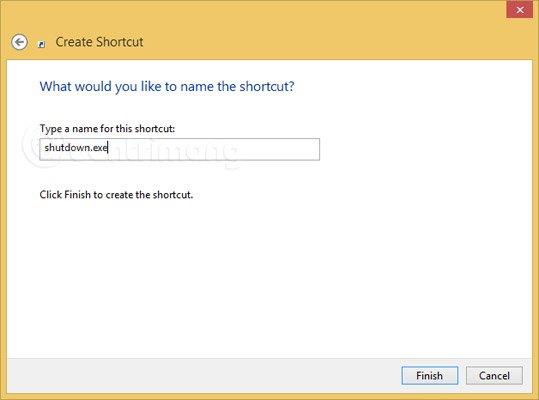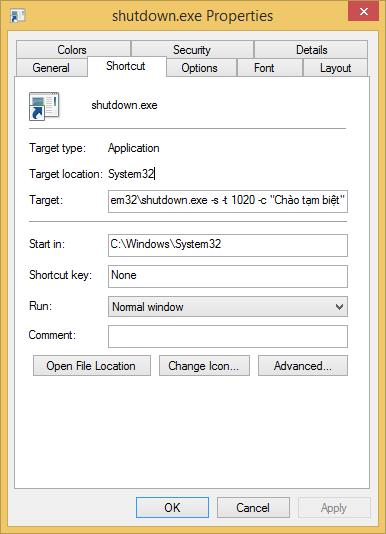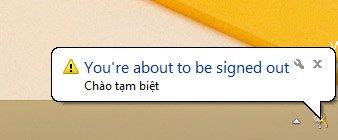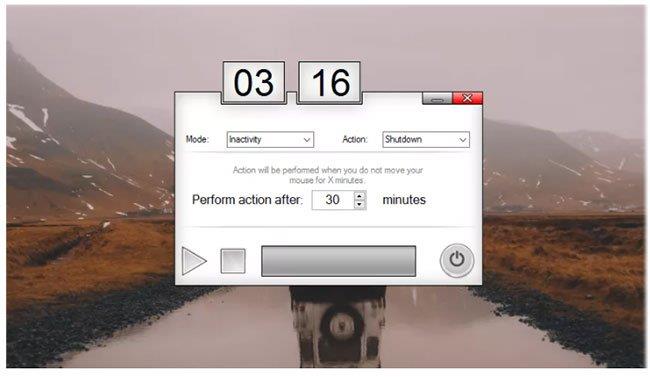Hẹn giờ tắt máy tính là cách thuận tiện giúp người dùng tiết kiệm pin mà không phải tự tay tắt máy. Đặc biệt, điều này sẽ càng tiện lợi hơn cho các bạn làm việc văn phòng nhưng thường xuyên đi công việc bên ngoài, hết giờ làm bạn sẽ về thẳng nhà mà không cần phải quay lại phòng làm việc để tắt máy.
Hay các bạn thích xem phim hoặc nghe nhạc bằng máy tính trước khi ngủ, hẹn giờ tắt máy tính giúp bạn có ngủ quên thì máy tính vẫn được tắt trong một khoảng thời gian nhất định.
Với những thuận tiện mà hẹn giờ tắt máy tính mang lại, sẽ là thiếu sót nếu người dùng không biết đến chức năng này. Do đó, trong bài viết dưới đây Incare xin mách nhỏ bạn 4 cách hẹn giờ tắt máy tính nhanh và hiệu quả nhất nhé.

>>> Xem thêm: Giới Thiệu Một Số Các Phần Mềm Cơ Bản Máy Tính Cần Có
Cách Hẹn Giờ Tắt Máy Tính Nhanh & Hiệu Quả
1. Hẹn Giờ Tắt Máy Tính Bằng Lệnh CMD
Để thực hiện hẹn giờ tắt máy tính bằng lệnh CMD thực hiện tuần tự các bước:
+ Bước 1: Bấm tổ hợp phím Windows + R để mở cửa sổ Run và nhập lệnh sau, trên Windows 8/8.1/7 mở CMD và nhập lệnh:
** Shutdown -s -t 1800
Trong lệnh tắt máy tính gồm có:
| Shutdown: | Tắt máy tính. |
| -s: | Viết tắt của Shutdown. |
| -t: | Viết tắt của thời gian. |
| 1800: | Là số giây còn lại trước khi lệnh tắt máy tính được thực hiện, bạn có thể thay đổi số giây này tùy ý. |
Một số lệnh hẹn giờ tắt máy tính đã được thiết lập sẵn thời gian, bạn có thể chọn và sử dụng luôn:
| Tắt máy sau 3 phút | Shutdown -s -t -180 |
| Tắt máy sau 5 phút | Shutdown -s -t -300 |
| Tắt máy sau 10 phút | Shutdown -s -t -600 |
| Tắt máy sau 15 phút | Shutdown -s -t -900 |
| Tắt máy sau 30 phút | Shutdown -s -t -1800 |
| Tắt máy sau 1 giờ | Shutdown -s -t -3600 |
| Tắt máy sau 2 giờ | Shutdown -s -t -7200 |
| Tắt máy sau 3 giờ | Shutdown -s -t -10800 |
| Tắt máy sau 4 giờ | Shutdown -s -t -14400 |
| Tắt máy sau 5 giờ | Shutdown -s -t -18000 |
Bấm OK để hoàn thành việc chọn thời gian tắt máy.
+ Bước 2: Sau khi nhập lệnh bạn sẽ nhận được thông báo bên góc phải màn hình, cho biết thời gian máy tính sẽ tắt.
Ngược lại, nếu cần hủy lệnh hẹn giờ tắt máy vừa tạo, bấm tổ hợp phím tắt Windows + R rồi nhận lệnh bên dưới (nếu bạn đang dùng Win 10, Win 7 hoặc Win XP thì có thể nhập lệnh vào thanh tìm kiếm).
** Shutdown -a
Lúc này, sẽ có thông báo lệnh hẹn giờ tắt máy đã bị hủy.
2. Hẹn Giờ Tắt Máy Tính Tự Động Bằng Shortcut
Để hẹn giờ tắt máy tính tự động bằng Shortcut phải tạo phím tắt Shutdown.exe:
+ Bước 1: Bấm chuột phải vào Desktop -> chọn New -> chọn Shortcut.
+ Bước 2: Duyệt đến File Shutdown.exe thường có đường dẫn.
C:\Windows\System32\Shutdown.exe > Next
+ Bước 3: Đặt tên cho Shortcut -> chọn Finish.
+ Bước 4: Nhấn chuột phải lên phím tắt vừa tạo -> chọn Properties.
+ Bước 5: Trong ô Target nhập lệnh sau để tắt máy.
| -s: | Tắt máy. |
| -l: | Log off. |
| -r: | Khởi động lại máy. |
+ Bước 6: Nhập số giây chờ tắt máy -t xx vào sau lệnh trên để hẹn giờ tắt máy.
+ Bước 7: Thêm -c “văn bản” để nói câu thông báo nào đó trước khi tắt máy.
>>> Xem thêm: Cách Khắc Phục Tình Trạng Máy Tính Bàn, Laptop Bị Treo
3. Hẹn Giờ Tắt Máy Tính Bằng Windows Task Scheduler
Nếu bạn quản lý nhiều máy tính ở nơi làm việc thì việc tắt từng máy tính sẽ mất nhiều thời gian. Sẽ cực kỳ tiện lợi khi kết hợp phím tắt Shutdown.exe vừa tạo với Windows Task Scheduler, bạn sẽ hẹn giờ máy tắt máy và không còn lo quên tắt máy tính ở cơ quan vào cuối ngày.
Để thực hiện hẹn giờ tắt máy tính bằng Windows Task Scheduler cần làm các bước:
Bước 1: Vào Control Panel -> mở Scheduled Task -> nhấn đúp chuột vào Add Scheduled Task.
Bước 2: Trong hộp thoại Scheduled Task Wizard -> bấm next -> chọn Browse và tìm đến tệp: Windows\System32\Shutdown.exe.
Bước 3: Đặt tên và chọn Daily.
Bước 4: Chọn thời gian trong ngày máy tính tắt (sau đó xuất hiện hộp thoại yêu cầu nhập tên người dùng và mật khẩu, bạn có thể nhập hoặc bỏ qua).
Bước 5: Tick vào ô Open Advanced Properties For this task when i click finish -> bấm Finish (cách này giúp bạn đặt thêm lựa chọn cho giờ tắt máy).
Bước 6: Ở ô Run (trong hộp thoại) nối thêm -s vào dòng lệnh và các câu lệnh -t xx (số giây chờ tắt máy) và -c “nội dung thông báo tắt máy” (lời chào tạm biệt).
Bước 7: Bấm chuột phải vào Settings -> tick vào ô Only start the task if the computer has been idle for at last -> đặt thời gian hợp lý -> bấm OK.
Lưu ý: Cách hẹn giờ tắt máy này được áp dụng cho Win XP. Để thiết lập thời gian tắt máy cho Win Vista cũng tương tự nhưng có một số điểm chú ý như sau:
- Thay vì bấm Control Panel -> mở Scheduled Task bạn có thể bấm Start -> Task Scheduler.
- Trong ô Run -> soạn taskschd.msc.
- Bên phải ô – > chọn Create Task…
- Hộp thoại mở ra -> đặt tên tùy chọn vào thẻ General.
- Trong thẻ Triggers -> tạo New Triggers.
- Chọn On a Schedule -> xác định thời gian -> tick vào ô Enable ở phía dưới.
- Từ thẻ Actions chọn Start a Program -> tìm đến tệp: C:\Windows\System32\Shutdown.exe.
- Đặt câu lệnh giống như với Win XP.
- Cuối cùng, tick vào ô Start the task only if the computer is idle for -> chọn thời gian hợp lý để cài đặt tắt máy.
>>> Xem thêm: Top 7 Phần Mềm Kiểm Tra Sức Khỏe Ổ Cứng Tốt Nhất
4. Hẹn Giờ Tắt Máy Bằng Phần Mềm Chuyên Dụng
Việc tạo shortcut, liên tục chỉnh sửa shortcut theo các khung giờ tùy ý chưa làm bạn hài lòng hay chỉ muốn sử dụng với giao diện đồ họa thì bạn có thể cài các chương trình hẹn giờ tắt máy chuyên dụng như PC Sleep, Sleep Timer và Windows Shutdown Assistant.
Các chương trình hẹn giờ tắt máy chuyên dụng này có thêm các tùy chọn bổ sung rất đa dạng như: đăng xuất, ngủ đông, đặt thời gian tắt máy chính xác và tắt máy sau thời gian dài không hoạt động.
Chương trình PC Sleep
- Cho phép tắt máy trong một thời điểm cụ thể hoặc khung giờ cụ thể.
- Cài đặt PC Sleep cần có Dot net framework.
- Được thiết kế ưu việc thân thiện với mắt và chuột. Chỉ cần chọn hành động muốn thực hiện và chọn thời điểm muốn nó xảy ra bạn có thể tiến hành công việc nhanh và hiệu quả nhất.
- Ngoài ra, còn có những tính năng khởi động lại và đăng xuất.
Sleep Timer
- Chương trình được thiết kế ưu ái cho những người thích nghe nhạc trước khi ngủ. Chỉ cần xác định muốn nghe nhạc trong bao lâu trước khi ngủ và tiến hành cài đặt trước là xong.
- Chỉ cần nhìn vào số phút đồng hồ đếm ngược, người dùng sẽ biết được nhạc còn được phát trong bao nhiêu lâu nữa.
- Chương trình này tương thích với đa số các thiết bị và phần mềm nghe nhạc hiện nay.
Windows Shutdown Assistant
- Chương trình cho phép hẹn giờ tắt máy tình theo thời gian tùy chọn cũng như một số trường hợp khác như CPU hoạt động quá mức, pin yếu…
- Ngoài ra chương trình cũng hỗ trợ các chức năng như đăng xuất, khởi động lại hoặc khóa máy tính…
Trên đây là 4 cách hẹn giờ tắt máy tính đơn giản mà Incare đã chia sẻ với các bạn. Với kinh nghiệm nhiều năm trong lĩnh vực sửa máy tính, laptop và máy in, Incare tự tin sẽ mang lại cho quý khách dịch vụ trên cả mong đợi. Nếu bạn có nhu cầu sửa chữa, bảo hành máy tính, máy in và laptop hãy liên hệ trực tiếp với Incare để biết thêm chi tiết nhé! (Tham khảo thêm về Dịch Vụ Cài đặt – Sửa Chữa Máy Tính Ở TpHCM tốt nhất hiện nay).
*** Ngoài ra, bạn có thể tham khảo thông tin liên quan khác như:
Quý khách có nhu cầu tư vấn và báo giá các linh kiện máy tính – laptop Incare, hãy liên hệ ngay hotline:0937 27 22 77 nhé!
 Dịch Vụ Chăm Sóc Máy Tính, Máy In Tận Nơi Hướng Đến Khách Hàng – Cam Kết Chất Lượng
Dịch Vụ Chăm Sóc Máy Tính, Máy In Tận Nơi Hướng Đến Khách Hàng – Cam Kết Chất Lượng