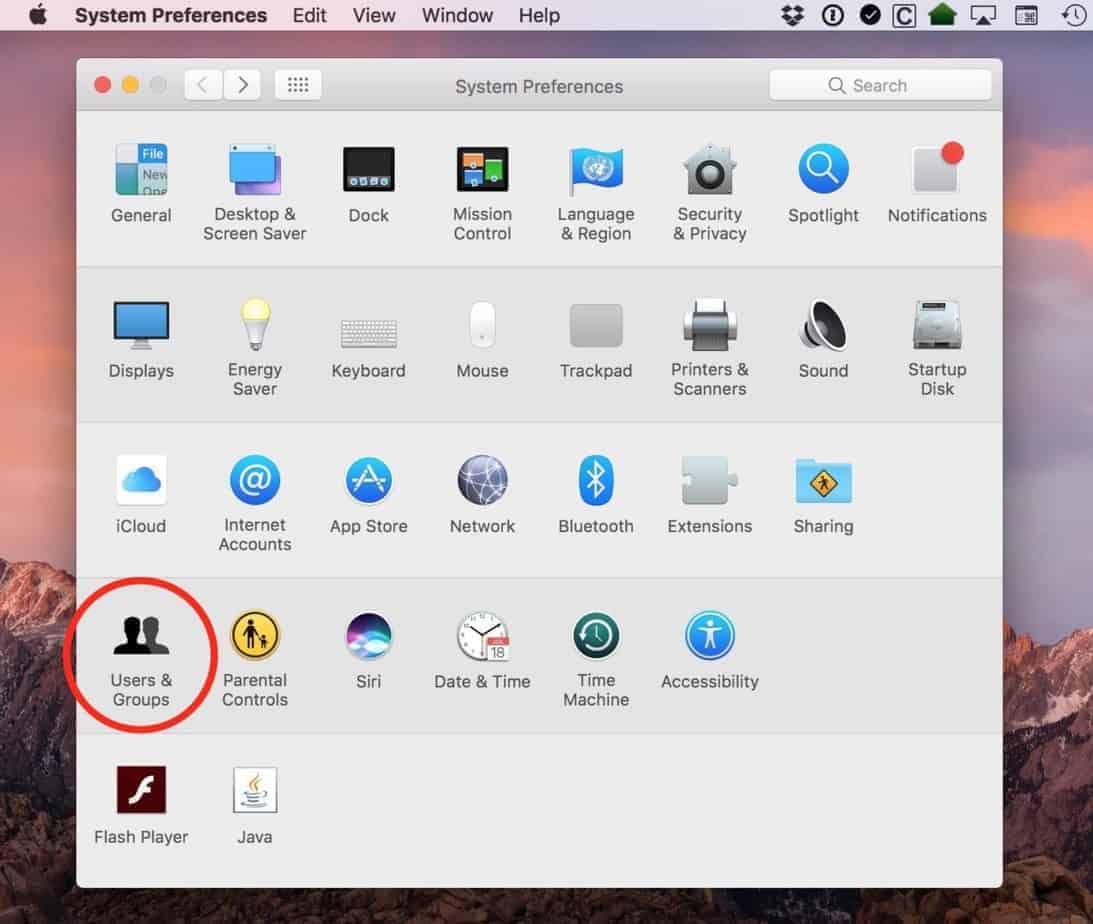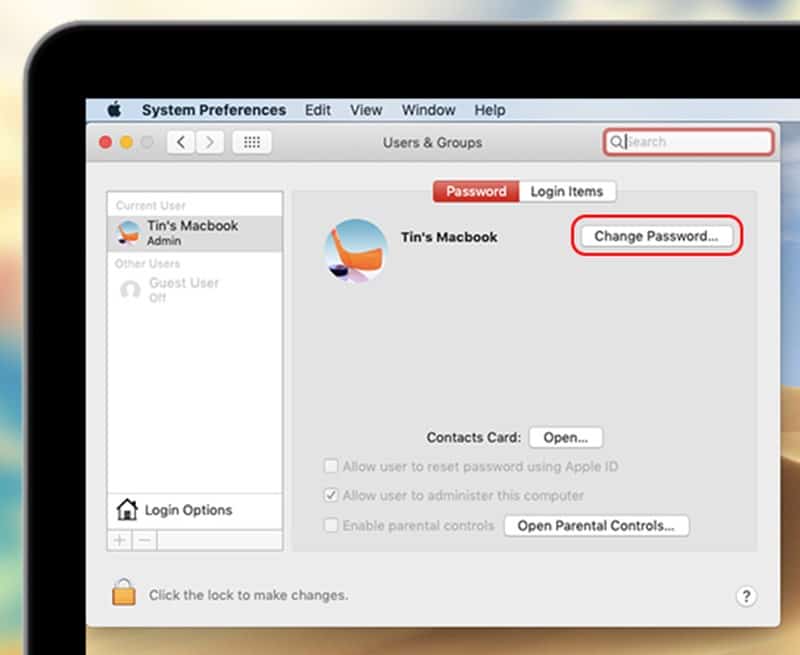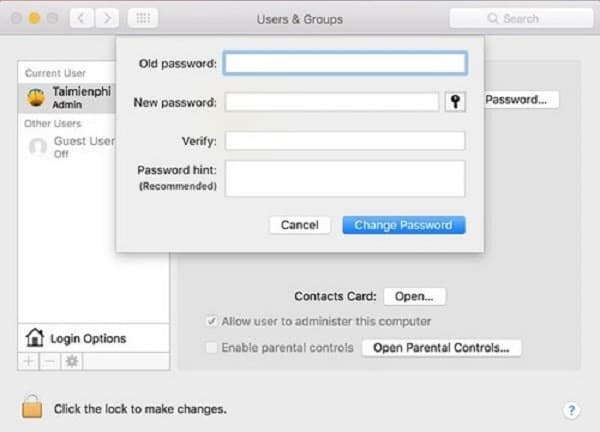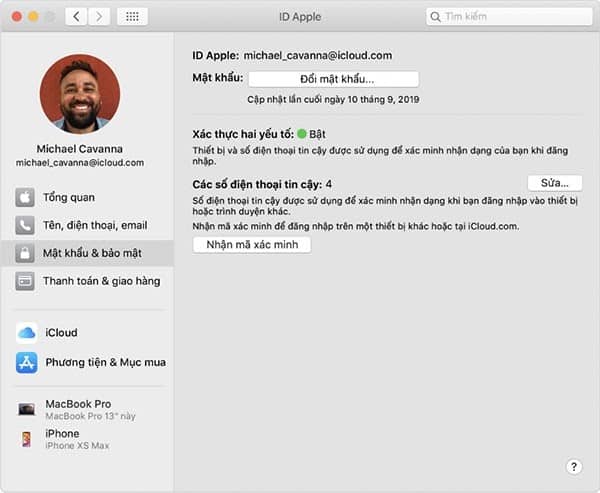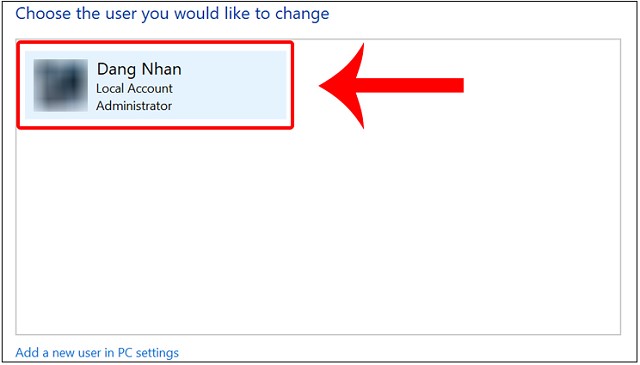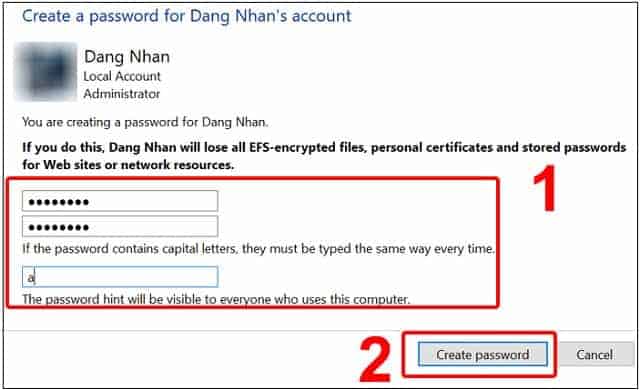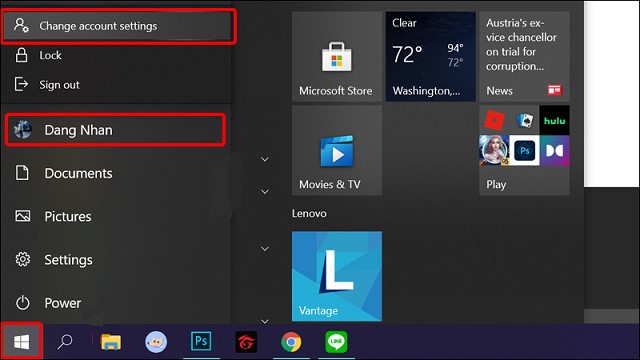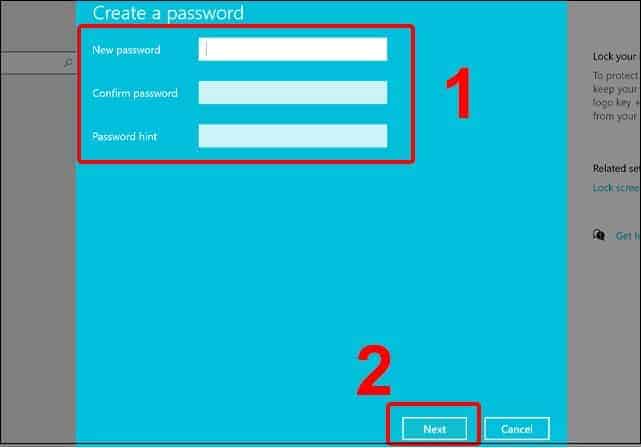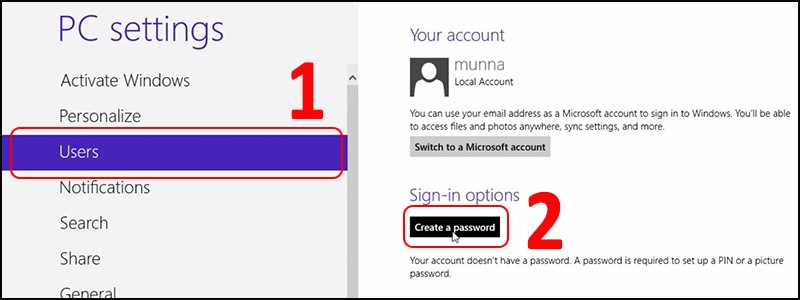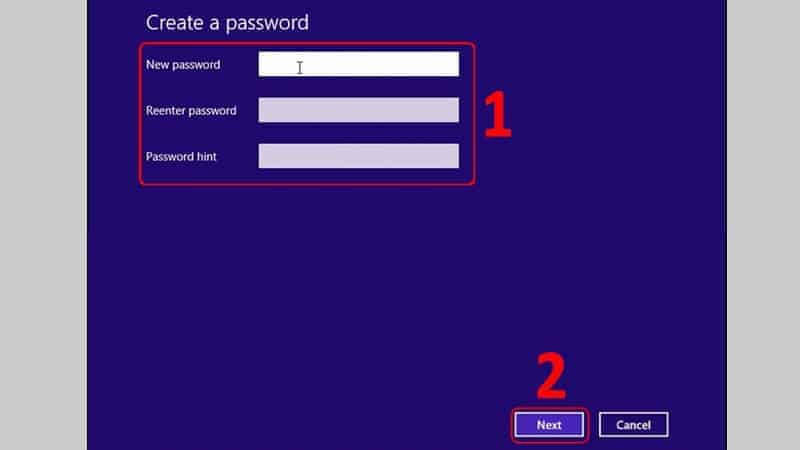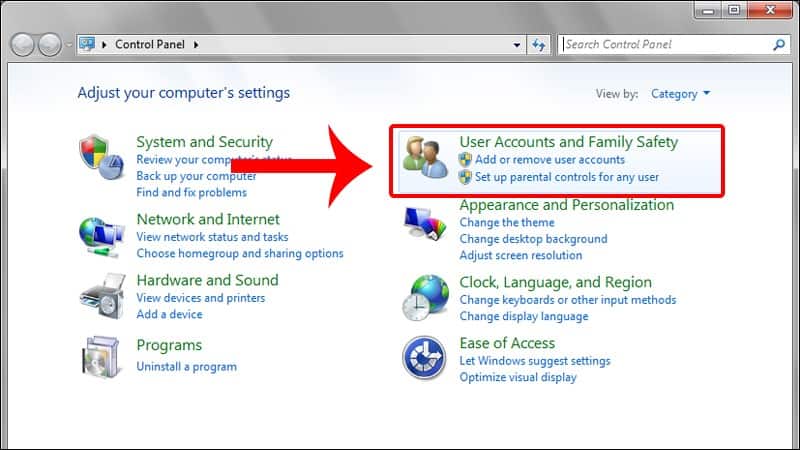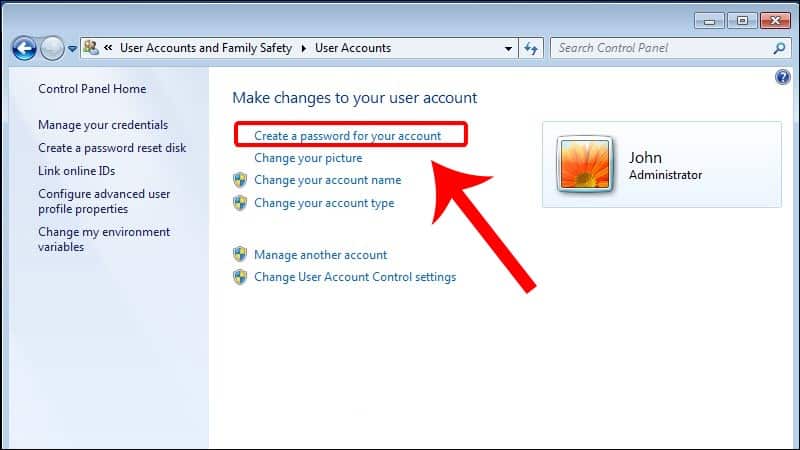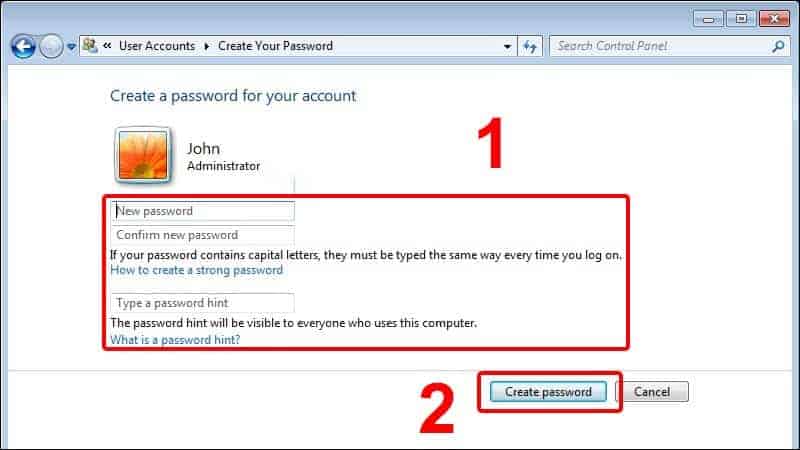Laptop chứa nhiều dữ liệu quan trọng mang tính riêng tư liên quan đến cuộc sống, học tập, công việc, kinh doanh… nên việc bảo mật thông tin là rất cần thiết. Và một trong những giải pháp đơn giản, hiệu quả được người dùng lựa chọn là thiết lập mật khẩu laptop.
Vậy làm sao để cài đặt mật khẩu laptop? Cùng Incare theo dõi bài viết dưới đây để tìm lời giải đáp nhé.
1. Cài đặt mật khẩu Macbook
Cách 1: Đặt mật khẩu từ System Preferences (cài đặt hệ thống).
Bước 1: Nhấp vào biểu tượng Apple trên giao diện laptop -> chọn System Preferences rồi click vào Users & Groups.
Bước 2: Ở giao diện Users & Groups, chọn mục Change Password.
Bước 3: Điền thông tin vào mục thiết lập mật khẩu vừa xuất hiện (như hình bên dưới).
- Old Password (mật khẩu cũ – nếu không có thì bỏ qua).
- New Password (đặt mật khẩu mới).
- Verify (xác nhận lại mật khẩu đã đặt).
- Password hint (từ khóa liên quan, gợi ý đến mật khẩu – không bắt buộc).
Bước 4: Nhấp vào Change Password để lưu các thiết lập và khởi động lại máy để kiểm tra xem đã cài đặt thành công hay chưa.
Ngoài ra, người dùng có thể thiết lập thêm thời gian chờ màn hình bằng cách: Vào System Preferences -> chọn Security & Privacy để thay đổi thời gian. Việc này giúp laptop tự động thiết lập khóa bằng mật khẩu khi bạn không sử dụng máy tính sau khoảng thời gian chờ.
Đề xuất tham khảo: Kinh Nghiệm Bảo Mật Facebook – Chống Hack Nick Facebook
Cách 2: Cài đặt mật khẩu Macbook bằng ID Apple.
Để sử dụng Macbook thì người dùng phải đăng ký tài khoản ID Apple. Vì vậy bạn có thể sử dụng luôn tài khoản này để đặt mật khẩu đăng nhập trên máy tính.
Các bước thực hiện:
Bước 1: Vào menu Apple, nhấn chọn khởi động lại.
Bước 2: Sau khi máy đã khởi động lại, nhấp chọn “tài khoản người dùng”. Sau đó chọn biểu tượng dấu chấm hỏi (ở trường mật khẩu) và click vào mũi tên bên cạnh mục “Đặt lại bằng ID Apple của bạn”.
Bước 3: Ở cửa sổ mới hiện ra, nhập ID Apple và mật khẩu rồi nhấn Next.
Bước 4: Tiếp tục làm theo hướng dẫn từ hệ thống để cài đặt mật khẩu mới cho laptop.
2. Cài đặt mật khẩu laptop cho hệ điều hành Window
2.1. Cài đặt mật khẩu cho laptop Window 10
Cách 1: Đặt mật khẩu bằng Control Panel.
Bước 1: Vào ô tìm kiếm bên cạnh menu Start, gõ tìm Control Panel và nhấp chọn biểu tượng xuất hiện.
Bước 2: Nhấp vào User Accounts và chọn Manage another account.
Bước 3: Chọn tài khoản muốn cài đặt mật khẩu.
Bước 4: Click vào Create the password để cài đặt mật khẩu mới.
Bước 5: Ở cửa sổ mới xuất hiện, nhập mật khẩu mới, xác nhận lại mật khẩu, thêm gợi ý mật khẩu (không bắt buộc) và chọn Create password.
Cách 2: Đặt mật khẩu laptop từ menu Start.
Bước 1: Ở menu Start, click vào biểu tượng người dùng rồi nhấp chọn Change account settings.
Bước 2: Ở cửa sổ mới xuất hiện, chọn tab Sign-in options -> click vào mục Password -> chọn Add.
Bước 3: Nhập mật khẩu mới muốn cài đặt, xác nhận lại mật khẩu, nhập gợi ý mật khẩu (không bắt buộc) và nhấn Next.
Bước 4: Nhấp vào Finish để hoàn thành quá trình cài đặt mật khẩu laptop.
2.2. Cài đặt mật khẩu cho laptop Windows 8/8.1
Bước 1: Vào Setting và nhấp chọn Change PC settings.
Bước 2: Click vào tab User rồi chọn mục Create a password.
Bước 3: Nhập 2 lần mật khẩu muốn cài đặt ở hai ô đầu tiên, có thể nhập thêm gợi ý mật khẩu ở ô thứ 3 rồi nhấn Next.
Bước 4: Nhấn Finish để lưu và kết thúc quá trình thiết lập cài đặt mật khẩu.
2.3. Cài đặt mật khẩu cho laptop Windows 7
Bước 1: Vào menu Start, chọn Control Panel.
Bước 2: Click vào User Accounts and Family Safety ở cửa sổ mới hiện ra.
Bước 3: Tìm và chọn mục Create a password for your account.
Bước 4: Tại các trường ô trống ở cửa sổ mới xuất hiện, nhập vào mật khẩu mới, xác nhận mật khẩu và nhập gợi ý mật khẩu (không bắt buộc).
Sau đó nhấn Create password để hoàn thành.
Đề xuất tham khảo: Nên Mua Macbook Hay Laptop
Lưu Ý Khi Cài Đặt Mật Khẩu Laptop
Để đảm bảo hiệu quả nhất khi cài đặt mật khẩu laptop, bạn cần quan tâm đến các yếu tố sau:
- Đặt mật khẩu mạnh: tối thiểu 13 ký tự; có kết hợp giữa số, ký tự đặc biệt, chữ hoa, chữ thường; mật khẩu có tính độc đáo, người khác khó đoán. Lưu ý không nên đặt cùng một mật khẩu cho nhiều thiết bị.
- Trong quá trình cài đặt có mục gợi ý mật khẩu (không bắt buộc) giúp gợi nhớ nếu lỡ bạn quên mật khẩu và nhập sai quá nhiều lần. Phần này không nên đặt quá dễ bởi sẽ tạo cơ hội cho người khác xâm nhập vào máy tính, xem trộm dữ liệu của bạn.
- Có thể thêm cài đặt mật khẩu nâng cao như mở khóa bằng vân tay, nhận diện khuôn mặt… để tăng tính bảo mật nếu laptop có trang bị những tính năng này.
Trên đây là hướng dẫn cài đặt mật khẩu laptop để bảo mật dữ liệu an toàn. Mong rằng những chia sẻ này sẽ mang đến thông tin hữu ích giúp bạn bảo vệ dữ liệu an toàn hơn khi dùng laptop.
*** Ngoài ra, bạn có thể tham khảo thông tin liên quan khác như:
| Sản Phẩm | Thông Tin |
| ✅ Bảng Giá Linh Kiện Máy Tính/Laptop Samsung | ⭐ Làm Sao Để Khóa Folder Trên Máy Tính? |
| ✅ Bảng Giá Linh Kiện Máy In/Photocopy Toshiba | ⭐ Cách Đặt Mật Khẩu Cho Folder Máy Tính |
| ✅ Bảng Giá Linh Kiện Máy Tính/Laptop Philips | ⭐ 7 Vấn Đề Cần Biết Trước Khi Mang Máy Tính, Laptop Đi Sửa |
| ✅ Bảng Giá Linh Kiện Máy Tính/Laptop Dell | ⭐ Cách Chuyển Dữ Liệu Giữa 2 Máy Tính Nhanh Chóng |
Quý khách có nhu cầu tư vấn và báo giá các linh kiện máy tính – laptop Incare, hãy liên hệ ngay hotline:0937 27 22 77 nhé!
 Dịch Vụ Chăm Sóc Máy Tính, Máy In Tận Nơi Hướng Đến Khách Hàng – Cam Kết Chất Lượng
Dịch Vụ Chăm Sóc Máy Tính, Máy In Tận Nơi Hướng Đến Khách Hàng – Cam Kết Chất Lượng