Mất âm thanh trên máy tính Windows 10, 11 là hiện tượng khi thiết bị không thể phát ra bất kỳ âm thanh nào từ loa hoặc tai nghe, dù các thiết bị này đã được bật và kết nối đúng cách.
Theo một khảo sát của Microsoft năm 2024, khoảng 25% người dùng Windows gặp vấn đề về âm thanh ít nhất một lần trong vòng 6 tháng, cho thấy đây là sự cố phổ biến với nhiều nguyên nhân khác nhau.
Nguyên nhân gây mất âm thanh đến từ cả phần mềm và phần cứng. Về phần mềm có thể do driver âm thanh lỗi hoặc không tương thích, cài đặt âm thanh sai, xung đột từ các ứng dụng như phần mềm họp trực tuyến, hoặc cập nhật Windows gây lỗi.
Về phần cứng, nguyên nhân thường gặp bao gồm cổng kết nối bị hỏng, loa/tai nghe gặp vấn đề, hoặc card âm thanh trên mainboard bị lỗi do sử dụng lâu hoặc nhiệt độ cao.
Để khắc phục, người dùng nên bắt đầu với các giải pháp đơn giản như kiểm tra cài đặt âm thanh, cập nhật hoặc cài lại driver, khởi động lại dịch vụ Windows Audio, hoặc sử dụng công cụ sửa lỗi của Windows.
Nếu không hiệu quả, nên kiểm tra kết nối vật lý của thiết bị, thử thay thế loa/tai nghe, hoặc kiểm tra card âm thanh. Trường hợp nghiêm trọng cần mang máy đến trung tâm sửa chữa uy tín.
Khi xử lý lỗi âm thanh, cần lưu ý sao lưu dữ liệu trước khi thay đổi hệ thống, thực hiện các bước từ đơn giản đến phức tạp, chỉ sử dụng driver từ nguồn chính thức, cẩn thận khi khởi động lại dịch vụ hệ thống, thận trọng với Registry, và tắt máy khi kiểm tra phần cứng để tránh hư hỏng.
Tham khảo chi tiết nguyên nhân và cách khắc phục lỗi mất âm thanh trên win 10, 11 ngay dưới đây.

Tình Trạng Máy Tính Mất Âm Thanh Trên Win 10, 11 Là Gì?
Tình trạng mất âm thanh xảy ra khi máy tính không thể phát ra bất kỳ âm thanh nào từ loa hoặc tai nghe, dù đã bật các thiết bị này. Hiện tượng này bao gồm âm thanh bị mất hoàn toàn, âm thanh bị rè, hoặc âm lượng cực kỳ nhỏ dù đã tăng tối đa.
Một số dấu hiệu cụ thể:
- Không có âm thanh từ loa tích hợp hoặc loa ngoài.
- Tai nghe không nhận tín hiệu âm thanh, dù đã cắm đúng cổng kết nối.
- Thanh âm lượng (Volume Mixer) hiển thị nhưng không có tín hiệu âm thanh.
- Ứng dụng phát nhạc hoặc video báo lỗi “No Audio Output Device is Installed”.
Một khảo sát của Microsoft năm 2024 cho thấy, khoảng 25% người dùng Windows gặp vấn đề về âm thanh ít nhất một lần trong vòng 6 tháng.
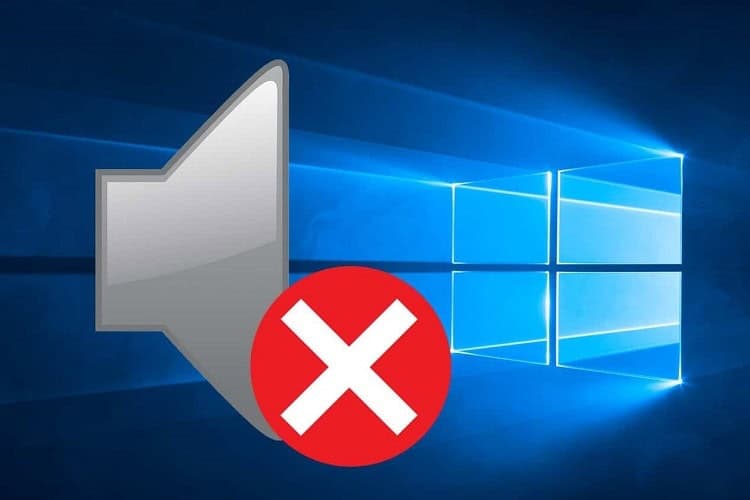
Nguyên Nhân Nào Khiến Máy Tính Win 10, 11 Bị Mất Âm Thanh?
Máy tính bị mất âm thanh trên Windows 10 và 11 có thể xuất phát từ nhiều nguyên nhân khác nhau, bao gồm cả phần mềm và phần cứng.
Nguyên nhân phần mềm:
- Driver âm thanh bị lỗi hoặc không tương thích: Khi driver âm thanh bị hỏng hoặc không được cập nhật đúng phiên bản, hệ điều hành sẽ không thể giao tiếp với phần cứng âm thanh.
- Cài đặt âm thanh bị sai: Người dùng có thể vô tình tắt thiết bị âm thanh hoặc chọn sai thiết bị đầu ra trong mục cài đặt âm thanh.
- Xung đột phần mềm: Một số ứng dụng như phần mềm chỉnh sửa âm thanh hoặc phần mềm họp trực tuyến (Zoom, Teams) có thể chiếm quyền điều khiển âm thanh, gây xung đột.
- Cập nhật Windows lỗi: Nhiều người dùng báo cáo rằng sau khi cập nhật Windows, hệ thống không nhận diện được thiết bị âm thanh.
Nguyên nhân phần cứng:
- Cổng kết nối bị hỏng: Cổng tai nghe hoặc cổng USB bị hỏng có thể khiến máy tính không nhận diện thiết bị âm thanh.
- Loa hoặc tai nghe gặp vấn đề: Loa bị đứt dây hoặc tai nghe có màng loa hỏng là nguyên nhân phổ biến.
- Card âm thanh bị lỗi: Card âm thanh tích hợp trên mainboard có thể bị hỏng do sử dụng lâu ngày hoặc do nhiệt độ máy tính quá cao.
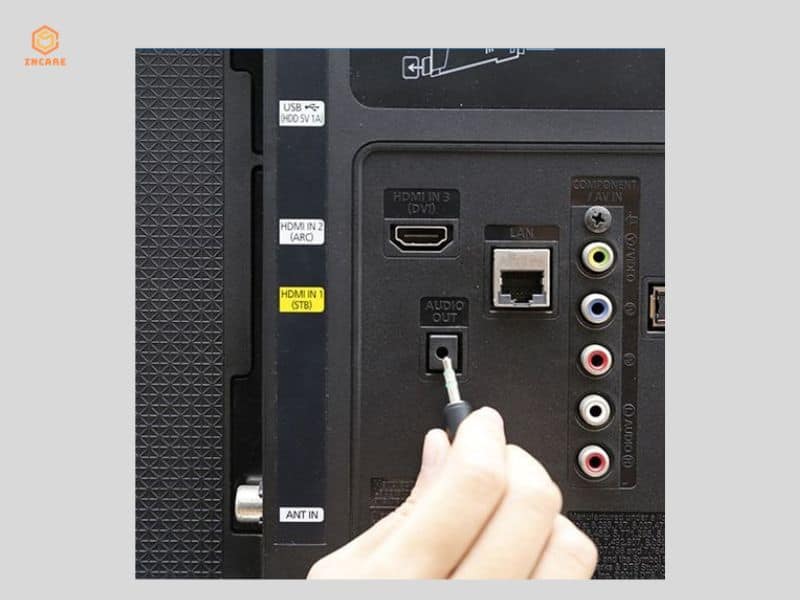
Làm Sao Để Khắc Phục Tình Trạng Máy Tính Mất Âm Thanh Trên Win 10, 11?
Dưới đây là những cách khắc phục lỗi mất âm thanh phổ biến, được chia thành hai nhóm: sửa lỗi phần mềm và kiểm tra phần cứng.
Khắc phục lỗi phần mềm:
- Kiểm tra cài đặt âm thanh:
- Mở Sound Settings bằng cách nhấn chuột phải vào biểu tượng loa trên Taskbar → Chọn “Sound Settings”.
- Đảm bảo thiết bị âm thanh đúng đã được chọn làm đầu ra (Output Device).
- Cập nhật hoặc cài lại driver âm thanh:
- Vào Device Manager (nhấn Windows + X → Chọn “Device Manager”).
- Nhấp chuột phải vào tab Sound, video, and game controllers → Chọn “Update driver”.
- Nếu không hiệu quả, hãy gỡ driver cũ và tải phiên bản mới từ trang web của nhà sản xuất, ví dụ như Realtek hoặc NVIDIA.
- Khởi động lại dịch vụ âm thanh:
- Mở Services (nhấn Windows + R → Gõ “services.msc”).
- Tìm mục Windows Audio, nhấp chuột phải và chọn “Restart”.
- Sử dụng công cụ sửa lỗi của Windows:
- Vào Settings → Chọn “Troubleshoot” → Nhấn “Additional Troubleshooters” → Chọn “Playing Audio” và chạy trình sửa lỗi.
Kiểm tra và sửa lỗi phần cứng:
- Kiểm tra cổng kết nối: Kết nối tai nghe hoặc loa với một thiết bị khác để kiểm tra xem chúng có hoạt động không. Nếu cổng tai nghe bị lỏng, hãy thử vệ sinh nhẹ bằng tăm bông.
- Thay thế loa hoặc tai nghe: Nếu loa/tai nghe bị hỏng, hãy sử dụng thiết bị khác để đảm bảo rằng vấn đề không nằm ở máy tính.
- Kiểm tra card âm thanh: Nếu bạn có card âm thanh rời, hãy tháo và lắp lại card để kiểm tra kết nối.
- Mang máy đến trung tâm sửa chữa: Nếu các bước trên không hiệu quả, bạn nên mang máy đến trung tâm bảo hành uy tín để kiểm tra sâu hơn.

Lưu Ý Gì Khi Sửa Lỗi Máy Tính Mất Âm Thanh Trên Win 10, 11?
6 lưu ý quan trọng khi sửa chữa lỗi mất âm thanh trên win 10, 11:
- Sao lưu dữ liệu trước khi thực hiện thay đổi: Đảm bảo an toàn dữ liệu bằng cách sao lưu trước khi cập nhật, cài đặt lại driver hoặc khôi phục hệ thống.
- Thực hiện từ đơn giản đến phức tạp: Bắt đầu với các bước cơ bản như kiểm tra âm lượng, kết nối vật lý, chạy công cụ “Windows Audio Troubleshooter”, sau đó mới thử các giải pháp phức tạp hơn như cập nhật driver hoặc chỉnh sửa Registry.
- Chỉ sử dụng driver từ nguồn chính thức: Tải driver từ trang web của nhà sản xuất hoặc Windows Update để tránh mã độc và đảm bảo tính tương thích.
- Không tắt các dịch vụ hệ thống quan trọng: Chỉ khởi động lại các dịch vụ liên quan đến âm thanh như “Windows Audio” và “Windows Audio Endpoint Builder”.
- Thận trọng khi chỉnh sửa Registry: Sao lưu Registry trước khi thay đổi và chỉ chỉnh sửa theo hướng dẫn từ Microsoft hoặc nhà sản xuất.
- Cẩn thận khi kiểm tra phần cứng: Tắt máy trước khi kết nối hoặc tháo thiết bị âm thanh, tránh làm hỏng phần cứng bằng cách sử dụng dụng cụ chống tĩnh điện.
Câu Hỏi Thường Gặp
1. Làm thế nào để khắc phục lỗi âm thanh khi sử dụng thiết bị Bluetooth?
Đảm bảo thiết bị Bluetooth đã được bật, sạc đầy và nằm trong phạm vi kết nối. Kiểm tra xem thiết bị đã được ghép nối đúng cách trong mục Settings > Bluetooth & Devices. Nếu không, hãy xóa thiết bị và ghép nối lại. Ngoài ra, cập nhật driver Bluetooth trong Device Manager để đảm bảo tương thích. Tham khảo cách kết nối loa bluetooth với máy tính.
2. Tại sao âm thanh bị rè hoặc méo tiếng và cách khắc phục?
Âm thanh bị rè thường do loa bị hỏng, driver lỗi, hoặc Audio Enhancements gây xung đột. Tắt tính năng này bằng cách vào Sound Settings > Device Properties > Additional Device Properties > Enhancements, sau đó bỏ chọn “Enable Audio Enhancements”.
3. Có công cụ bên thứ ba nào hỗ trợ sửa lỗi âm thanh không?
Một số công cụ như Driver Booster, Snappy Driver Installer, hoặc Advanced Driver Updater có thể tự động phát hiện và sửa lỗi driver âm thanh. Tuy nhiên, chỉ tải từ nguồn uy tín để tránh mã độc.
4. Làm sao để khôi phục hệ thống khi lỗi âm thanh không thể sửa?
Sử dụng tính năng System Restore: Vào Control Panel > Recovery > Open System Restore, chọn điểm khôi phục trước khi xảy ra lỗi. Lưu ý, sao lưu dữ liệu trước khi thực hiện.
5. Làm thế nào để kiểm tra tương thích phần cứng với Windows?
Kiểm tra thông số kỹ thuật của card âm thanh hoặc thiết bị âm thanh trên trang web nhà sản xuất. Đảm bảo rằng thiết bị hỗ trợ phiên bản Windows hiện tại (Windows 10/11). Nếu không, bạn cần nâng cấp phần cứng.
6. Làm sao để xử lý khi Windows không nhận diện thiết bị âm thanh?
Kiểm tra trong Device Manager xem thiết bị có bị ẩn hoặc bị vô hiệu hóa không. Nếu có, nhấp chuột phải và chọn Enable Device. Nếu không thấy thiết bị, hãy thử quét lại bằng cách chọn Scan for hardware changes.
7. Tính năng Audio Enhancements có lợi hay hại?
Audio Enhancements giúp tối ưu hóa âm thanh, nhưng đôi khi gây xung đột với driver. Nếu gặp lỗi âm thanh, hãy thử tắt tính năng này trong Sound Settings để kiểm tra.
8. Làm sao để sửa lỗi âm thanh chỉ phát một bên tai nghe?
Kiểm tra xem tai nghe có bị hỏng không bằng cách thử trên thiết bị khác. Nếu tai nghe hoạt động bình thường, vào Sound Settings > Balance và đảm bảo âm lượng cả hai bên tai nghe được đặt đều nhau.
9. Làm thế nào để khắc phục lỗi âm thanh bị trễ trong các ứng dụng trực tuyến?
Âm thanh bị trễ thường do độ trễ mạng hoặc CPU quá tải. Đảm bảo kết nối mạng ổn định, đóng các ứng dụng không cần thiết, và kiểm tra xem driver âm thanh đã được cập nhật chưa. Nếu sử dụng tai nghe Bluetooth, hãy kiểm tra codec hỗ trợ (nên dùng aptX hoặc AAC để giảm độ trễ).
10. Địa chỉ nào sửa lỗi win 10, 11 mất âm thanh nhanh chóng hiệu quả tại HCM?
Incare là địa chỉ sửa chữa uy tín tại TP.HCM, chuyên khắc phục các lỗi mất âm thanh trên Windows 10, 11. Với đội ngũ kỹ thuật viên giàu kinh nghiệm, Incare cam kết xử lý nhanh chóng, hiệu quả các vấn đề liên quan đến phần mềm, driver, hoặc phần cứng âm thanh.
Bạn có thể đến trực tiếp cửa hàng hoặc liên hệ để được tư vấn và hỗ trợ tận tình.
 INCARE Dịch Vụ Chăm Sóc Máy Tính, Máy In Tận Nơi
INCARE Dịch Vụ Chăm Sóc Máy Tính, Máy In Tận Nơi






