Website chặn copy là các trang web được thiết kế với các biện pháp bảo vệ nội dung đặc biệt nhằm ngăn người dùng sao chép văn bản, hình ảnh hoặc mã nguồn.
Theo thống kê từ Web Technology Surveys (2024), khoảng 68% trang web hiện nay sử dụng JavaScript để áp dụng các biện pháp bảo vệ nội dung, trong đó phổ biến nhất là vô hiệu hóa tính năng copy và chuột phải. Những cơ chế này thường gây khó khăn cho người dùng khi cần trích dẫn thông tin cho mục đích học tập, nghiên cứu hoặc công việc.
Mặc dù các trang web có quyền bảo vệ nội dung của họ, nhưng trong nhiều tình huống, việc sao chép văn bản là nhu cầu hợp pháp và thiết thực.
Một nghiên cứu từ TechConsumer (2023) chỉ ra rằng 78% người dùng internet từng gặp khó khăn khi cần sao chép thông tin từ các website bị khóa, trong đó 92% sử dụng cho mục đích học tập hoặc nghiên cứu phi thương mại.
Bài viết này sẽ giới thiệu 5 phương pháp đơn giản và hiệu quả để copy nội dung từ những website không cho phép copy. Từ việc cài đặt tiện ích mở rộng như SuperCopy, tắt JavaScript, sử dụng mã nguồn trang web kết hợp với Notepad, áp dụng tính năng Print, đến việc tận dụng Microsoft Word – mỗi phương pháp đều có ưu điểm riêng phù hợp với nhiều tình huống khác nhau.
Các kỹ thuật này không chỉ giúp bạn truy cập thông tin cần thiết mà còn đảm bảo hiệu quả với đa dạng loại website, ngay cả khi chúng áp dụng biện pháp chống sao chép phức tạp. Xem ngay dưới đây.

1. Cài add-on SuperCopy cho Chrome
SuperCopy là một công cụ giúp vô hiệu hóa các biện pháp bảo vệ nội dung trên trang web. Đây là một tiện ích mở rộng (extension) trong trình duyệt Chrome, cho phép người dùng sao chép nội dung từ những website đã khóa chức năng chọn văn bản. SuperCopy hoạt động bằng cách tắt các mã JavaScript chặn tính năng copy và dán.
Cách làm:
- Cài đặt SuperCopy: https://chromewebstore.google.com/detail/supercopy-enable-copy/onepmapfbjohnegdmfhndpefjkppbjkm?hl=vi
- Truy cập trang web không cho phép sao chép nội dung.
- Nếu biểu tượng của add-on chưa chuyển sang màu đen, bạn click chuột vào biểu tượng của SuperCopy trên trình duyệt (đây là bước bắt buộc phải làm, để kích hoạt add-on).
- Đến nội dung cần copy thì bạn copy, có thể bôi đen, Ctrl + C hoặc bôi đen, chuột phải => Copy.
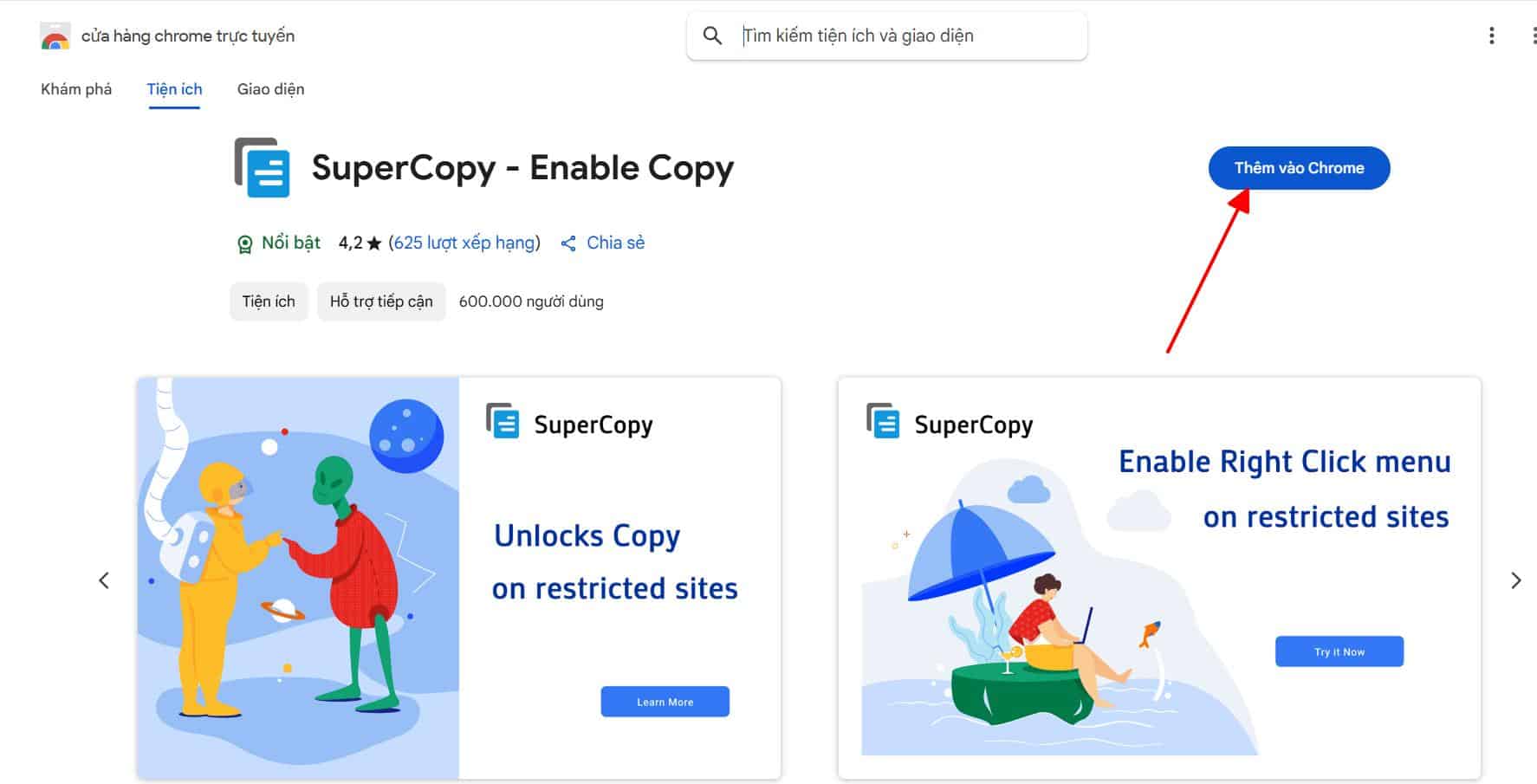
2. Vô hiệu hóa JavaScript trên Google Chrome
JavaScript là một tính năng quan trọng trên các trang web, nhưng đôi khi nó cũng là nguyên nhân khiến bạn không thể sao chép nội dung. Để vượt qua rào cản này, bạn có thể tắt JavaScript trên trình duyệt Google Chrome.
Dưới đây là các bước thực hiện đơn giản:
- Mở trình duyệt Google Chrome và nhấp vào biểu tượng ba chấm dọc ở góc trên bên phải.
- Chọn Settings (Cài đặt) từ menu xổ xuống.
- Trong giao diện Settings, chọn mục Privacy and Security (Quyền riêng tư và bảo mật).
- Nhấp vào Site settings (Cài đặt trang web).
- Cuộn xuống và chọn JavaScript.
- Chọn tùy chọn Don’t allow sites to use JavaScript (Không cho phép các trang web sử dụng JavaScript).
- Quay lại trang web cần sao chép và thực hiện sao chép nội dung.
- Sau khi hoàn thành, quay lại JavaScript và bật lại tùy chọn Allow all sites to use JavaScript (Cho phép tất cả các trang web sử dụng JavaScript).
Hãy nhớ bật lại JavaScript sau khi sao chép để đảm bảo trải nghiệm duyệt web không bị ảnh hưởng.
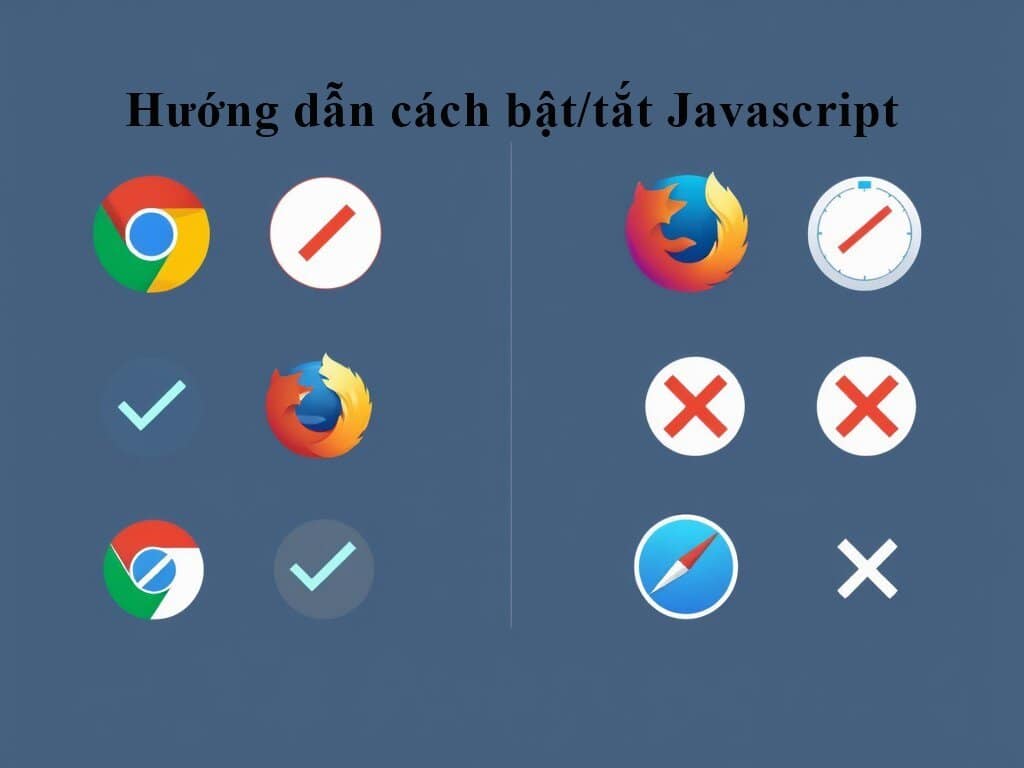
3. Copy bằng Notepad và mã nguồn web
Nguồn trang web (Page Source) là một cách trực tiếp để trích xuất nội dung. Bằng cách xem mã nguồn HTML của trang web, bạn có thể tìm được văn bản bị khóa. Cách thực hiện gôm 6 bước sau:
Bước 1: Truy cập vào trang web và mở mã nguồn trang
- Mở trình duyệt bất kỳ (Chrome, Firefox, Edge, v.v.).
- Truy cập vào trang web cần sao chép nội dung.
- Nhấp chuột phải vào bất kỳ vị trí nào trên trang và chọn “View page source” hoặc nhấn tổ hợp phím Ctrl + U.
Bước 2: Sao chép toàn bộ mã nguồn
- Nhấn Ctrl + A để chọn toàn bộ nội dung mã nguồn.
- Nhấn Ctrl + C để sao chép.
Bước 3: Dán mã nguồn vào Notepad
- Mở ứng dụng Notepad trên máy tính.
- Nhấn Ctrl + V để dán mã nguồn vừa sao chép vào Notepad.
Bước 4: Lưu mã nguồn dưới định dạng HTML
- Nhấn Ctrl + S để lưu file.
- Trong mục “Save as type”, chọn “All files”.
- Đặt tên file với đuôi “.html” (ví dụ: noidung.html).
- Trong mục “Encoding”, chọn “UTF-8” để tránh lỗi font chữ.
Bước 5: Mở file HTML bằng trình duyệt
- Tìm file HTML vừa lưu trong thư mục.
- Nhấp chuột phải vào file, chọn “Open with” và chọn trình duyệt (Chrome, Firefox, v.v.).
Bước 6: Sao chép nội dung từ file HTML
- Sử dụng chuột để chọn đoạn văn bản cần sao chép.
- Nhấn Ctrl + C để sao chép và dán (Ctrl + V) vào tài liệu hoặc email tùy ý.
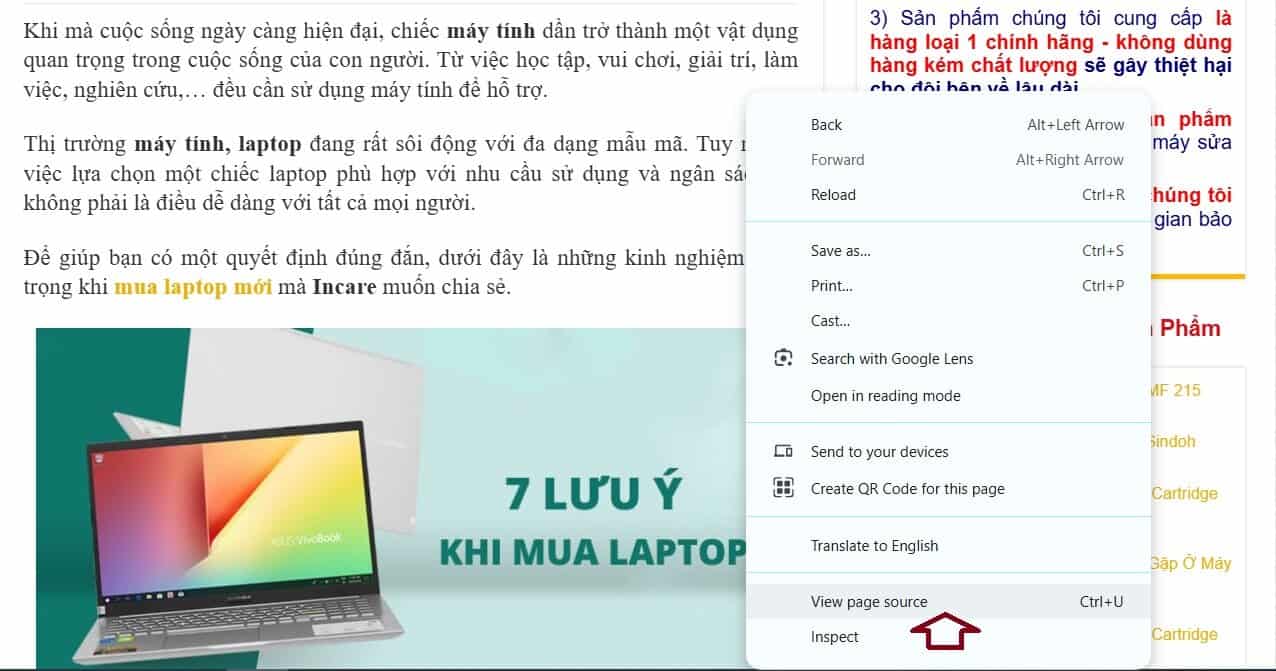
Lưu ý
- Phương pháp này phù hợp với các trang web sử dụng mã nguồn HTML để hiển thị nội dung.
- Hãy sử dụng nội dung sao chép một cách hợp pháp và tuân thủ các quy định về bản quyền.
4. Copy trang web không cho copy bằng lệnh Print
Sử dụng tính năng Print (In) tích hợp sẵn trên trình duyệt Google Chrome là một cách đơn giản và hiệu quả để sao chép nội dung từ các trang web không cho phép copy. Phương pháp này không yêu cầu cài đặt thêm tiện ích mở rộng hay phần mềm hỗ trợ, giúp bạn dễ dàng trích xuất nội dung cần thiết. Dưới đây là các bước thực hiện chi tiết:
Các bước thực hiện
Bước 1: Truy cập vào trang web và mở tính năng Print
- Mở trình duyệt Google Chrome và truy cập vào trang web chứa nội dung cần sao chép.
- Nhấn tổ hợp phím Ctrl + P để mở cửa sổ Print Preview (Xem trước bản in).
Bước 2: Sao chép nội dung từ cửa sổ Print Preview
- Trong cửa sổ Print Preview, bôi đen phần nội dung cần sao chép ở khung bên trái.
- Nhấn tổ hợp phím Ctrl + C để sao chép nội dung vào clipboard.
Bước 3: Dán nội dung vào trình soạn thảo văn bản
- Mở bất kỳ trình soạn thảo văn bản nào (Notepad, Word, Google Docs, v.v.).
- Nhấn tổ hợp phím Ctrl + V để dán nội dung vừa sao chép.
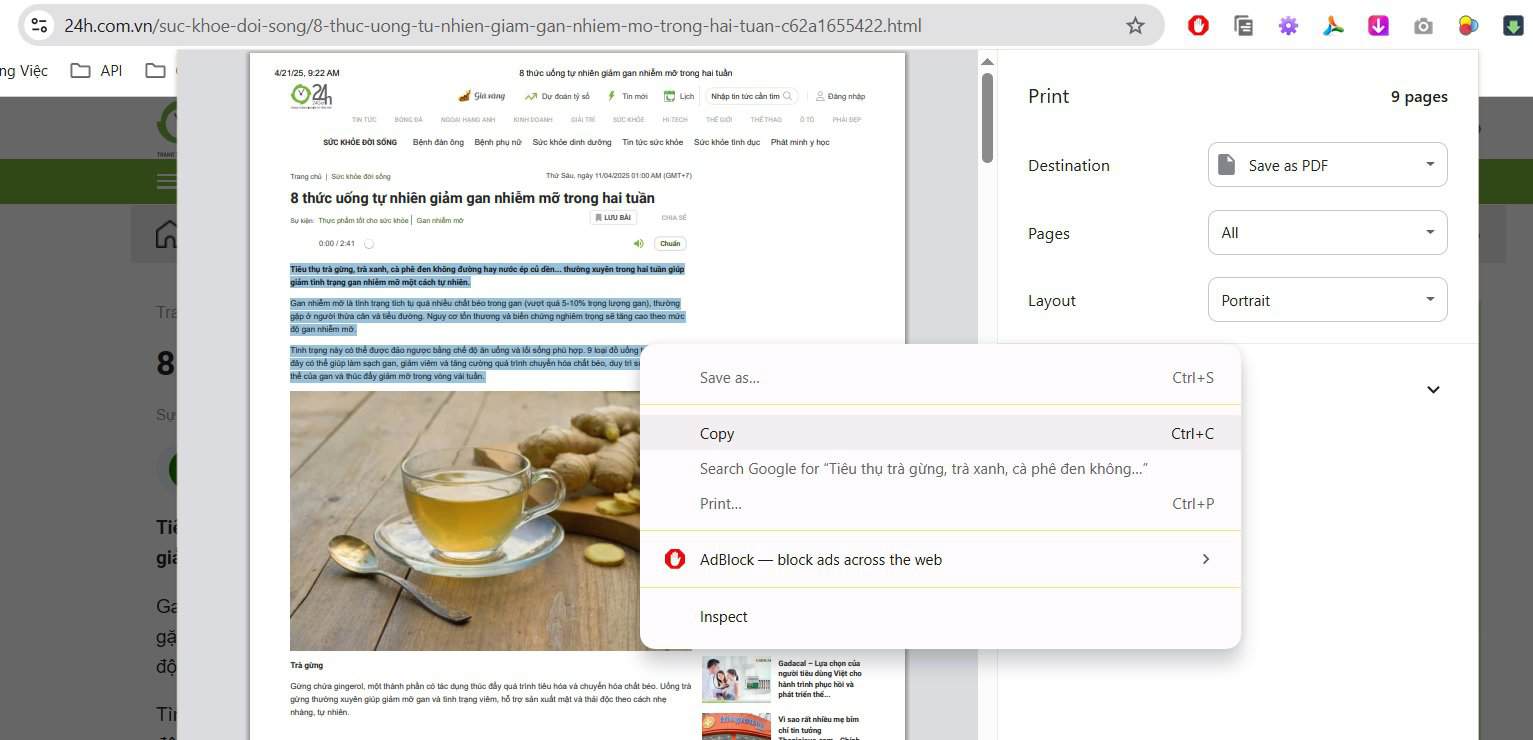
Lưu ý khi sử dụng phương pháp này
- Hiệu quả cao với nội dung văn bản: Phương pháp này hoạt động tốt với các trang web sử dụng JavaScript để chặn sao chép.
- Không ảnh hưởng đến định dạng: Nội dung sao chép từ cửa sổ Print Preview thường giữ nguyên định dạng cơ bản, giúp bạn dễ dàng chỉnh sửa.
- Không cần in thực tế: Bạn chỉ cần sử dụng tính năng xem trước bản in, không cần thực hiện lệnh in thực tế.
5. Copy nội dung trang web bằng Microsoft Word
Microsoft Word là một công cụ mạnh mẽ không chỉ để soạn thảo văn bản mà còn hỗ trợ xử lý nội dung từ các trang web bị khóa sao chép. Bằng cách lưu trang web dưới dạng file HTML và mở bằng Word, bạn có thể dễ dàng sao chép nội dung mà không bị hạn chế. Dưới đây là hướng dẫn chi tiết:
Bước 1: Lưu trang web dưới dạng file HTML
- Truy cập vào trang web chứa nội dung cần sao chép.
- Nhấn tổ hợp phím Ctrl + S để mở cửa sổ lưu trang web.
- Trong mục Save as type, chọn Webpage, Complete hoặc Webpage, HTML only.
- Đặt tên file và chọn vị trí lưu trên máy tính, sau đó nhấn Save.
Bước 2: Mở file HTML bằng Microsoft Word
- Tìm file HTML vừa lưu trong thư mục.
- Nhấp chuột phải vào file, chọn Open with, sau đó chọn Microsoft Word.
Bước 3: Sao chép nội dung từ Microsoft Word
- Khi file HTML được mở trong Word, toàn bộ nội dung của trang web sẽ hiển thị dưới dạng văn bản có thể chỉnh sửa.
- Sử dụng chuột để bôi đen phần nội dung cần sao chép.
- Nhấn tổ hợp phím Ctrl + C để sao chép nội dung.
Bước 4: Dán nội dung vào tài liệu khác
- Mở một tài liệu mới trong Word, Notepad, hoặc bất kỳ trình soạn thảo văn bản nào.
- Nhấn tổ hợp phím Ctrl + V để dán nội dung vừa sao chép.
FAQ: Câu hỏi thường gặp
1. Làm thế nào để sao chép hình ảnh từ các trang web không cho phép tải xuống?
Bạn có thể sử dụng công cụ chụp màn hình tích hợp sẵn trên hệ điều hành (Windows: Snipping Tool, MacOS: Command + Shift + 4). Ngoài ra, hãy kiểm tra mã nguồn trang web bằng tổ hợp phím Ctrl + U, tìm thẻ <img> chứa đường dẫn hình ảnh, và tải trực tiếp từ URL này.
2. Tôi có thể sao chép nội dung từ PDF được nhúng trên trang web không?
Bạn có thể dùng tính năng mở rộng trên trình duyệt như PDF Viewer để tải file PDF. Nếu bị khóa, sử dụng công cụ chuyển đổi PDF sang Word như Adobe Acrobat hoặc SmallPDF để trích xuất nội dung.
3. Cách xử lý khi trang web sử dụng CSS Overlay hoặc Iframe để bảo vệ nội dung?
Để xử lý CSS Overlay, bạn hãy mở DevTools (F12), chọn tab Elements, tìm và xóa lớp CSS Overlay (thường là <div> với thuộc tính position: fixed; z-index). Với Iframe, bạn có thể sao chép đường dẫn từ thẻ <iframe> và mở nội dung trong tab mới.
4. Trình duyệt ẩn danh có giúp vượt qua các rào cản sao chép không?
Có, chế độ ẩn danh (Incognito Mode) vô hiệu hóa một số tính năng theo dõi và hạn chế của trang web, như lưu trữ cookie hoặc chặn JavaScript. Tuy nhiên, hiệu quả phụ thuộc vào cấu hình bảo mật của trang web.
5. Có quy tắc pháp lý nào cần lưu ý khi sao chép nội dung không?
Theo luật bản quyền quốc tế (WIPO), bạn chỉ nên sử dụng nội dung sao chép cho mục đích phi thương mại, nghiên cứu, hoặc giáo dục. Việc sao chép và phát tán nội dung mà không được phép có thể vi phạm luật bản quyền, dẫn đến hậu quả pháp lý nghiêm trọng.
6. Đơn vị nào hỗ trợ cài đặt phần mềm, sửa chữa, bảo trì máy tính tại HCM?
Incare tự hào là trung tâm sửa chữa máy tính chuyên nghiệp và đáng tin cậy tại TP.HCM, nơi cung cấp các giải pháp sửa chữa, bảo trì và nâng cấp máy tính với chất lượng vượt trội. Với đội ngũ kỹ thuật viên giàu kinh nghiệm, trang thiết bị hiện đại cùng quy trình làm việc chuẩn hóa, Incare cam kết mang đến cho khách hàng dịch vụ nhanh chóng, minh bạch và hiệu quả nhất.
Chúng tôi xử lý đa dạng các vấn đề liên quan đến máy tính xách tay, máy tính bàn, linh kiện phần cứng cũng như các sự cố phần mềm, đảm bảo tối ưu hóa hiệu suất thiết bị của bạn.
Với phương châm “Khách hàng là trọng tâm”, Incare luôn nỗ lực đáp ứng mọi nhu cầu, mang đến sự hài lòng tối đa. Liên hệ với Incare để được tư vấn!
 INCARE Dịch Vụ Chăm Sóc Máy Tính, Máy In Tận Nơi
INCARE Dịch Vụ Chăm Sóc Máy Tính, Máy In Tận Nơi






